Hvernig á að nota LDMultiplayer á LDPlayer

Hvernig á að nota LDMultiplayer á LDPlayer, hvað er LDMultiplayer? Hvernig á að nota LD Multi Player? Við skulum komast að því með WebTech360!
Project xCloud hefur nýlega verið gefið út, sem hjálpar notendum að njóta meira en 150 Xbox og PC leikja í símum sínum, streymdum beint úr skýinu. Þetta er frábært vegna þess að þú þarft ekki einu sinni að eiga Xbox One eða öfluga tölvu. Þess í stað sjá netþjónarnir um alla flutninginn. Þú getur spilað alls kyns AAA leiki í símanum þínum með góðum Bluetooth leikjatölvu og Xbox Game Pass appinu.

Þar sem Game Pass leyfir xCloud aðgang geturðu hlaðið því niður á BlueStacks og fengið aðgang að leiknum í heild sinni á tölvu, á meðan þú nýtur allra kostanna sem þessi vinsæli Android keppinautur hefur upp á að bjóða, þar á meðal samhæfni við fleiri leikjatölvur en síma. Þessi grein mun sýna þér hvernig á að setja upp xCloud á tölvu með BlueStacks .
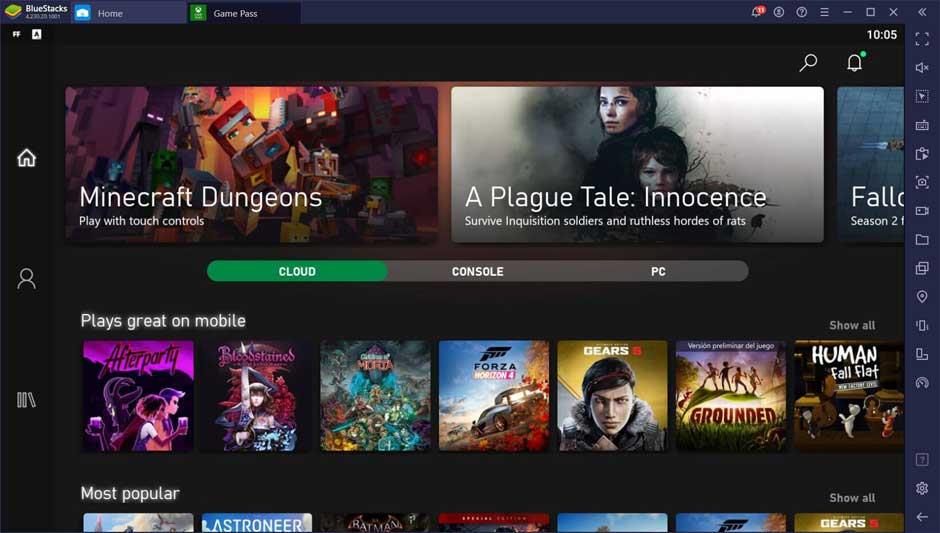
Byrjaðu með xCloud á tölvu
Fyrst þarftu að skrá þig á Xbox Game Pass Ultimate. Þessi áskrift gefur þér marga frábæra kosti, sérstaklega ef þú átt Xbox One og góða leikjatölvu. Hins vegar, það sem við höfum áhuga á hér er að fá aðgang að xCloud þjónustunni - aðeins í boði í gegnum áskrift hér að ofan.
Farðu á Xbox vefsíðuna og skráðu þig fyrir Game Pass Ultimate. Fylgdu síðan skrefunum hér að neðan til að setja allt upp í BlueStacks .
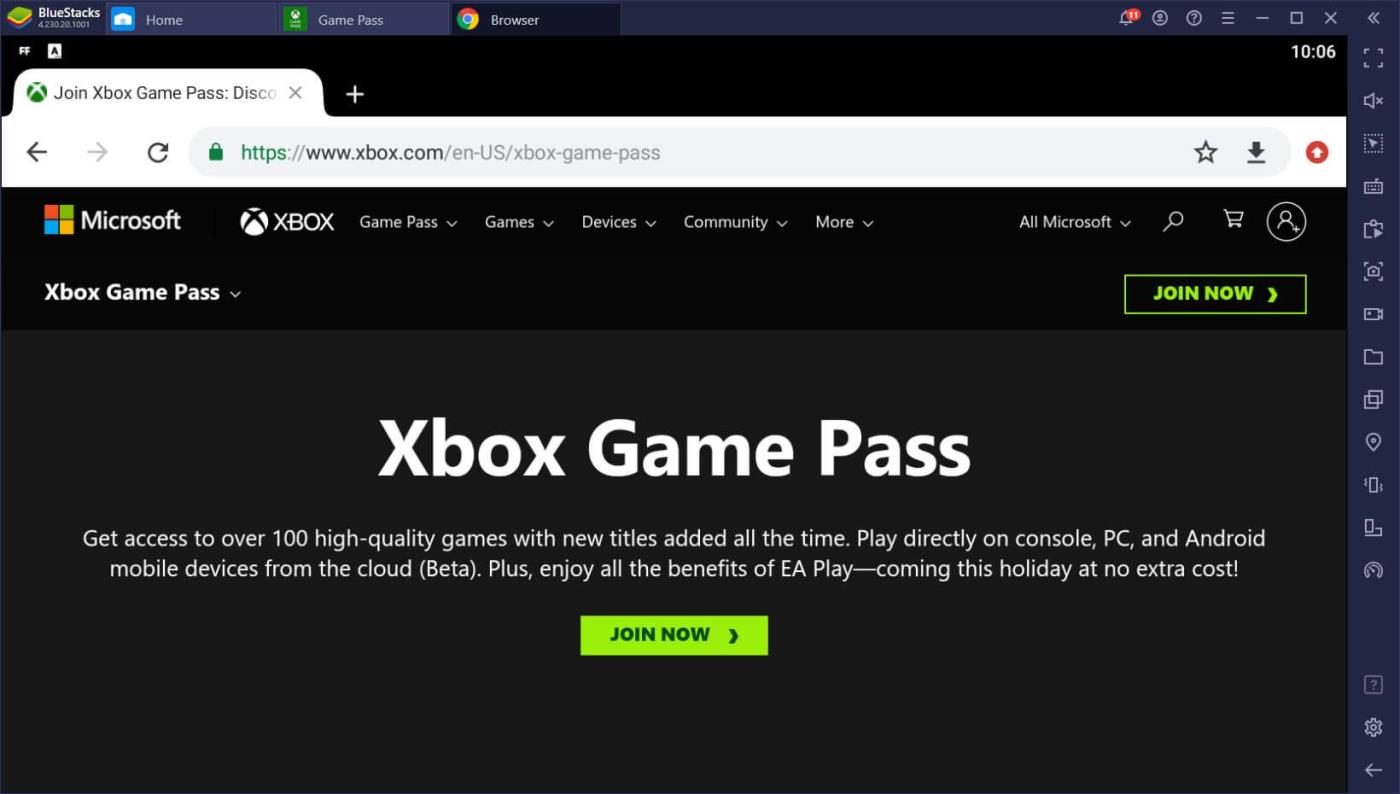
Settu upp stýringar á BlueStacks
Til að spila ofangreinda leiki þarftu viðeigandi leikjatölvu. Ef þú ert að spila þá í símanum þínum þarftu tiltekið vörumerki og gerð símans sem þú ert að nota til að para þá. Hins vegar, þar sem þú ert að spila á BlueStacks, eru næstum allir stýringar samhæfar svo lengi sem tölvan þín er tengd við hana. Hins vegar, í sumum tilfellum, gætir þú þurft að hlaða niður forriti frá þriðja aðila til að láta tölvuna þína halda að þú sért með Xbox stjórnandi.
Eftir að stjórnandi hefur verið tengdur í gegnum USB eða Bluetooth geturðu virkjað leikjatölvugreiningu á BlueStacks í gegnum Stillingar > Kjörstillingar > Stillingar leikjastýringar > Virkja uppgötvun leikjaflata . Í sumum tilfellum, ef BlueStacks kannast ekki enn við leikjatölvuna þína, reyndu að haka í reitinn Force on . Mundu að þú gætir þurft að endurræsa BlueStacks app ræsiforritið til að það virki.
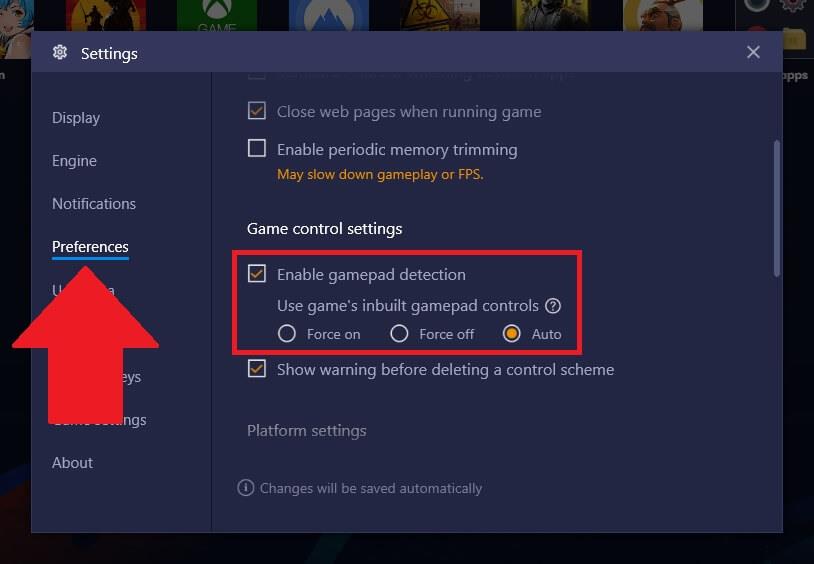
Það er gert. Þegar þú hefur sett upp Xbox Game Pass appið og tengt samhæfan bílstjóra geturðu notið allra frábæru Xbox AAA leikjanna á tölvunni þinni.
Hvernig á að nota LDMultiplayer á LDPlayer, hvað er LDMultiplayer? Hvernig á að nota LD Multi Player? Við skulum komast að því með WebTech360!
Leiðbeiningar um að hlusta á tónlist á Google kortum. Eins og er geta notendur ferðast og hlustað á tónlist með því að nota Google Map forritið á iPhone. Í dag býður WebTech360 þér
Leiðbeiningar um notkun LifeBOX - geymsluþjónusta Viettel á netinu, LifeBOX er nýlega opnuð netgeymsluþjónusta Viettel með marga yfirburði eiginleika
Hvernig á að uppfæra stöðu á Facebook Messenger, Facebook Messenger í nýjustu útgáfunni hefur veitt notendum afar gagnlegan eiginleika: að breyta
Leiðbeiningar fyrir kortaleikinn Werewolf Online á tölvunni, Leiðbeiningar um niðurhal, uppsetningu og spilun Werewolf Online á tölvunni í gegnum einstaklega einfalda LDPlayer keppinautinn.
Leiðbeiningar um að eyða sögum settar á Instagram. Ef þú vilt eyða sögu á Instagram en veist ekki hvernig? Í dag WebTech360
Leiðbeiningar um að bæta við myndum á Facebook. Eins og er gerir Facebook okkur kleift að stilla myndir á persónulegum síðum okkar. Hér bjóðum við þér
Hvernig á að laga villu í Windows Quick Assist sem virkar ekki, Windows Quick Assist hjálpar þér að tengjast ytri tölvu auðveldlega. Hins vegar, stundum býr það líka til villur. En,
Leiðbeiningar um að kveikja/slökkva á því að blanda lögum á Spotify, Til að hjálpa fólki að breyta röð laga á lagalistanum hér að ofan
Leiðbeiningar um leynilegar upptökur á iPhone, Eins og er geta iPhone notendur tekið upp leynilega með því að snerta bakhlið símans. Í dag býður WebTech360 þér








