Hvernig á að nota LDMultiplayer á LDPlayer

Hvernig á að nota LDMultiplayer á LDPlayer, hvað er LDMultiplayer? Hvernig á að nota LD Multi Player? Við skulum komast að því með WebTech360!
Það er frekar auðvelt að breyta textastefnu eða snúa töflum í Microsoft Word . Hér er hvernig á að snúa töflu í Word .

Hvernig á að snúa töflu í Microsoft Word
Ef þú veist nú þegar hvernig á að búa til töflur geturðu sleppt þessu skrefi. Ef þú veist það ekki skaltu fylgja ítarlegum skref-fyrir-skref leiðbeiningum hér að neðan:
Eftir að þú hefur búið til töflu hefurðu 3 leiðir til að snúa töflunni í Word.
Auðveldasta leiðin til að snúa töflu í Word er að nota tiltækan textastefnu. Þetta er ekki leið til að breyta stefnu borðsins, en það mun hjálpa þér að snúa borðinu auðveldlega.
1. Veldu alla töfluna með því að færa bendilinn yfir hana og ýta á 4-átta örina sem er efst.
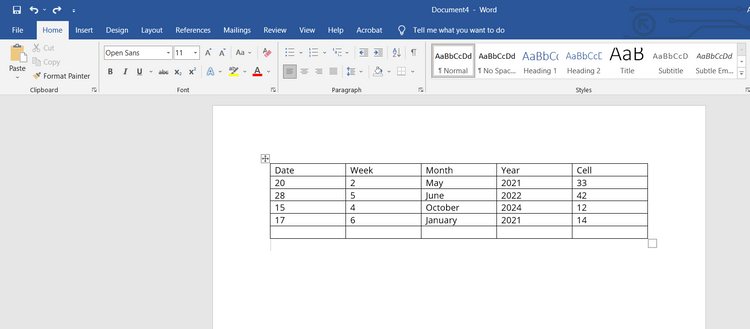
2. Veldu Layout flipann á efstu valmyndarstikunni.
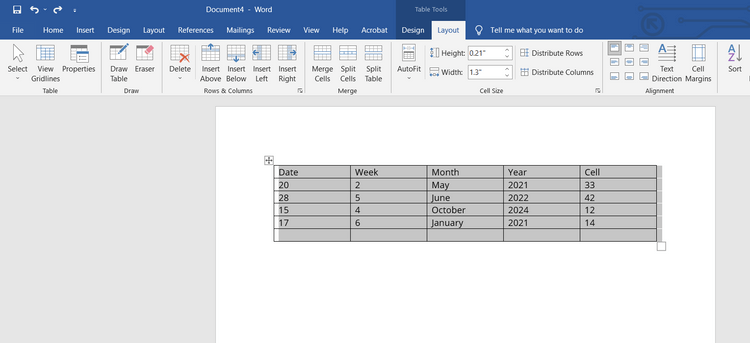
3. Pikkaðu á Textastefnu á tækjastikunni. Word mun snúa öllum texta í töflunni réttsælis 90 gráður. Með því að snerta Textastefnu aftur verður textanum snúið úr 90 gráður í 180 gráður.
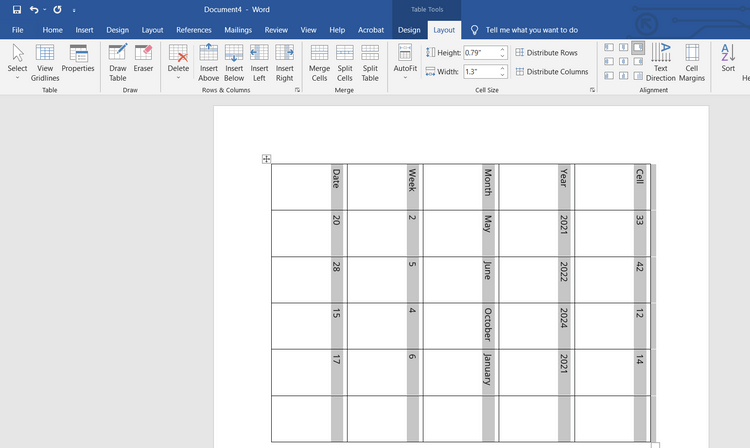
Það er auðvelt að sjá að textastefna gefur þér ekki fullt vald til að snúa borðhorninu eins og þú vilt. Reyndar snýr það ekki borðinu, aðeins textanum inni.
Til að hafa fulla stjórn á töflusnúningi í Word þarftu lausn númer 2.
Þessi aðferð gefur þér frelsi til að snúa töflunni í Word. Hins vegar geturðu ekki breytt töflunni.
1. Opnaðu Word skjalið með töflunni sem þú vilt snúa.
2. Veldu alla töfluna með því að færa bendilinn fyrir ofan og snerta 4-átta örvarhnappinn.
3. Hægrismelltu hvar sem er í töflunni og veldu Afrita . Að öðrum kosti geturðu notað Ctrl+C á Windows eða Cmd+C á Mac til að afrita töfluna.
4. Eyddu upprunalegu töflunni.
5. Smelltu á sama stað á skjalinu sem inniheldur upprunalegu töfluna.
6. Hægrismelltu og veldu Mynd (sýnt sem klemmuspjald) í Paste Options .
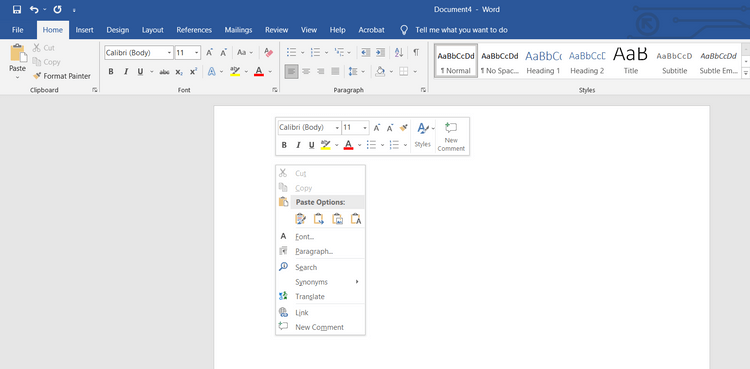
Tímataflan verður límd sem mynd. Með töflumyndum geturðu snúið þeim frjálslega eins og þú vilt.
7. Smelltu á myndina til að velja hana, settu svo bendilinn á snúningstáknið efst á töflunni.
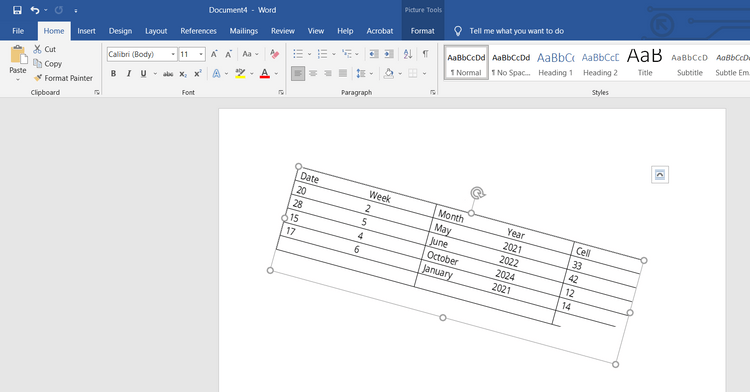
Haltu inni vinstri hnappinum á músinni og snúðu síðan töflunni í Word í þá átt sem þú vilt.
Ef þú notar Word geturðu líka notað Excel. Í þriðju og síðustu aðferðinni mun notkun Excel hjálpa þér að snúa töflunni í Word.
1. Afritaðu töflu í Microsoft Word.
2. Opnaðu Microsoft Excel, búðu til nýtt skjal með því að velja Blank Workbook .
3. Límdu töfluna með því að nota Ctrl+V eða Cmd+V .
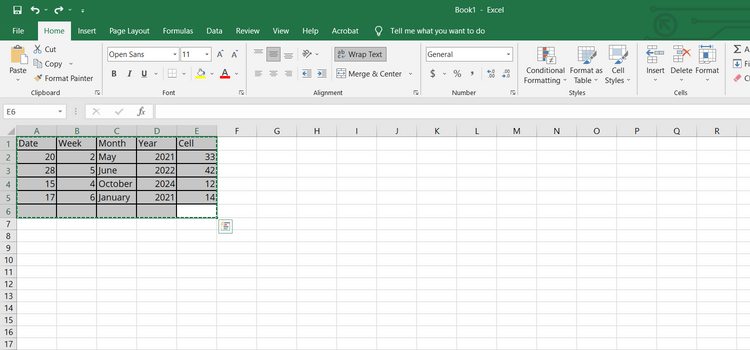
4. Afritaðu límdu töfluna í Excel.
5. Smelltu á tóman reit og hægrismelltu. Sprettigluggi birtist.
6. Veldu Transpose in Paste Options . Ef þú finnur ekki þennan möguleika skaltu fara í Paste Special > Transpose .
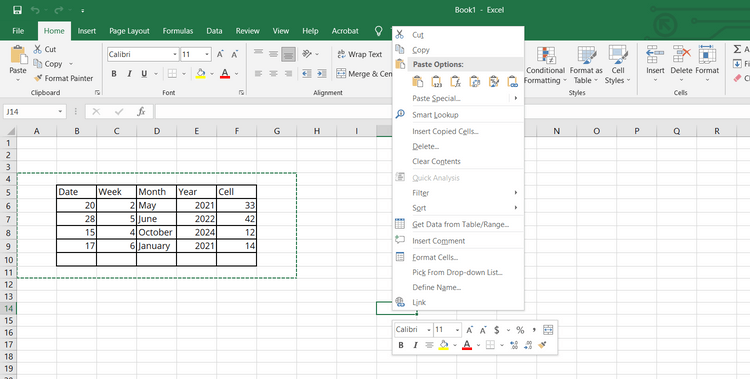
Valkosturinn hér að ofan mun snúa töflunni í Word úr andlitsmynd í landslagsstillingu.
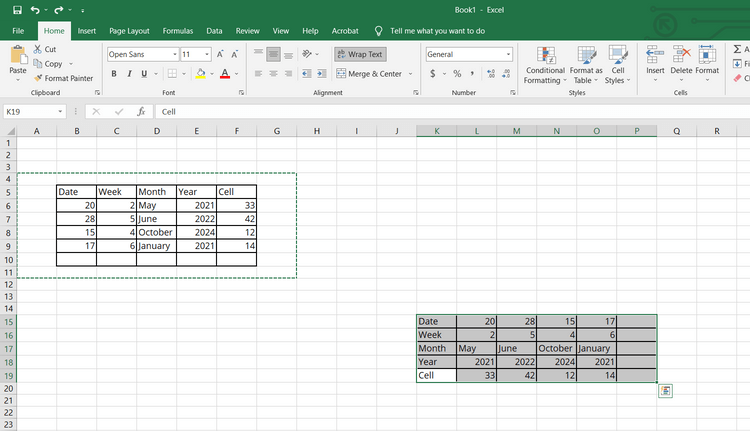
7. Næst skaltu afrita snúningstöfluna og líma hana inn í Word skjalið.
Hér að ofan er hvernig á að snúa töflu í Word . Vona að greinin nýtist þér.
Hvernig á að nota LDMultiplayer á LDPlayer, hvað er LDMultiplayer? Hvernig á að nota LD Multi Player? Við skulum komast að því með WebTech360!
Leiðbeiningar um að hlusta á tónlist á Google kortum. Eins og er geta notendur ferðast og hlustað á tónlist með því að nota Google Map forritið á iPhone. Í dag býður WebTech360 þér
Leiðbeiningar um notkun LifeBOX - geymsluþjónusta Viettel á netinu, LifeBOX er nýlega opnuð netgeymsluþjónusta Viettel með marga yfirburði eiginleika
Hvernig á að uppfæra stöðu á Facebook Messenger, Facebook Messenger í nýjustu útgáfunni hefur veitt notendum afar gagnlegan eiginleika: að breyta
Leiðbeiningar fyrir kortaleikinn Werewolf Online á tölvunni, Leiðbeiningar um niðurhal, uppsetningu og spilun Werewolf Online á tölvunni í gegnum einstaklega einfalda LDPlayer keppinautinn.
Leiðbeiningar um að eyða sögum settar á Instagram. Ef þú vilt eyða sögu á Instagram en veist ekki hvernig? Í dag WebTech360
Leiðbeiningar um að bæta við myndum á Facebook. Eins og er gerir Facebook okkur kleift að stilla myndir á persónulegum síðum okkar. Hér bjóðum við þér
Hvernig á að laga villu í Windows Quick Assist sem virkar ekki, Windows Quick Assist hjálpar þér að tengjast ytri tölvu auðveldlega. Hins vegar, stundum býr það líka til villur. En,
Leiðbeiningar um að kveikja/slökkva á því að blanda lögum á Spotify, Til að hjálpa fólki að breyta röð laga á lagalistanum hér að ofan
Leiðbeiningar um leynilegar upptökur á iPhone, Eins og er geta iPhone notendur tekið upp leynilega með því að snerta bakhlið símans. Í dag býður WebTech360 þér








