Hvernig á að nota LDMultiplayer á LDPlayer

Hvernig á að nota LDMultiplayer á LDPlayer, hvað er LDMultiplayer? Hvernig á að nota LD Multi Player? Við skulum komast að því með WebTech360!
Ef þú ætlar að skipta úr Microsoft Word yfir í LibreOffice Writer en vilt samt svipaða upplifun, hér er hvernig þú getur sérsniðið þennan textaritil.
Einn af bestu eiginleikum LibreOffice Writer er að hann gerir notendum kleift að sérsníða hann. Ef þú þekkir stillingar og útlit Microsoft Word geturðu látið LibreOffice líta út eins og Word. Hér er hvernig á að setja upp LibreOffice Writer til að keyra eins og Microsoft Word .
Hvernig á að setja upp LibreOffice Writer eins og Microsoft Word
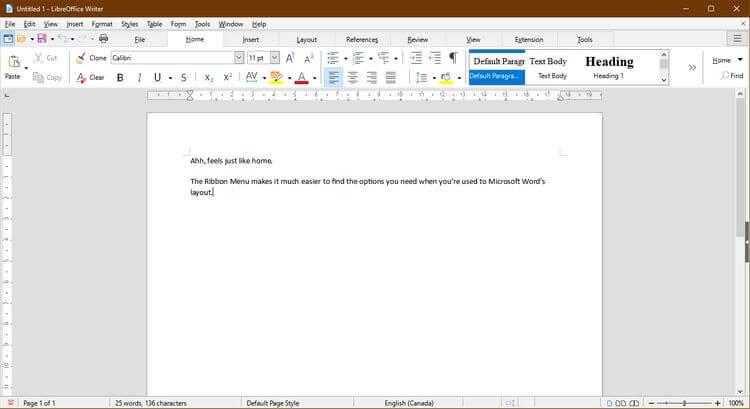
Þegar þú hefur vanist því að nota snyrtilega borðavalmynd Microsoft gæti þér fundist óþægilegt að skipta yfir í aðra tækjastiku. Hins vegar er hægt að laga það í Office Writer. Farðu í View > User Interface > veldu Tabbed > Smelltu á Apply to Writer .
Þú getur líka breytt táknunum til að líta út eins og Microsoft Word með viðbót. Sæktu .oxt skrár frá OneDrive. Næst skaltu afrita skrána C:\Program Files\LibreOffice\share\config . Í LibreOffice Writer, farðu í flipann Viðbætur og veldu Stjórna .
Í Extensions valmyndinni skaltu velja Bæta við > .oxt skrána sem þú varst að hlaða niður. Þú þarft að endurræsa LibreOffice til að sjá allar breytingar. Að lokum, farðu í Tools > Options > LibreOffice > View > veldu Office13 í Icon Style valmyndinni .
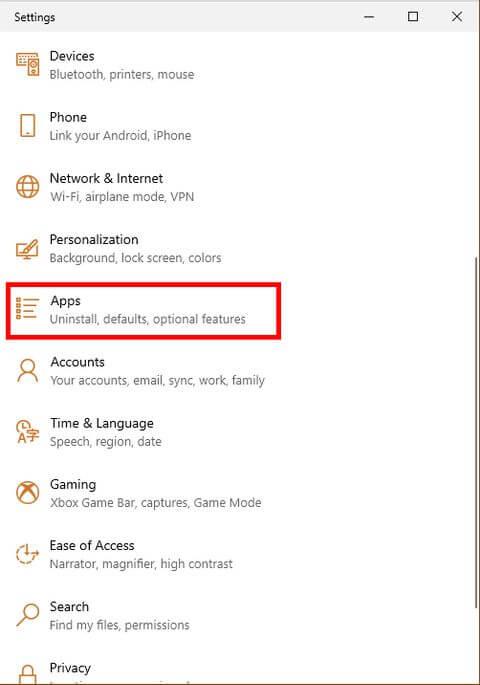
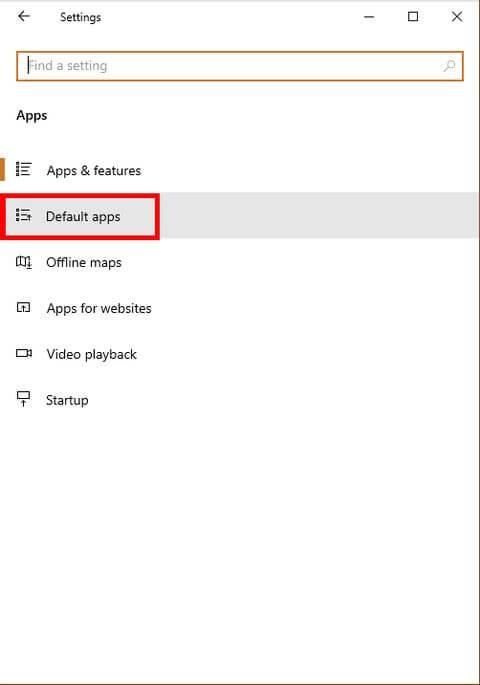
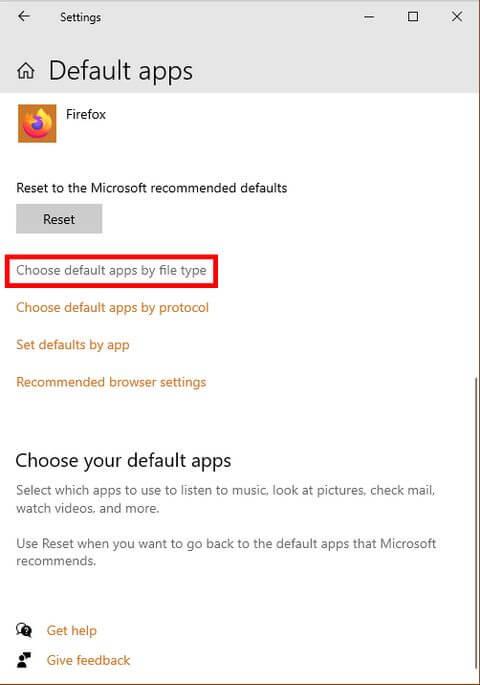
Eitt pirrandi þegar skipt er yfir í nýtt forrit er að tölvan heldur áfram að opna skrár með gamla appinu. Til að forðast þetta skaltu ganga úr skugga um að LibreOffice Writer sé sjálfgefið forrit sem opnar allar skjalaskrárgerðir.
Í Windows 10, farðu í Stillingar > Forrit > Sjálfgefin forrit > Veldu sjálfgefin forrit eftir skráargerð . Stilltu sjálfgefið forrit til að opna .doc , .docx , .rtf og .odt skrár sem LibreOffice Writer. Ekki gleyma að smella á Apply eftir að þú hefur lokið valinu þínu.
Auðveldasta leiðin til að forðast eindrægni villur er að stilla vistunarstillingar. Hér er hvernig á að láta þá virka eins og Microsoft Word.
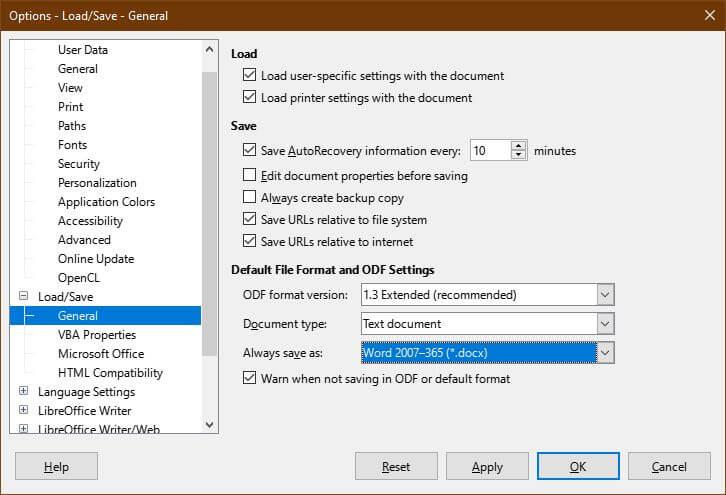
Til að stilla .docx sem sjálfgefna skráarvistunartegund, farðu í Verkfæri > Valkostir > Hlaða/Vista > Almennt > Vista alltaf sem og veldu .docx . Eftir að þú hefur valið skráargerð skaltu smella á Apply .
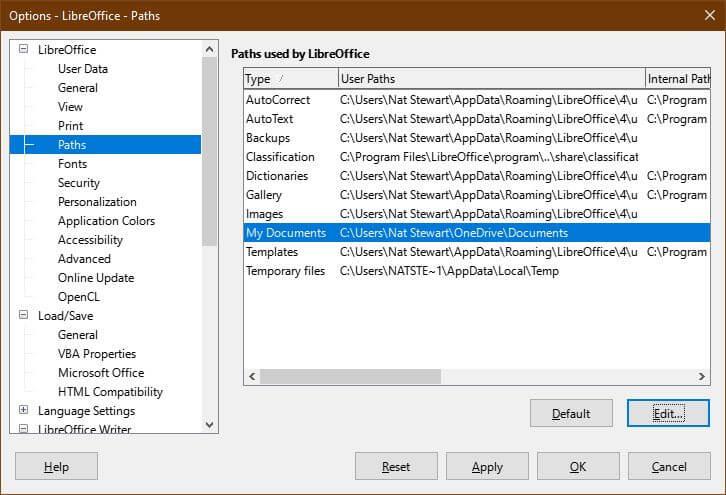
Til að stilla OneDrive sem sjálfgefna vistunarstað skaltu fara í Verkfæri > Valkostir > LibreOffice > Slóðir . Veldu slóðina My Documents og veldu Edit . Farðu í OneDrive möppuna og smelltu á Veldu möppu . Smelltu á Apply .
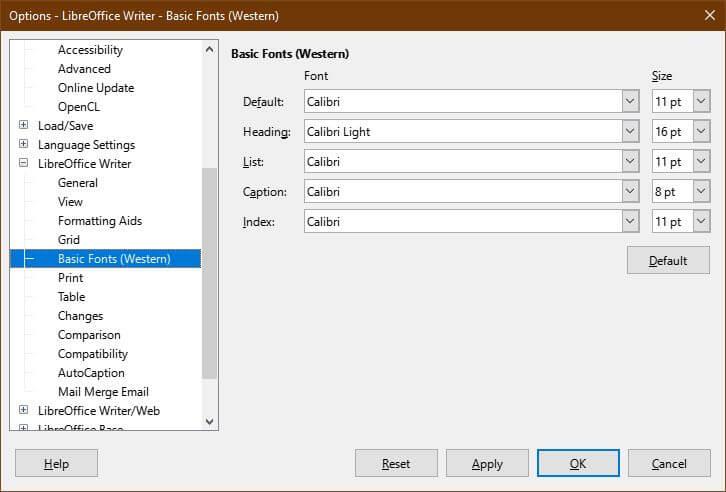
Til að stilla sjálfgefna leturgerð, farðu í Verkfæri > Valkostir > LibreOffice Writer > Grunn leturgerðir . Veldu Calibri sem sjálfgefið og farðu í Calibri Light . Smelltu á Apply .
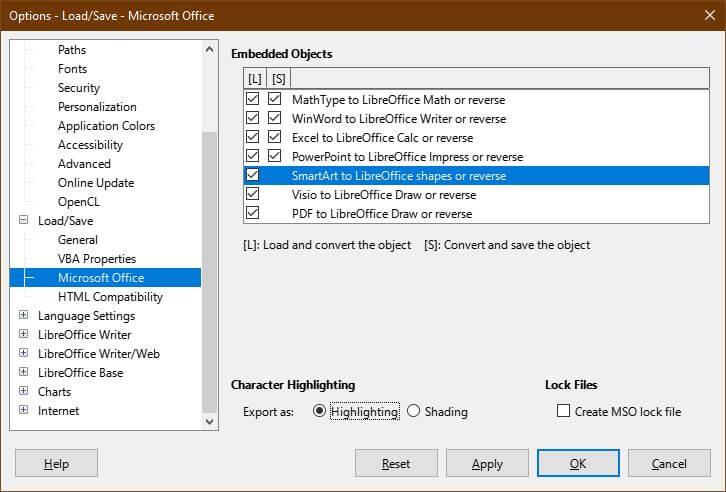
Til að ganga úr skugga um að skráin opnist með öðru forriti án vandræða skaltu opna Verkfæri > Valkostir > Hlaða/Vista . Athugaðu SmartArt til LibreOffice form eða snúðu við og breyttu Character Highlighting í Highlighting . Smelltu á Apply.
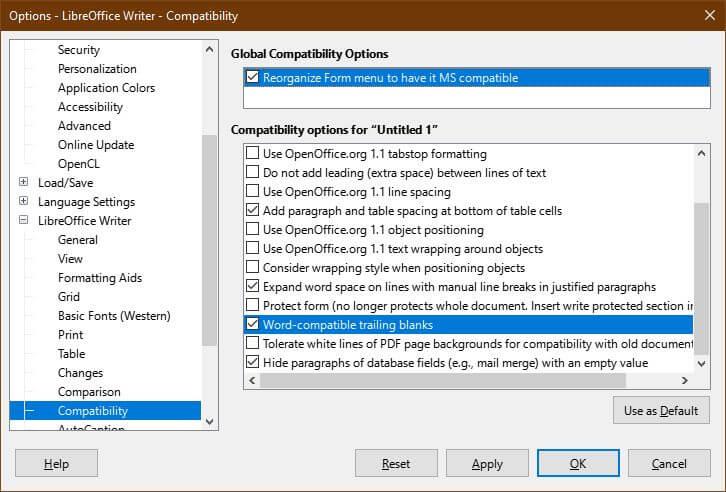
Þú vilt líka ganga úr skugga um að hægt sé að opna skrár sem búnar eru til í LibreOffice Writer í Microsoft Word. Til dæmis, Wrtier hefur nokkra möguleika til að búa til eyðublöð, en sumir þeirra virka ekki í Microsoft Word.
Til að takmarka það við aðeins samhæfa eyðublaðseiningar skaltu fara í Verkfæri > Valkostir > LibreOffice Writer > Samhæfni > hakaðu við Endurskipuleggja eyðublað valmyndina til að hafa það MS samhæft .
Á sömu valmynd, athugaðu Word-samhæfar eyðurnar . Þessi aðgerð veldur því að LibreOffice Writer bætir sjálfkrafa við bili á milli málsgreina, rétt eins og Word. Ef þú notar auðar línur verða stór bil á milli málsgreina þegar þær eru fluttar inn í Word.
Smelltu á Nota til að vista breytingar.
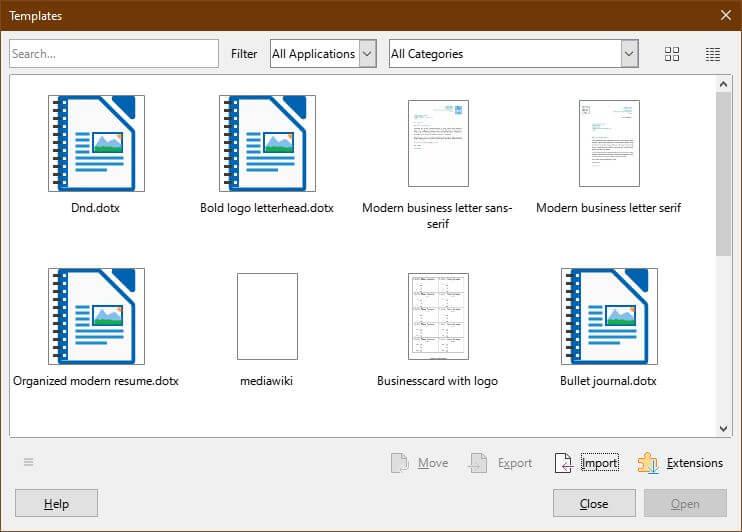
Þú getur haldið áfram að nota sniðmát í Microsoft Word, jafnvel eftir að þú hefur gert vöruna óvirka. Þú getur gert það sama fyrir hverja forstillingu líkansins, eins og að fínstilla hausinn.
Farðu fyrst í File > Templates > Manage Templates , eða ýttu á CTRL+Shift+N . Í valmyndinni Sniðmát skaltu velja Flytja inn . Þú þarft að velja flokk eða búa til nýjan ef það er engin viðeigandi forstilling.
Mundu að breyta USERNAME í nafnið sem þú notar.
Hér að ofan eru leiðir til að stilla LibreOffice Writer til að virka eins og Word. Vona að greinin nýtist þér.
Hvernig á að nota LDMultiplayer á LDPlayer, hvað er LDMultiplayer? Hvernig á að nota LD Multi Player? Við skulum komast að því með WebTech360!
Leiðbeiningar um að hlusta á tónlist á Google kortum. Eins og er geta notendur ferðast og hlustað á tónlist með því að nota Google Map forritið á iPhone. Í dag býður WebTech360 þér
Leiðbeiningar um notkun LifeBOX - geymsluþjónusta Viettel á netinu, LifeBOX er nýlega opnuð netgeymsluþjónusta Viettel með marga yfirburði eiginleika
Hvernig á að uppfæra stöðu á Facebook Messenger, Facebook Messenger í nýjustu útgáfunni hefur veitt notendum afar gagnlegan eiginleika: að breyta
Leiðbeiningar fyrir kortaleikinn Werewolf Online á tölvunni, Leiðbeiningar um niðurhal, uppsetningu og spilun Werewolf Online á tölvunni í gegnum einstaklega einfalda LDPlayer keppinautinn.
Leiðbeiningar um að eyða sögum settar á Instagram. Ef þú vilt eyða sögu á Instagram en veist ekki hvernig? Í dag WebTech360
Leiðbeiningar um að bæta við myndum á Facebook. Eins og er gerir Facebook okkur kleift að stilla myndir á persónulegum síðum okkar. Hér bjóðum við þér
Hvernig á að laga villu í Windows Quick Assist sem virkar ekki, Windows Quick Assist hjálpar þér að tengjast ytri tölvu auðveldlega. Hins vegar, stundum býr það líka til villur. En,
Leiðbeiningar um að kveikja/slökkva á því að blanda lögum á Spotify, Til að hjálpa fólki að breyta röð laga á lagalistanum hér að ofan
Leiðbeiningar um leynilegar upptökur á iPhone, Eins og er geta iPhone notendur tekið upp leynilega með því að snerta bakhlið símans. Í dag býður WebTech360 þér








