Hvernig á að nota LDMultiplayer á LDPlayer

Hvernig á að nota LDMultiplayer á LDPlayer, hvað er LDMultiplayer? Hvernig á að nota LD Multi Player? Við skulum komast að því með WebTech360!
PowerPoint hefur gagnleg aðdráttaráhrif. Hér eru nokkur ráð um hvernig á að nota Zoom áhrifin í PowerPoint .
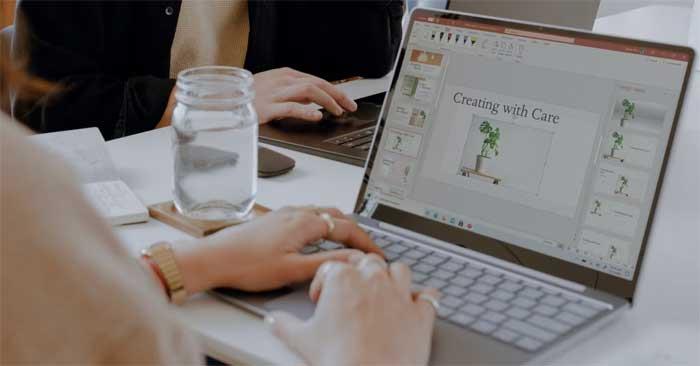
PowerPoint býður upp á margar leiðir til að gera kynningar áhugaverðari, þar á meðal Zoom tólið vegna þess að það er aðlaðandi og raunhæft. Við skulum kanna þennan eiginleika og hvernig á að nota aðdráttaráhrif í PowerPoint verkefnum til að skipta fljótt á milli skyggna, vekja athygli á mikilvægum hlutum og fleira.
Hvað er Zoom tólið í PowerPoint?
Eins og nafnið gefur til kynna gerir PowerPoint's Zoom þér kleift að breyta hlutum kynningarinnar á meðan myndasýningin er í gangi. Þú gætir þurft að opna skyggnuna sem þú vilt aftur eða halda kynningarskalanum litlum.
PowerPoint hefur þrjú snið fyrir aðdráttaráhrifin: Yfirlit , Section , og Slide . Það fer eftir valkostum þínum og viðbótarstillingum, þú getur gert verkefnið þitt áhrifamikið og gagnvirkt.
Hvernig á að nota Zoom í PowerPoint
Á PowerPoint, farðu í Insert , þú munt finna Zoom hnappinn í Links hlutanum . Ef þú smellir á örina muntu sjá 3 snið sem opna fleiri valkosti eftir uppsetningu.
Notaðu yfirlitsaðdrátt
Eftir að þú hefur búið til nokkrar skyggnur skaltu velja Yfirlitsaðdrátt til að opna nýjan glugga. Hér velur þú skyggnuna sem þú vilt stækka til að auðkenna áfanga í kynningunni, hvort sem hlutum hefur í raun verið bætt við hana eða ekki.

Þegar valið er hakað, ýttu á Insert hnappinn , ný glæra mun birtast í Samantektarhlutanum og inniheldur alla kynninguna á bak við áfangana sem þú velur.
Í grundvallaratriðum mun efnið sem birtist á eftir hverri skyggnu birtast í skyggnusýningunni, en þú getur valið að lágmarka þann hluta, fara á aðra skyggnu og koma aftur síðar til að skoða skyggnurnar.
Það er sérstaðan í Summary Zoom. Það kemur í staðinn fyrir skyggnusýninguna þína og setur hana á skyggnu í staðinn. Hér geturðu auðveldlega hoppað inn og út úr þeim hlutum sem þú þarft.
Að lokum, ef þú velur aðdráttareiginleikann á yfirlitsskyggnunni, mun tækjastika hennar opnast og gefa þér valkosti sem eru sérstakir fyrir það snið, einnig fáanlegir í Zoom valmyndinni þegar þú hægrismellir á það.
Notaðu Section Zoom
Þessi áhrif fara með þig á hluta af kynningunni þinni frá ákveðinni skyggnu. Þú setur einfalt skipulag á flókinni kynningu á glæru og getur vísað til annarra stiga í myndasýningunni.
Veldu glæru, farðu í Zoom valmyndina og smelltu á Section Zoom. Þú munt hafa sama glugga og áður, svo þú getur valið þann hluta sem þú vilt fara í.
Þegar því er lokið mun PowerPoint setja aðdráttaráhrifin inn í glæruna sem aðra glæru, síðu sem byrjar hlutann sem þú valdir. Það sýnir einnig fjölda auka skyggna í ílátinu.
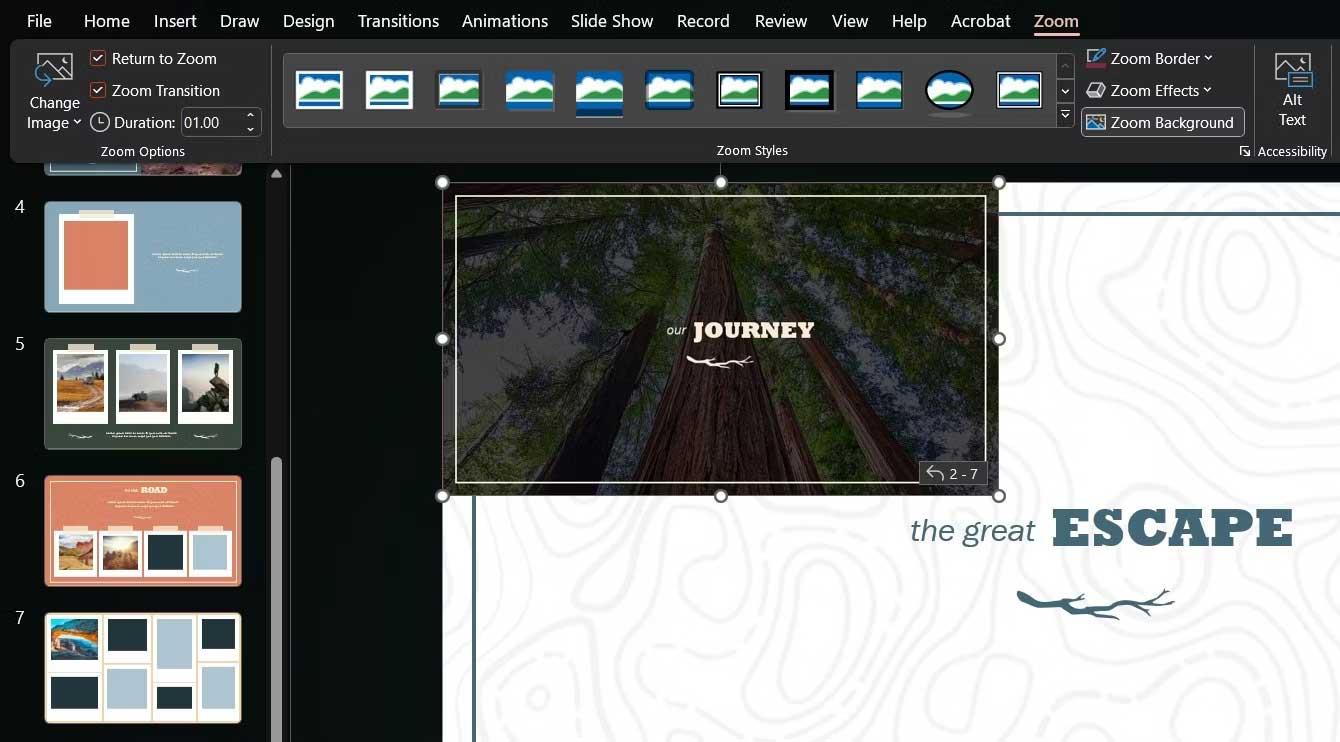
Þú getur breytt stærð og fært aðdráttareiginleikann í kring, auk þess að velja betri mynd fyrir hann á Zoom tækjastikunni eða hægrismella valmyndinni.
Notaðu Slide Zoom
Ef kynningin þín er ekki með hluta, en þú vilt fara eitthvað, prófaðu Slide Zoom. Þegar þú setur það upp velurðu einfaldlega eina eða fleiri skyggnur sem þú vilt stækka á meðan á kynningunni stendur.
Eins og Section Zoom mun þessi eiginleiki vera á skyggnu sem þú velur og virkjast þegar þú smellir á hana, en þá geturðu farið í gegnum skyggnurnar eða farið aftur í aðalskyggnuna.
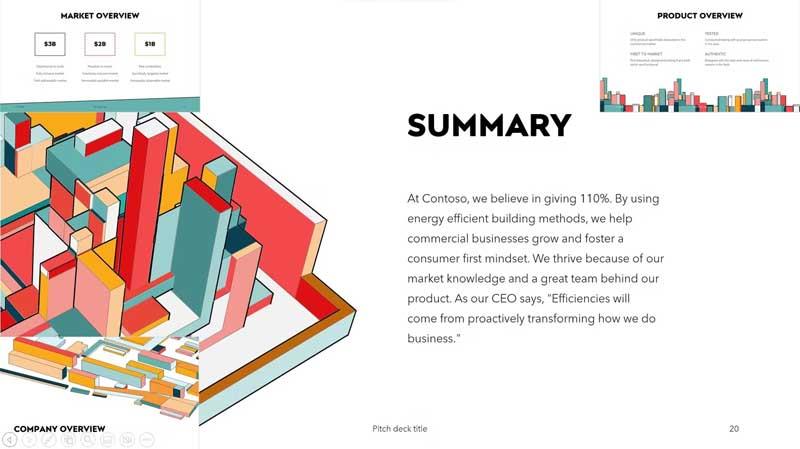
Mundu að þú getur farið aftur í PowerPoint kynninguna þína með því að smella á örvatáknin á hverri skyggnu eða með því að nota lyklaborðsörvarnar. Að auki geturðu breytt mynd af hverri Zoom Slide til að bæta efni við kynninguna með því að nota sama hnapp og áður.
Hér að ofan er hvernig á að nota Zoom eiginleikann í PowerPoint . Vona að greinin nýtist þér.
Hvernig á að nota LDMultiplayer á LDPlayer, hvað er LDMultiplayer? Hvernig á að nota LD Multi Player? Við skulum komast að því með WebTech360!
Leiðbeiningar um að hlusta á tónlist á Google kortum. Eins og er geta notendur ferðast og hlustað á tónlist með því að nota Google Map forritið á iPhone. Í dag býður WebTech360 þér
Leiðbeiningar um notkun LifeBOX - geymsluþjónusta Viettel á netinu, LifeBOX er nýlega opnuð netgeymsluþjónusta Viettel með marga yfirburði eiginleika
Hvernig á að uppfæra stöðu á Facebook Messenger, Facebook Messenger í nýjustu útgáfunni hefur veitt notendum afar gagnlegan eiginleika: að breyta
Leiðbeiningar fyrir kortaleikinn Werewolf Online á tölvunni, Leiðbeiningar um niðurhal, uppsetningu og spilun Werewolf Online á tölvunni í gegnum einstaklega einfalda LDPlayer keppinautinn.
Leiðbeiningar um að eyða sögum settar á Instagram. Ef þú vilt eyða sögu á Instagram en veist ekki hvernig? Í dag WebTech360
Leiðbeiningar um að bæta við myndum á Facebook. Eins og er gerir Facebook okkur kleift að stilla myndir á persónulegum síðum okkar. Hér bjóðum við þér
Hvernig á að laga villu í Windows Quick Assist sem virkar ekki, Windows Quick Assist hjálpar þér að tengjast ytri tölvu auðveldlega. Hins vegar, stundum býr það líka til villur. En,
Leiðbeiningar um að kveikja/slökkva á því að blanda lögum á Spotify, Til að hjálpa fólki að breyta röð laga á lagalistanum hér að ofan
Leiðbeiningar um leynilegar upptökur á iPhone, Eins og er geta iPhone notendur tekið upp leynilega með því að snerta bakhlið símans. Í dag býður WebTech360 þér








