Hvernig á að nota LDMultiplayer á LDPlayer

Hvernig á að nota LDMultiplayer á LDPlayer, hvað er LDMultiplayer? Hvernig á að nota LD Multi Player? Við skulum komast að því með WebTech360!
Hvernig á að búa til fund á Microsoft Teams er mjög einfalt. Við skulum læra með EU.LuckyTemplates hvernig á að taka þátt í fundi og búa til fund á Teams !
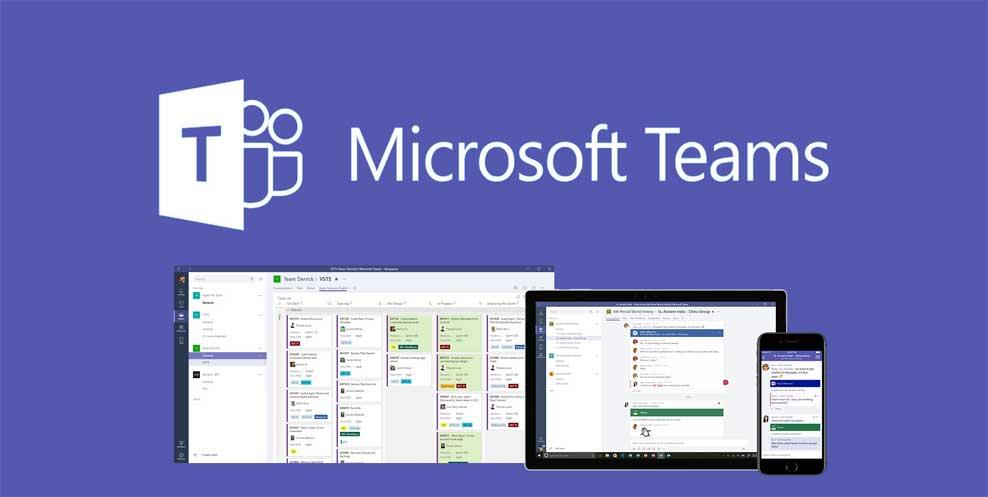
Í samanburði við Zoom hefur Microsoft Teams hærra öryggi. Að auki býður það líka upp á næstum alla eiginleika sem Zoom hefur. Þökk sé því geturðu auðveldlega opnað fundi, lært á netinu og deilt námsefni með öllum hópmeðlimum með örfáum smellum. Ef þú ert hræddur við öryggisgöt Zoom og vilt finna stöðugt, minna truflað vinnu- og námsumhverfi á netinu skaltu nota MS Teams strax. Þessi grein mun leiðbeina þér hvernig á að búa til fundarherbergi á Microsoft Teams til að kenna eða hittast strax á netinu!
Hvernig á að nota Microsoft Teams fyrir fundi og netkennslu
 til að hefja nýjan myndfund með teyminu þínu.
til að hefja nýjan myndfund með teyminu þínu. til að sýna skjáinn þinn fyrir alla á fundinum.
til að sýna skjáinn þinn fyrir alla á fundinum. Þú færð tölvupóst þegar myndbandið er tilbúið svo þú getir skoðað, breytt og deilt með öðrum.
Þú færð tölvupóst þegar myndbandið er tilbúið svo þú getir skoðað, breytt og deilt með öðrum.Ef þú halar ekki niður og setur upp Microsoft Teams hugbúnað í tækið þitt geturðu nálgast hann beint á vefnum.
Ef þú þarft að halda opinn fund í teyminu þínu skaltu búa til fundinn í rás.
Fundurinn er nú sýnilegur öllum í hópnum.
 við hliðina á fundinum við hlið rásarnafnsins.
við hliðina á fundinum við hlið rásarnafnsins.Fundurinn birtist á Samtöl flipanum með minnispunktum og skrám sem deilt er.
Ef fundurinn þinn er birtur á rás mun hann birtast undir flipanum Færslur . Hópmeðlimir geta stillt dagskrána, deilt skrám eða bætt við athugasemdum.
 .
.Athugið: Linux notendur munu ekki sjá rauða ramma utan um það sem verið er að deila. Að auki er Window sharing eiginleiki ekki í boði fyrir Linux notendur.
Í Microsoft Teams geturðu haldið áfram að vinna jafnvel á meðan þú ert á fundi.
Hvernig á að bæta við eða breyta avatar á Microsoft Teams
Ef þú notar Teams reglulega fyrir fundi og nám á netinu viltu líklega hafa fallegan avatar þegar þú notar þennan hugbúnað. Microsoft Teams gerir þér kleift að gera það mjög auðveldlega. Til að breyta Teams prófílmyndinni þinni skaltu fylgja skrefunum hér að neðan:
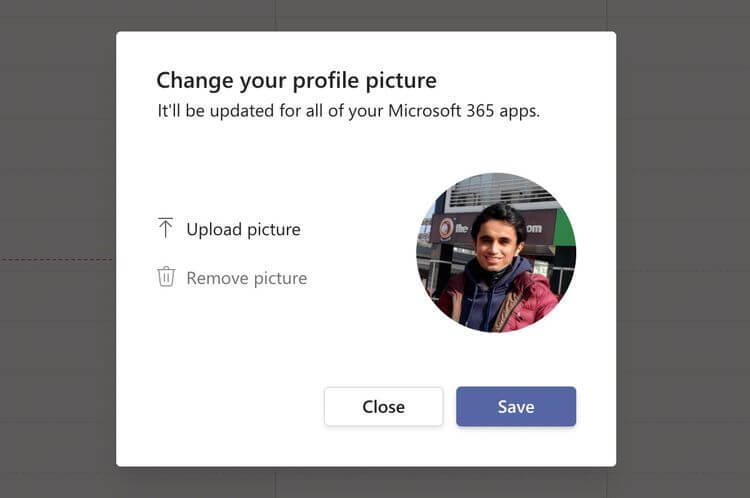
Það er það, þú ættir nú að sjá nývalda myndina birtast þegar þú tekur þátt í Teams fundi. Það er einfalt ekki satt?
Microsoft Teams hefur orðið mikilvægt náms- og samskiptatæki á netinu á meðan faraldurinn breiðist út um heiminn og hjálpar milljörðum manna að tengjast auðveldlega hvert öðru með örfáum smellum. Það er sérstaklega gagnlegt fyrir notendur Microsoft vistkerfisins. Vona að þessi grein um hvernig á að taka þátt í fundi á Teams nýtist þér.
Tilvísun:
Hvernig á að nota LDMultiplayer á LDPlayer, hvað er LDMultiplayer? Hvernig á að nota LD Multi Player? Við skulum komast að því með WebTech360!
Leiðbeiningar um að hlusta á tónlist á Google kortum. Eins og er geta notendur ferðast og hlustað á tónlist með því að nota Google Map forritið á iPhone. Í dag býður WebTech360 þér
Leiðbeiningar um notkun LifeBOX - geymsluþjónusta Viettel á netinu, LifeBOX er nýlega opnuð netgeymsluþjónusta Viettel með marga yfirburði eiginleika
Hvernig á að uppfæra stöðu á Facebook Messenger, Facebook Messenger í nýjustu útgáfunni hefur veitt notendum afar gagnlegan eiginleika: að breyta
Leiðbeiningar fyrir kortaleikinn Werewolf Online á tölvunni, Leiðbeiningar um niðurhal, uppsetningu og spilun Werewolf Online á tölvunni í gegnum einstaklega einfalda LDPlayer keppinautinn.
Leiðbeiningar um að eyða sögum settar á Instagram. Ef þú vilt eyða sögu á Instagram en veist ekki hvernig? Í dag WebTech360
Leiðbeiningar um að bæta við myndum á Facebook. Eins og er gerir Facebook okkur kleift að stilla myndir á persónulegum síðum okkar. Hér bjóðum við þér
Hvernig á að laga villu í Windows Quick Assist sem virkar ekki, Windows Quick Assist hjálpar þér að tengjast ytri tölvu auðveldlega. Hins vegar, stundum býr það líka til villur. En,
Leiðbeiningar um að kveikja/slökkva á því að blanda lögum á Spotify, Til að hjálpa fólki að breyta röð laga á lagalistanum hér að ofan
Leiðbeiningar um leynilegar upptökur á iPhone, Eins og er geta iPhone notendur tekið upp leynilega með því að snerta bakhlið símans. Í dag býður WebTech360 þér








