Hvernig á að nota LDMultiplayer á LDPlayer

Hvernig á að nota LDMultiplayer á LDPlayer, hvað er LDMultiplayer? Hvernig á að nota LD Multi Player? Við skulum komast að því með WebTech360!
Þarftu meiri lit til að gera myndefnið þitt líflegra? Notaðu litaleiðréttingartækin í DaVinci Resolve núna .
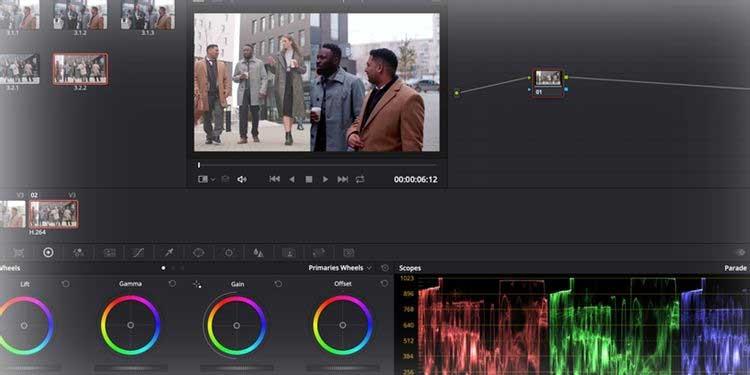
DaVinci Resolve er öflugur, faglegur myndvinnsluhugbúnaður. Þó að ókeypis útgáfan af DaVinci Resolve hafi takmörkuð verkfæri og upplausn er hún samt mjög gagnleg fyrir marga. Eftirfarandi grein mun sýna þér hvernig á að flytja inn tímalínu úr öðru klippikerfi og nota litatólin í DaVinci Resolve.
Undirbúðu litalagið
Þegar þú opnar DaVinci Resolve, er þér heilsað með sjö ferlum, táknuð með táknum neðst í glugganum, þar á meðal:

Til dæmis, í þessari grein munum við nota Color en þurfum að sameina það við Media til að finna nauðsynlega skráaruppsprettu og Edit til að stilla litinn á tímalínunni.
Þú getur sett upp klippingu frá upphafi til að leiðrétta liti í DaVinci Resolve. Til að gera þetta geturðu dregið og sleppt myndefninu í Master gluggann í Media eða notað File > Import aðgerðina .
Sláðu inn verk
Ef þú ætlar að nota DaVinci Resolve til að gefa einkunn fyrir núverandi verk þitt geturðu flutt inn tímalínuna úr öðrum hugbúnaði sem AAF, EDL eða XML skrá. Í Media glugganum, farðu í File > Import Timeline og veldu útfluttu tímalínuskrána.
Þetta dæmi flutti inn XML skrá frá Premiere Pro:
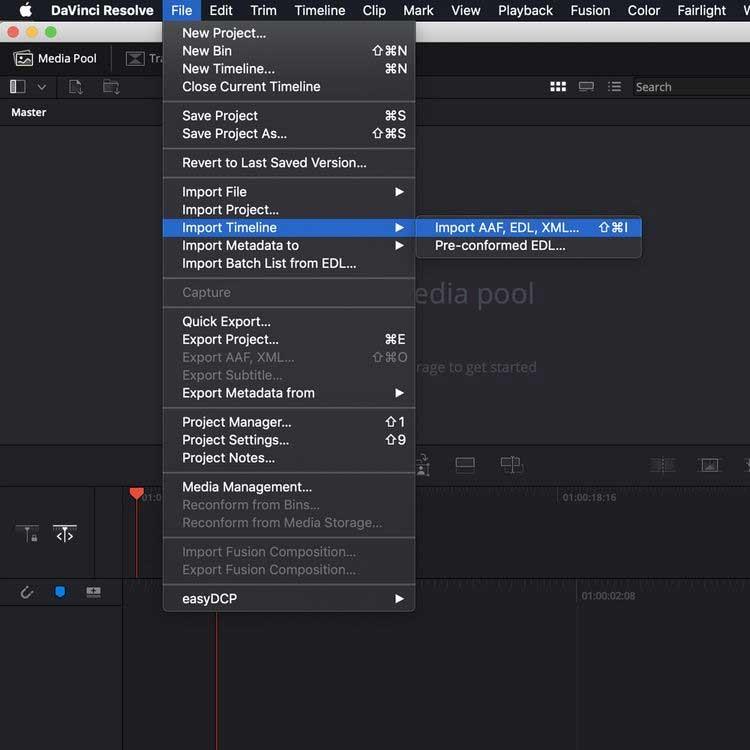
Þú munt nú sjá glugga sem gerir þér kleift að stilla verkefnastillingar. Þegar þú ert ánægður með valið skaltu ýta á OK hnappinn .
Ef einhvern miðil vantar mun annar valmynd leyfa þér að tengja aftur allt sem er ekki til staðar.
Flyttu síðan tímalínuna inn í Resolve . Nú er kominn tími fyrir okkur að nota litaferlið.
Leiðbeiningar um notkun Color í DaVinci Resolve
Ef þú vilt æfa þig í því að nota DaVinci Resolve en ert ekki með neitt myndefni ennþá, geturðu skoðað höfundarréttarfrjáls myndefni. Greinin tekur dæmi af Pexels síðunni.
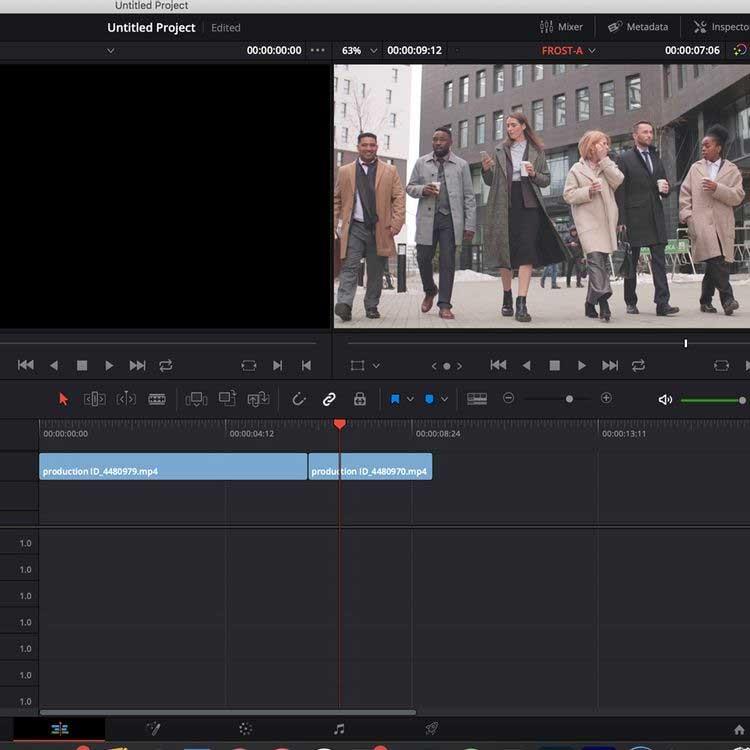
Eftir að hafa flutt myndefnið inn í hugbúnaðinn og á tímalínunni í gegnum Breyta flipann skaltu skipta yfir í Litahlutann .
Í venjulegu útliti á einum skjá skiptir DaVinci Resolve því í 6 glugga: Skoðara , Litatímalína , Hnútakerfi til að beita lögum og stillingum , Áhrifagluggi , Umfang og litahjól .
Scopes , þessi grafíski spjöld staðsett neðst í hægra horninu á skjánum, sýna mismunandi litagögn innan klemmunnar, allt eftir þörfum notandans.
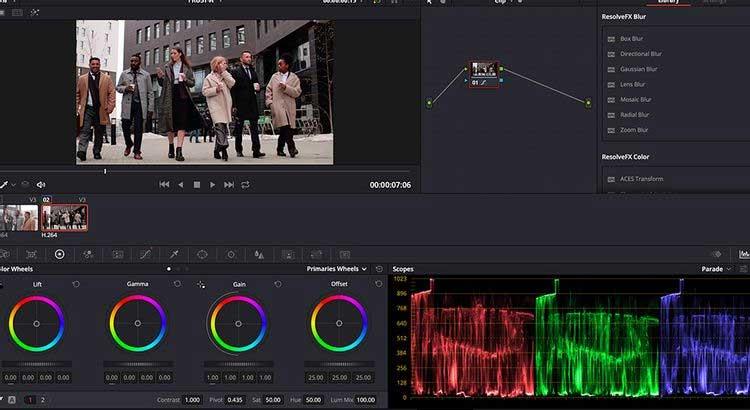
Taflan á myndinni hér að ofan sýnir magn rauðra , grænna eða bláa litagagnanna í völdum bút. Notkun Scopes er afar mikilvægt þegar Shot Matching hreyfimyndir.
Litahjól eru neðst til vinstri í glugganum, sem gerir þér kleift að stilla lita- og birtustig í myndinni þinni.
Lift stillir lit og birtu í dökkum tónum myndarinnar, en Gamma stillir miðtóna og Gain stillir hápunktana (ljósari hlutar myndarinnar). Offset eykur eða minnkar allt.
Rennur í hverju hjóli stilla birtustigið á myndinni. Með því að smella og draga litahjólið geturðu aukið eða minnkað magn litagagna í samræmi við litarófið í hjólinu.
Í þessari grein er myndin til vinstri upprunalega myndin, myndin til hægri hefur verið lagskipt. Í upprunalegu myndinni var Lift litahjólssleðann dregin niður í -0,17 til að draga úr glampa í dökkum hlutum myndarinnar og útiloka mjólkurkennda áhrifin.
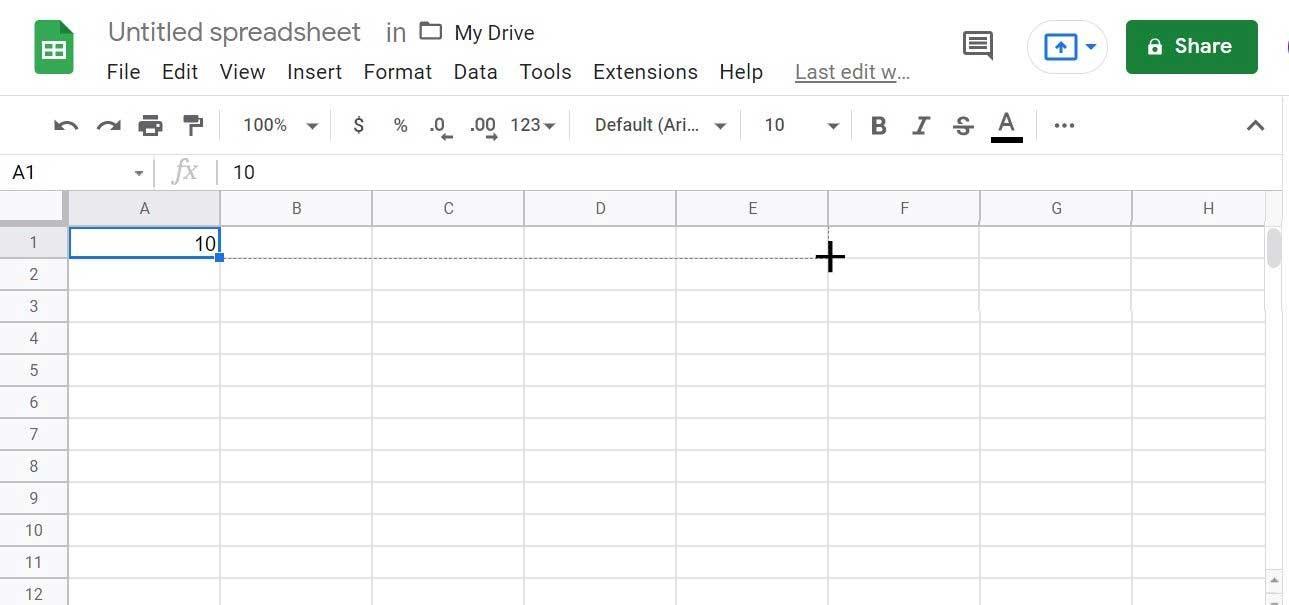
Scopes spjaldið sýnir að það eru aðeins fleiri rauð gögn á hlutlausu stigi, þannig að sleðann er dregin í burtu frá rauða svæðinu í litahjólinu til að bæta upp fyrir þetta smáatriði.
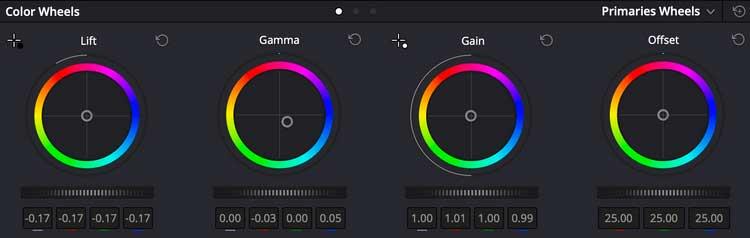
Þú getur séð að stillingarnar á hjólinu eru frekar litlar en skipta samt miklu máli. Athugaðu hvernig Gamma- hjólið er skakkt frá rauðu og beint í átt að bláu til að draga úr þessari litafæðingu.
Þeir eru listrænir kostir og ráðast af áhrifunum sem þú vilt ná.
Þú ættir að kynna þér þessar stillingar fyrst. Prófaðu bara mismunandi liti og stillingar til að búa til lykilsenu sem passar við allt myndbandið.
Notaðu hnúta til að stjórna litalagi
Hnútur glugginn við hlið útsýnisverkefnisins gerir þér kleift að stjórna litalagstillingum. Hér er öll klippingin hjúpuð í einum hnút sem þú getur opnað/lokað með Shift + S .
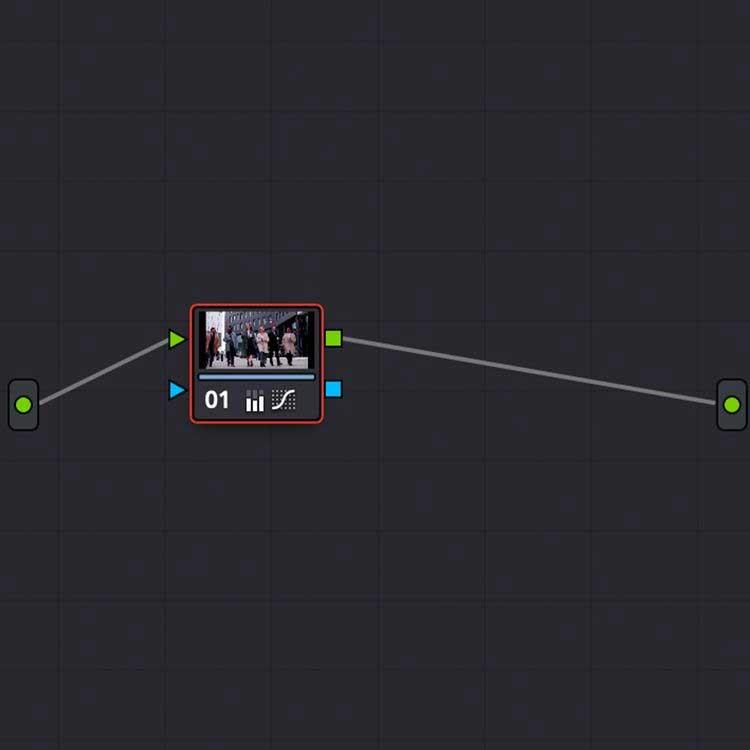
Þú getur bætt mörgum hnútum við bút til að stilla litastig og bæta við viðbótarstillingum á mát. Til að bæta við öðrum hnút skaltu einfaldlega nota Alt + S í hnútglugganum.
Sameina senur
Atriðin í bútinu þurfa að vera samkvæm, þetta er það mikilvægasta. Davinci Resolve býður upp á margs konar samsetningaraðferðir, allt frá því að afrita hnúta á milli atriða á litatímalínunni til þess að nota sjálfvirka Shot Match aðgerðina.
Ein nákvæmasta aðferðin við litaflokkun er að sameina klippur með því að nota Scopes og Stills .
Stills gerir þér kleift að taka skjámyndir innan úrklippa til viðmiðunar og samanburðar þegar þú leggur í lag. Hægrismelltu á skoðarann og veldu síðan Grab Still .

Tvísmelltu á kyrrmynd í safninu til að leggja hana yfir á áhorfandann, sem gerir þér kleift að passa myndina við annan bút á litatímalínunni.
Sérstaklega eru kyrrmyndasviðsgögn einnig sýnd. Þú getur ekki aðeins Shot Match sjónrænt heldur geturðu líka borið saman litagögn í Scopes glugganum .
Eins og þú sérð á myndinni hér að neðan passa gögnin í Scopes glugganum við myndskeiðið með skiptan skjá. Sviðsgögnin hafa fleiri litagögn í dekkri tónum en sviðsgögnin til vinstri.
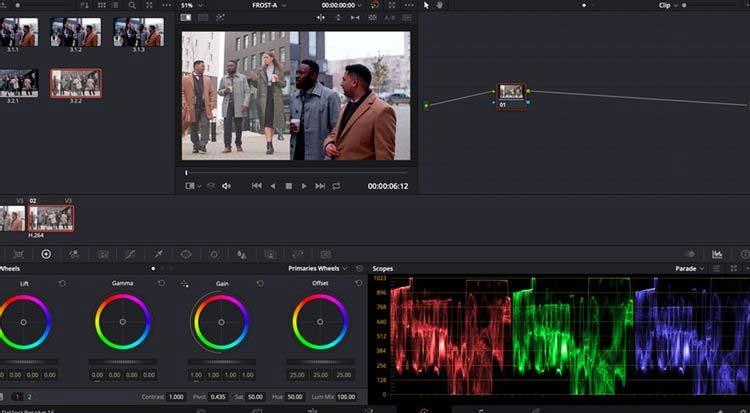
Með því að nota þessi verkfæri geturðu fengið nákvæma litaleiðréttingu niður á mínútu, sem hjálpar þér að fá sömu myndirnar, jafnvel þótt þær hafi verið teknar með mismunandi myndavélum eða frá mismunandi aðilum um allan heim.
Þegar þú hefur litað úrklippuna þína geturðu flutt út lagskipt myndefni á flipanum Senda .
Hér að ofan er hvernig á að nota litatólið og eiginleika þess í Davinci Resolve . Ef þú veist eitthvað annað um þetta tól, vinsamlegast deildu með EU.LuckyTemplates.
Hvernig á að nota LDMultiplayer á LDPlayer, hvað er LDMultiplayer? Hvernig á að nota LD Multi Player? Við skulum komast að því með WebTech360!
Leiðbeiningar um að hlusta á tónlist á Google kortum. Eins og er geta notendur ferðast og hlustað á tónlist með því að nota Google Map forritið á iPhone. Í dag býður WebTech360 þér
Leiðbeiningar um notkun LifeBOX - geymsluþjónusta Viettel á netinu, LifeBOX er nýlega opnuð netgeymsluþjónusta Viettel með marga yfirburði eiginleika
Hvernig á að uppfæra stöðu á Facebook Messenger, Facebook Messenger í nýjustu útgáfunni hefur veitt notendum afar gagnlegan eiginleika: að breyta
Leiðbeiningar fyrir kortaleikinn Werewolf Online á tölvunni, Leiðbeiningar um niðurhal, uppsetningu og spilun Werewolf Online á tölvunni í gegnum einstaklega einfalda LDPlayer keppinautinn.
Leiðbeiningar um að eyða sögum settar á Instagram. Ef þú vilt eyða sögu á Instagram en veist ekki hvernig? Í dag WebTech360
Leiðbeiningar um að bæta við myndum á Facebook. Eins og er gerir Facebook okkur kleift að stilla myndir á persónulegum síðum okkar. Hér bjóðum við þér
Hvernig á að laga villu í Windows Quick Assist sem virkar ekki, Windows Quick Assist hjálpar þér að tengjast ytri tölvu auðveldlega. Hins vegar, stundum býr það líka til villur. En,
Leiðbeiningar um að kveikja/slökkva á því að blanda lögum á Spotify, Til að hjálpa fólki að breyta röð laga á lagalistanum hér að ofan
Leiðbeiningar um leynilegar upptökur á iPhone, Eins og er geta iPhone notendur tekið upp leynilega með því að snerta bakhlið símans. Í dag býður WebTech360 þér








