Hvernig á að nota LDMultiplayer á LDPlayer

Hvernig á að nota LDMultiplayer á LDPlayer, hvað er LDMultiplayer? Hvernig á að nota LD Multi Player? Við skulum komast að því með WebTech360!
Adobe Lightroom er myndvinnsluforrit sem inniheldur fjölbreytt og falleg listræn áhrif. Hér er hvernig á að nota Adobe Lightroom stýringar og forstillingar sem þú þarft að vita.
Þú getur fengið aðgang að Breytingarstýringunum í smáatriðum . Í Breyta spjaldinu er breytingastýringum raðað í mörg mismunandi spjald. Þú getur stækkað eða fellt þessi spjöld saman til að fá aðgang að eftirfarandi stjórntækjum: Snið, ljós, litur, áhrif, smáatriði, ljósfræði og rúmfræði. Greinin hér að neðan mun hjálpa þér að skilja áhrif hvers Adobe Lightroom stýringar og forstillingar þegar þú breytir myndum .
Til að byrja að breyta mynd með því að nota einhvern af Breytingarstýringunum skaltu gera eftirfarandi:
1. Opnaðu My Photos spjaldið . Í My Photos spjaldið skaltu velja albúmið sem inniheldur myndirnar sem þú vilt breyta.
2. Ef þú ert í Photo Grid eða Square Grid
eða Square Grid viewer skaltu velja myndina sem þú vilt breyta. Smelltu nú á táknið
viewer skaltu velja myndina sem þú vilt breyta. Smelltu nú á táknið  á tækjastikunni fyrir neðan til að skipta yfir í smáatriði skoðara .
á tækjastikunni fyrir neðan til að skipta yfir í smáatriði skoðara .
3. Ef þú ert þegar í Detail viewer skaltu velja myndina sem þú vilt breyta úr bútinu sem birtist fyrir neðan núverandi val.
Athugið: Breytingarstýringar eru aðeins tiltækar í smáatriðum .
4. Til að opna Breyta spjaldið í Detail viewer , smelltu á táknið  efst í hægra horninu. Þú getur nú stækkað/dregið saman spjaldið til að fá aðgang að klippistýringum raðað eftir ─ Prófíl, Ljós, Litur, Áhrif, Smáatriði, Ljósfræði og Geometry.
efst í hægra horninu. Þú getur nú stækkað/dregið saman spjaldið til að fá aðgang að klippistýringum raðað eftir ─ Prófíl, Ljós, Litur, Áhrif, Smáatriði, Ljósfræði og Geometry.
Hvernig á að breyta myndum með forstillingum og verkfærum í Lightroom
Þú getur skoðað hápunkta- og skuggaminnkunarvísana í efri hornum töflunnar til að athuga hvaða svæði myndarinnar eru of björt eða dökk á meðan breyting stendur yfir.
Til að sjá birtustig og skugga á mynd skaltu fylgja þessum skrefum:
1. Í Detail glugganum skaltu velja myndina sem þú vilt breyta. Smelltu á Breyta táknið í efra hægra horninu til að sjá Breyta spjaldið.
2. Í Breyta spjaldinu , smelltu á 3-punkta valmyndartáknið og veldu Show Histogram .
3. Í vefriti :
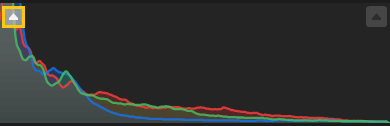
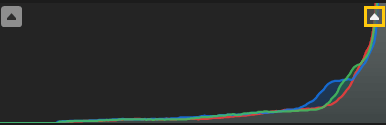
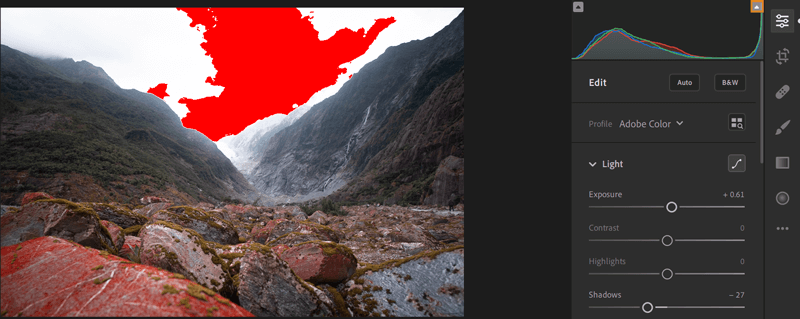
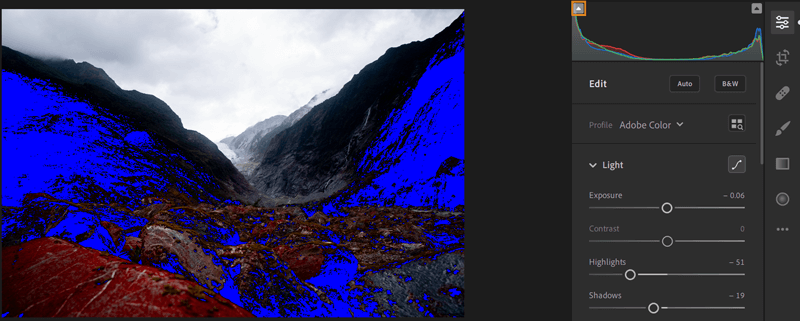
4. Smelltu aftur á auðkennda klippingarvísirinn í vinstra eða hægra horninu til að fela samsvarandi klippingu á myndinni.
Athugið:
Athugið:
Frá og með Lightroom CC 1.4 (út í júní 2018), verða forstillingar og snið (þar á meðal þriðja aðila og sérsniðin notanda) sjálfkrafa samstillt yfir Lightroom fyrir skjáborð og farsíma.
Hins vegar samstillast sérsniðnar forstillingar og notendasnið ekki við Lightroom Classic.
Prófílar gera þér kleift að stjórna því hvernig litir og tónar birtast á myndunum þínum. Sniðin sem gefin eru upp á prófílspjaldinu eru notuð sem upphafspunktur eða grunnur fyrir myndvinnslu.
Að nota prófíl á mynd breytir ekki eða hnekkir gildum breytingastýringarrennanna. Þess vegna geturðu breytt myndinni eins og þú vilt og síðan valið að nota prófíl fyrir ofan breyttu myndina.
1. Ef þú ert í Photo Grid eða Square Grid viewer skaltu velja myndina sem þú vilt breyta. Smelltu nú á Detail táknið á tækjastikunni hér að neðan til að skipta yfir í þennan skoðara.
Ef þú ert þegar í Detail glugganum skaltu velja myndina sem þú vilt breyta úr kvikmyndainnskotinu sem birtist fyrir neðan núverandi val.
Smelltu á Breyta táknið í efra hægra horninu til að opna Breyta spjaldið.
Í Profile spjaldið efst, notaðu Profile sprettigluggann til að fá fljótt aðgang að Adobe Raw prófílnum. Til að skoða tiltæk snið, smelltu á Vafra .
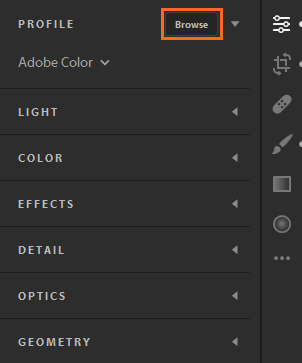
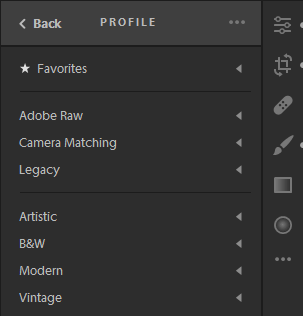
Athugið: Þegar myndir eru fluttar inn eru sjálfgefna Adobe Color og Adobe Monochrome sniðin notuð á litar- og svart-hvítar myndir, í sömu röð.
2. Stækkaðu hvaða prófílhóp sem er til að skoða sniðin sem eru tiltæk í þeim hópi.
Athugið:
Þegar þú vafrar um snið á prófílspjaldinu skaltu smella á þriggja punkta valmyndina til að fá aðgang að skoðara- og síunarvalkostunum. Þú getur valið að skoða prófílinn þinn sem lista, smámynd í ristastíl eða stóra avatar. Þú getur líka síað snið til að birta þau eftir gerð - Litur eða B&W .
Uppáhalds: Sýnir snið sem þú hefur merkt sem eftirlæti.
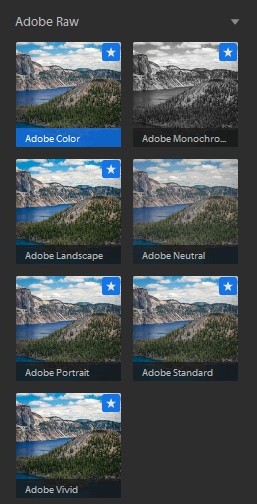
Prófíll fyrir hráar myndir
Eftirfarandi prófílhópar munu birtast þegar þú breytir hráum myndum.
Adobe Raw : Adobe Raw snið bæta litaendurgjöf verulega og veita góðan upphafspunkt til að breyta hráum myndum. Adobe Color Profiles eru hönnuð til að veita gott litajafnvægi fyrir hverja mynd - sjálfgefið er notað á hráar myndir sem þú flytur inn í Lightroom.
Myndavélasamsvörun : Sýna prófíl byggt á hráu myndavélarlíkani. Notaðu Camera Matching prófílinn ef þú vilt að litirnir í hráskránni passi við myndina sem þú sérð á skjá myndavélarinnar.
Legacy : Sýning á gömlum sniðum var einnig veitt í fyrri útgáfum af Lightroom appinu.
Skapandi snið fyrir hráar og óhráar myndir
Skapandi snið virka á allar skráargerðir, þar með talið hráar, JPEG og TIFF myndir. Þessi snið eru hönnuð til að búa til ákveðinn stíl eða áhrif á myndir.
Listrænt : Notaðu þessi snið ef þú vilt að litirnir í myndinni verði skarpari með sterkari litabreytingum.
Svartur og hvítur : Notaðu þetta snið til að fá hámarks stigbreytingu fyrir svarthvíta vinnu.
Nútímalegt : Notaðu þetta snið til að búa til einstök áhrif sem henta fyrir nútíma ljósmyndastíl.
Vintage : Notaðu þessi snið til að afrita vintage ljósmyndabrellur.
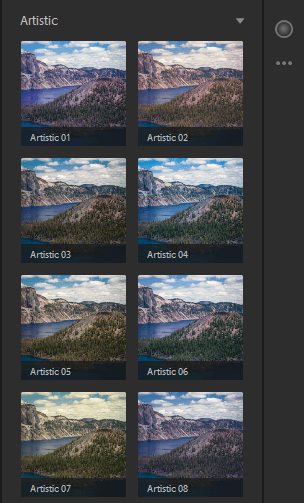
Athugið: Þegar þú notar listrænt, svart-hvítt, nútímalegt eða vintage snið, býður Lightroom upp á viðbótarmagnssleðann sem gerir þér kleift að stjórna stigi sniðsins.
3. Færðu bendilinn yfir hvaða snið sem er til að forskoða áhrif þess á myndinni. Smelltu á viðkomandi prófíl til að nota hann á myndina þína.
Til að bæta prófíl við uppáhaldshópinn :
Þú getur flutt inn myndavélasnið frá þriðja aðila á XMP sniði sem hér segir:
Lightroom gerir þér kleift að sýna eða fela mismunandi prófílhópa sem birtast í prófílvafranum - Adobe Raw, Camera Matching, Legacy, Artistic, B&W, Modern, Vintage eða hvaða prófíl sem þú hefur flutt inn. Til að sýna/fela prófílhópa í Lightroom skaltu fylgja þessum skrefum:
Athugið:
Setja upp/fela sérstaka prófílhópa fyrir hverja tölvu eða tæki. Til dæmis geturðu falið nokkra prófílhópa í Lightroom skjáborðinu en þeir munu samt birtast í Lightroom í farsímum...
Prófílvafrinn sýnir nú aðeins prófílhópa sem þú velur með valkostinum Stjórna sniðum .
Með því að nota sleðastýringarnar sem eru til staðar á ljósaspjaldinu geturðu stillt heildar tónsviðið.
Athugið: Í ljósaspjaldinu, smelltu á AUTO hnappinn til að láta Lightroom setja sjálfkrafa bestu breytingarnar fyrir ofangreindar sleðastýringar á myndina þína, þar á meðal: Lýsing, birtuskil, hápunktur, skuggar, hvítir, svartir, mettun og lífleg .
Lýsing : Stjórnar birtustigi myndarinnar. Færðu sleðann til vinstri til að gera myndina dekkri, til hægri til að gera hana bjartari.
Andstæða : Ákvarðar birtuskil milli ljósra og dökkra lita. Færðu sleðann til vinstri til að minnka birtuskil, hægri til að auka birtuskil.
Hápunktar : Stjórnar birtustigi örlítið oflýstra hluta myndarinnar. Færðu sleðann til vinstri þegar þú vilt draga úr hápunktum til að endurheimta smáatriði, færðu hann til hægri til að gera þau bjartari og draga úr skerpu.
Skuggar : Stjórnar birtustigi ljósari hluta myndarinnar. Færðu sleðann til vinstri til að dýpka skuggana, færðu hann til hægri til að gera þá bjartari og endurheimta smáatriði.
Hvítir : Stilltu hvíta punktinn á myndinni. Færðu sleðann til hægri til að búa til meira hvítt.
Svartir : Stilltu svarta punkta fyrir myndina. Færðu sleðann til vinstri til að fá meira svart.
Athugið: Breytingar á Lightroom CC 1.4:
Eins og er, verða tónlínur vistaðar sem forstillingar til að samstilla þær yfir Lightroom forritavistkerfið.
Tone Curve á ljósaborðinu gefur þér meiri stjórn á litasviði og birtuskilum myndarinnar en áður. Smelltu á táknið  til að stækka undirspjaldið Tone Curve.
til að stækka undirspjaldið Tone Curve.
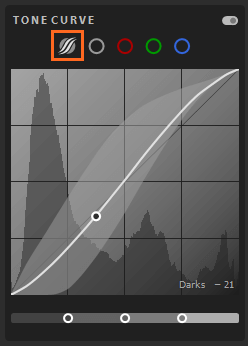
Lárétti ásinn táknar upprunalegu litagildin með svörtu til vinstri og smám saman vaxandi bjartari gildi hægra megin. Lóðrétti ásinn táknar litabreytingargildi, með svörtu neðst og léttari gildi fara í átt að hvítu efst.
Ef punktur á ferlinum færist upp, verður hann ljósari litur og öfugt. 45 gráðu línan segir þér að án breytinga á litakvarðanum passa upprunalegu inntaksgildin nákvæmlega við úttaksgildin.
Til að stilla tónferilinn skaltu smella á ferilinn og draga hana upp eða niður. Þegar þú dregur, birtast viðkomandi svæði og nýtt litagildi neðst í hægra horninu á tónferlinum .
Þú getur líka valið að stilla Point Curve í hverri rauðri, grænni eða blári rás eða öllum 3 rásunum í einu. Svona á að velja rás og stilla punktferil hennar :
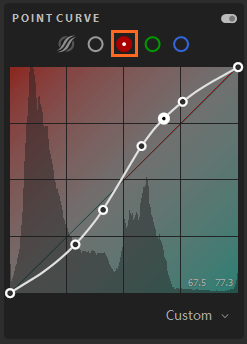
Með því að nota sleðastýringarnar á litaspjaldinu geturðu stillt litina á myndinni:

Temp : Ákveður hvort liturinn sé heitur eða kaldur á myndinni. Færðu sleðann til vinstri ef liturinn er of gulur, til hægri ef liturinn er of blár.
Litur : Ákvarðar bláa eða fjólubláa litinn sem birtist á myndinni. Færðu sleðann til vinstri ef liturinn er of fjólublár, til hægri ef liturinn er of blár.
Vibrance : Eykur litamettun, sem getur komið í veg fyrir óeðlilega húðlit.
Mettun : Eykur jafnt mettun allra lita. Færðu sleðann til vinstri til að afmetta litinn, til hægri til að auka mettunina.
Markaðstilla tólið gerir þér kleift að stilla tónferilinn (í ljósspjaldinu) eða litablöndunartækinu (á litaspjaldinu) með því að draga þær beint inn á myndina . Til dæmis geturðu dregið til vinstri á bláum himni til að auka mettun eða dregið til hægri á rauðan hlut til að auka lit hans.
Til að nota tólið fyrir markvissa aðlögun:
1. Ef þú skoðar í Photo Grid eða Square Grid glugganum skaltu velja myndina sem þú vilt breyta. Smelltu á táknið  á tækjastikunni hér að neðan til að skipta yfir í smáatriði skoðara .
á tækjastikunni hér að neðan til að skipta yfir í smáatriði skoðara .
Ef þú ert þegar í Detail glugganum skaltu velja myndina sem þú vilt breyta úr bútinu sem birtist fyrir neðan núverandi val.
Smelltu á táknið  í efra hægra horninu til að opna Breyta spjaldið .
í efra hægra horninu til að opna Breyta spjaldið .
2. Í Breyta spjaldinu skaltu gera eitt af eftirfarandi:
 . Í Tone Curve svæðinu, smelltu á tólið fyrir markvissa aðlögun
. Í Tone Curve svæðinu, smelltu á tólið fyrir markvissa aðlögun .
. skaltu stækka litaspjaldið. Smelltu á litablöndunartáknið > smelltu á tól fyrir markvissa aðlögun.
skaltu stækka litaspjaldið. Smelltu á litablöndunartáknið > smelltu á tól fyrir markvissa aðlögun.3. Þegar miðuð aðlögun er virkjuð birtist fljótandi tækjastika fyrir neðan myndina. Á tækjastikunni, smelltu á  eða
eða  til að skipta á milli tónkúrfu eða litablöndunarstýringanna, í sömu röð.
til að skipta á milli tónkúrfu eða litablöndunarstýringanna, í sömu röð.
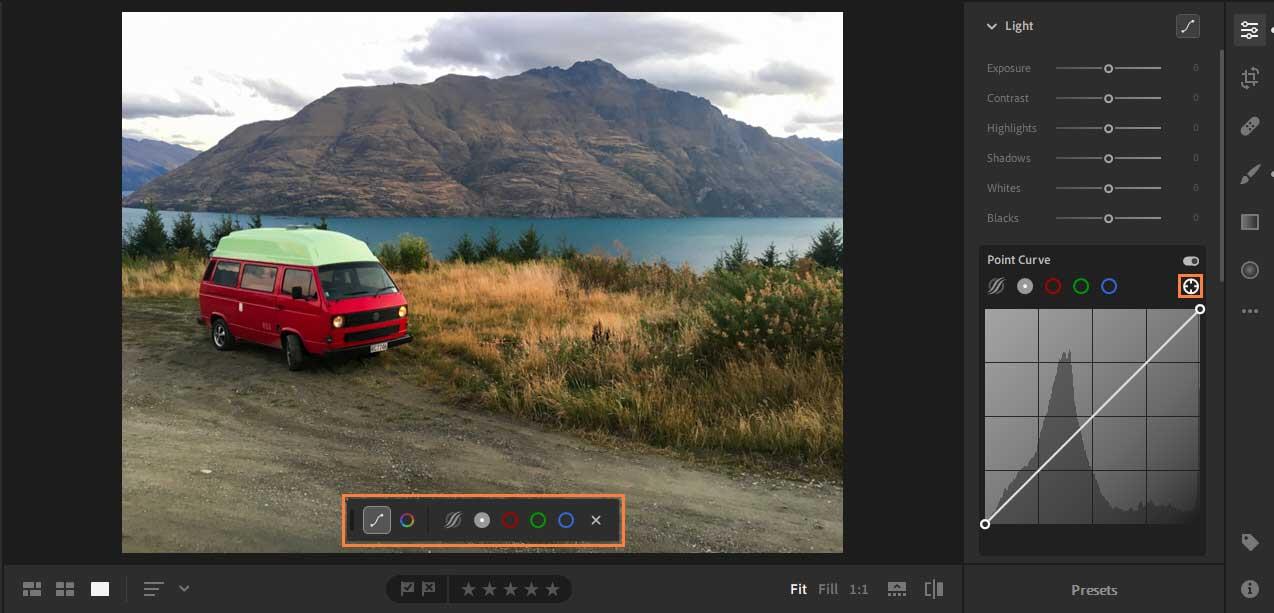
4. Stilltu tónferilinn með því að nota Targeted Adjustment tólið

Markaðstilla tólið gerir þér kleift að stilla Parametric Curve og Point Curve beint á myndinni. Þú getur líka stillt Point Curve fyrir hverja rauða, græna og bláa rás.
Til að stilla litagildi með því að nota tólið fyrir markvissa aðlögun:
 á fljótandi tækjastikunni til að birta tónferilstýringar. Veldu ferilinn sem þú vilt stilla: Parametric Curve, Point Curve, Red Channel, Green Channel eða Blue Channel .
á fljótandi tækjastikunni til að birta tónferilstýringar. Veldu ferilinn sem þú vilt stilla: Parametric Curve, Point Curve, Red Channel, Green Channel eða Blue Channel .Stilltu litablöndunartækið með því að nota tólið fyrir markvissa stillingu
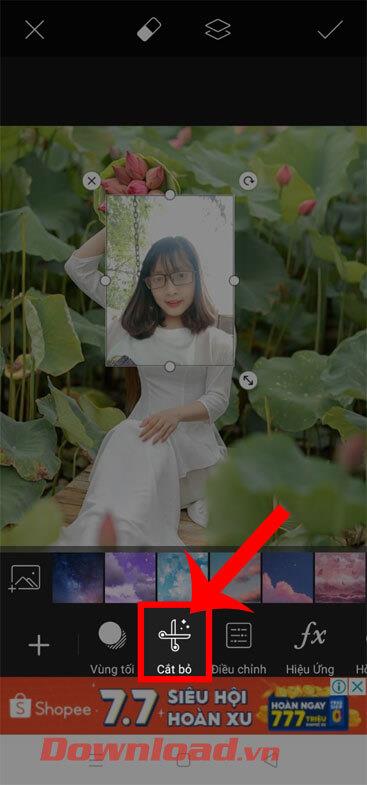
Markaðsaðlögun tólið stillir tiltekna litinn sem tekinn er sýni frá viðkomandi svæði þar sem þú dregur bendilinn, sem gerir þér kleift að stilla litblær, mettun eða birtustig beint með bendilinn.
Til að stilla lit með því að nota tólið fyrir markvissa stillingu:
 á fljótandi tækjastikunni til að sýna litablöndunarstýringar. Veldu stillinguna sem þú vilt stilla: Hue , Saturation eða Luminance .
á fljótandi tækjastikunni til að sýna litablöndunarstýringar. Veldu stillinguna sem þú vilt stilla: Hue , Saturation eða Luminance .5. Til að loka eða slökkva á tólinu fyrir markvissa aðlögun, smelltu á X táknið á tækjastikunni.
Með því að nota Split Toning- stýringar á áhrifasvæðinu er hægt að búa til tvítónaáhrif þar sem einn litur er settur á skuggana og hápunktana í myndinni. Til dæmis er hægt að lita einlita myndir og tæknibrellur frá krossvinnslumyndum yfir í litmyndir.

Til að búa til skiptan tónáhrif í myndinni þinni skaltu gera eftirfarandi:
 skiptingarstýringar .
skiptingarstýringar .Með því að nota sleðastýringarnar á Detail spjaldinu geturðu aukið skerpu myndarinnar, auðkennt smáatriði eða fjarlægt myndasuð. Myndsuð inniheldur grátónasuð, sem gerir myndirnar kornóttar, og litasuð. Myndir sem teknar eru á ISO hraða hafa oft áberandi hávaða.
Skerpa: Færðu sleðann til hægri til að auka skerpu smáatriða.
Hávaðaminnkun: Færðu sleðann til hægri til að draga úr hávaða í birtu.
Color Noise Reduction: Di chuyển thanh trượt sang phải để giảm nhiễu màu.
Grain: Di chuyển thanh trượt sang phải để thêm hiệu ứng film grain.
Các ống kính camera có thể chụp hình bị khuyết chi tiết nào đó do chiều dài tiêu cự, f-stop và khoảng cách chụp. Bạn có thể hiệu chỉnh và giảm thiểu những lỗi này bằng cách dùng các tùy chọn trong bảng Optics.
Hiệu chỉnh quang sai Chromatic
Quang sai Chromatic xuất hiện dưới dạng vệt màu dọc theo các cạnh của đối tượng. Nó phát sinh do lỗi ống kính tập trung vào các màu khác nhau ở cùng một vị trí, các quang sai trong microlense cảm biến và lóe sáng.
Quang sai Chromatic: Chọn nó để tự động hiệu chỉnh các đường viền bên màu xanh lam-vàng và xanh lục-đỏ trong ảnh.
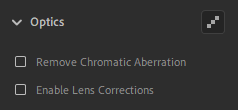
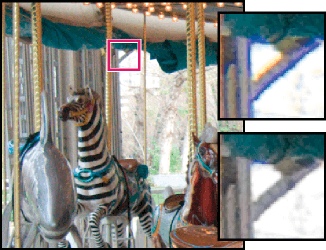
Bật hiệu chỉnh ống kính
Lightroom bao gồm nhiều cấu hình ống kính mà bạn có thể dùng để sửa các quang sai phổ biến như biến dạng hình học, họa tiết. Những cài đặt này dựa trên metadata nhận diện camera & ống kính được sử dụng để chụp ảnh, sau đó bù trừ cho phù hợp.
1. Trong bảng Optics, tích Enable Lens Corrections.
Lightroom tự động chọn cài đặt ống kính phù hợp với mẫu camera, độ dài tiêu cự, f-stop và thông tin khoảng cách tiêu cự trong metadata của ảnh.
Những camera Lightroom hỗ trợ hiệu chỉnh cài đặt ống kính: các ống kính và máy ảnh Micro 4/3 (MFT), bao gồm Panasonic, Olympus và dòng máy ảnh khác (Fuji X, Leica Q, cùng với nhiều kiểu máy ngắm và chụp của Canon). Tất cả đều tự động và không cần tới sự tương tác của bạn.
Nếu ống kính của bạn được hỗ trợ tự động, Lightroom sẽ hiện Built-in Lens Profile Applied trong bảng Optics. Click icon info để xem thông tin Lens Profile.
2. Nếu Lightroom không thể tự động tìm thấy cài đặt ống kính phù hợp hoặc bạn muốn thay đổi lựa chọn, làm như sau:
Cài đặt ống kính sẽ sẵn sàng, tùy thuộc vào việc bạn điều chỉnh file raw hoặc không phải raw.
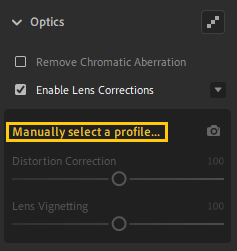
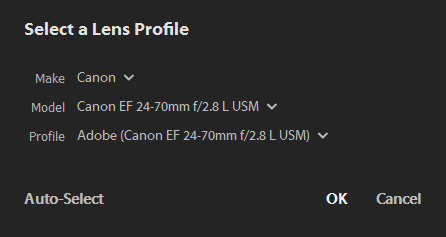
3. Nếu muốn, bạn có thể tùy biến áp dụng hiệu chỉnh cho cài đặt ống kính bằng thanh trượt:
Defringe
Các điều khiển Defringe giúp nhận diện và loại bỏ viền màu ở các cạnh có độ tương phản cao. Bạn có thể xóa viền màu do quang sai màu theo chiều dọc và giảm một số chi tiết màu mà công cụ Remove Chromatic Aberration không thể xóa bỏ. Để dùng công cụ này, hãy thực hiện theo những bước sau:
1. Trong bảng Optics, click icon Defringe ở góc phải phía trên để xem các điều khiển Defringe.
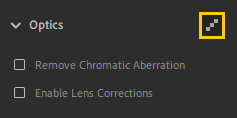
2. Tùy thuộc vào sắc thái bạn muốn xóa, chọn nút radio tím hoặc xanh lá và click Fringe Selector.
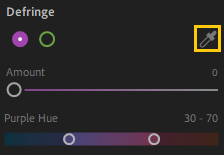
3. Trỏ qua màu mong muốn trong ảnh và click vào nó để khử nhiễu hoặc bỏ nó đi.
Ngoài ra, dùng thanh trượt Amount để xác định mức độ màu muốn xóa và thanh trượt Hue để chọn phạm vi màu.
Geometry
Một khoảng cách gần chủ thể và các kiểu ống kính nhất định có thể làm hỏng phối cảnh và làm cong, nghiêng hay lệch các đường thẳng trong ảnh. Bạn có thể khắc phục những vấn đề này bằng cách dùng điều khiển ở bảng Geometry.
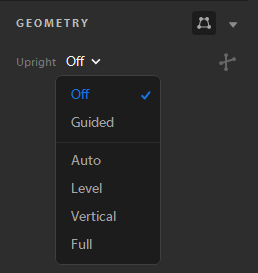
Điều khiển Upright cung cấp 4 tùy chọn phối cảnh tự động - Auto, Level, Vertical và Full cùng tùy chọn Guided thủ công. Sau khi áp dụng Upright, bạn có thể thay đổi chỉnh sửa bằng các thanh trượt Manual Transform.
Chọn chế độ Upright để hiệu chỉnh phối cảnh
1. Chọn ảnh để chỉnh sửa.

2. (Đề xuất) Trong cửa sổ Detail, mở Edit và điều hướng tới bảng Optics. Chọn box Enable Lens Corrections.
Lưu ý: Bạn nên bật hiệu chỉnh ống kính trước khi xử lý ảnh bằng các chế độ Upright.
3. Điều hướng tới bảng Geometry. Từ menu Upright, click một lựa chọn để áp dụng hiệu chỉnh cho ảnh.
Notaðu tólið með leiðsögn uppréttur
Ef þú velur Upprétt sem leiðsögn skaltu gera eftirfarandi:
1. Smelltu á táknið fyrir upprétta tól með leiðbeiningum og teiknaðu síðan leiðbeiningar beint á myndina.
2. Eftir að hafa teiknað að minnsta kosti 2 leiðbeiningar mun myndin umbreytast gagnvirkt.
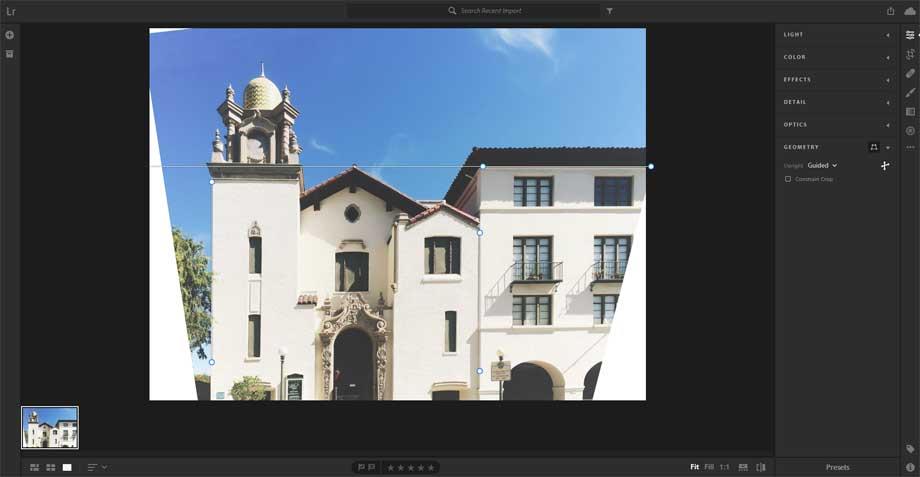
3. Skiptu í gegnum upprétta stillingarnar þar til þú finnur þá stillingu sem þér líkar best. Full upprétt stilling leiðréttir og stjórnar sjónarhornsvillum og brenglun. Bestu stillingarnar eru mismunandi eftir myndum. Prófaðu stillingarnar áður en þú ákveður hvaða valkostur hentar best fyrir myndina.
4. (Valfrjálst) Þegar sjónarhorn myndar er leiðrétt gætirðu fengið hvít svæði nálægt útlínum myndarinnar. Til að koma í veg fyrir að þetta gerist skaltu velja Constrain Crop til að skera myndina sjálfkrafa í upprunalega stærð.
5. Notaðu Handvirkar umbreytingar til að fínstilla breytingar á sjónarhorni - Bjögun , Lóðrétt , Lárétt , Snúa , Hlið , Skala , X Offset , Y Offset .
Afritaðu og límdu klippingu
Lightroom gerir þér kleift að afrita breytingar sem notaðar eru á eina mynd og líma hana inn í margar myndir. Þú getur líka valið klippistillingarnar sem þú vilt afrita af mynd.
1. Veldu mynd
2. Afritaðu allar klippistillingar úr völdu myndinni
Til að afrita núverandi myndvinnslustillingar skaltu gera eitt af eftirfarandi:
Veldu breytingastillingar til að afrita úr valinni mynd:
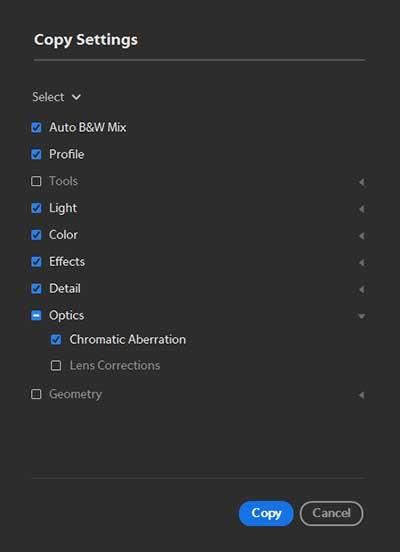
3. Veldu eina eða fleiri myndir þar sem þú vilt líma afrituðu klippistillingarnar.
4. Límdu afrituðu stillingarnar
Til að líma afritaðar klippistillingar á valda mynd skaltu gera eitt af eftirfarandi:
Forstillingar
Athugið : Frá og með Lightroom CC 1.4 samstillast forstillingar og snið (þar á meðal þriðja aðila og sérsniðin notenda) sjálfkrafa yfir Lightroom skjáborð og farsíma.
Hins vegar samstillast sérsniðnar forstillingar og notendasnið ekki við Lightroom Classic skjáborðið.
Forskoðaðu og notaðu þróa forstillingar
Búðu til forstillingar notenda
Þú getur búið til og vistað sérsniðnar þróa forstillingar byggðar á núverandi stillingum fyrir klippistjórnun (á Breyta spjaldinu) á valinni mynd.
 í efra hægra horninu til að opna Breyta spjaldið. Hér skaltu smella á Forstillingar hér að neðan.
í efra hægra horninu til að opna Breyta spjaldið. Hér skaltu smella á Forstillingar hér að neðan. og veldu Búa til forstillingu í sprettiglugganum.
og veldu Búa til forstillingu í sprettiglugganum.Uppfærðu forstillingar notenda
Til að uppfæra vistaða forstillingu notanda skaltu gera eftirfarandi:
 í efra hægra horninu til að opna Breyta spjaldið. Hér skaltu smella á Forstillingar hér að neðan.
í efra hægra horninu til að opna Breyta spjaldið. Hér skaltu smella á Forstillingar hér að neðan.Eyða forstillingu notanda
Þú getur ekki eytt innbyggðum forstillingum í Lightroom. Þú getur aðeins eytt forstillingum sem notendur hafa búið til.
Stjórna forstillingum
Lightroom gerir þér kleift að sýna eða fela mismunandi hópa af forstillingum á forstillingarspjaldinu - Litur, Skapandi, B&W, Curve, Grain, Sharpening, Vignetting og User Presets . Svona:
 í efra hægra horninu til að opna Breyta > Forstillingar spjaldið .
í efra hægra horninu til að opna Breyta > Forstillingar spjaldið .Endurstilla myndvinnslu
Lightroom gerir þér kleift að endurheimta breyttar myndir í upprunalegt horf (í fyrsta skipti sem þú fluttir þær inn). Þú getur líka endurheimt breytingar í síðasta opnaða ástandi í Lightroom. Til að endurstilla myndbreytingar verður þú að fara í smáatriði skoðara.
1. Opnaðu upplýsingaskjágluggann
Ef þú ert í Photo Grid eða Square Grid ham skaltu velja breytta mynd sem þú vilt endurstilla. Smelltu nú á táknið  á tækjastikunni hér að neðan til að skipta yfir í Detail View gluggann .
á tækjastikunni hér að neðan til að skipta yfir í Detail View gluggann .
Ef þú ert þegar í smáatriðum skaltu velja myndina sem þú vilt endurstilla úr kvikmyndaræmutákninu sem birtist fyrir neðan núverandi val.
2. Endurheimtu myndirnar í upprunalegt horf
Gerðu eitt af eftirfarandi:
Endurheimtu myndir í áður opnaðar stöðu á einum af eftirfarandi tveimur vegu:
Notaðu staðbundnar breytingar
Með því að nota Brush, Linear Gradient eða Radial Gradient verkfærin geturðu gert breytingar á tilteknum svæðum í myndinni. Þú getur fengið aðgang að þessum verkfærum á hægri spjaldinu í My Photos eða Sharing glugganum.
Brush tólið gerir þér kleift að sérsníða myndbreytingar þínar með því að teikna á valið myndsvæði.
Verkfærin Línuleg og geislamynduð halli gera þér kleift að beita stillingum á svæði myndar. Þú getur stækkað eða dregið saman svæðið eins og þú vilt.
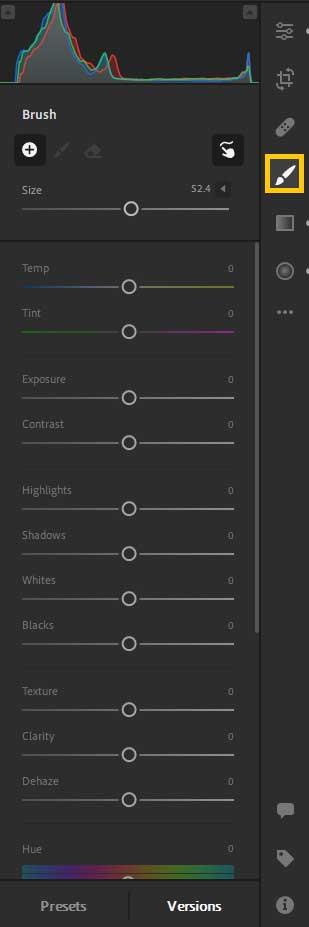
Smelltu á staðbundið aðlögunartæki. Þú getur skoðað samsvarandi bursta spjaldið
Búðu til og skoðaðu útgáfur
Útgáfa - Útgáfa hjálpar þér að skoða og bera saman mismunandi breytingar sem gerðar eru á sömu mynd. Þú getur skoðað sjálfvirkt útbúnar útgáfur og getur líka búið til útgáfu. Haltu áfram sem hér segir:
1. Opnaðu mynd í Detail viewer og notaðu þær breytingar sem þú vilt á Breyta spjaldið .
2. Smelltu á Útgáfur fyrir neðan Breyta spjaldið .
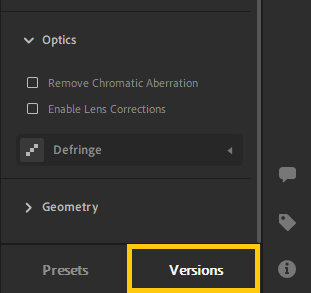
3. Í Útgáfuspjaldið skaltu velja Nafnt flipann . Þessi flipi gerir þér kleift að vista útgáfur sérstaklega. Á hinn bóginn gefur Auto flipinn lista yfir útgáfur sem voru vistaðar sjálfkrafa í hverri klippingarlotu.
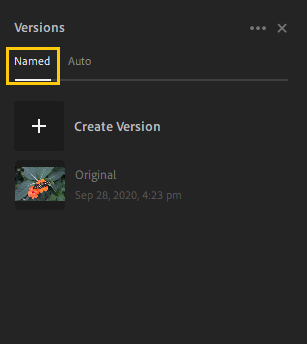
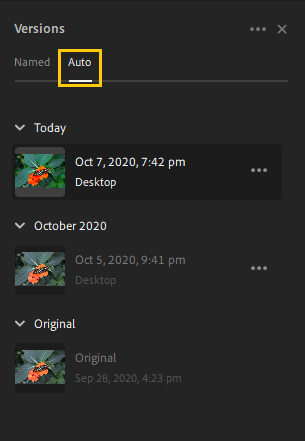
4. Til að búa til útgáfu á Nafnt flipanum , smelltu á Búa til útgáfu , sláðu inn nafn og smelltu síðan á Búa til . Útgáfa af nýjustu breytingunum verður bætt við flipann Nafnt á útgáfuspjaldinu . Þú getur haldið áfram að beita fleiri breytingum á myndinni og búið til nokkrar fleiri útgáfur með þessum hætti.
5. Til að sjá breytingar í útgáfu skaltu einfaldlega fara yfir útgáfu á flipanum Named eða Auto til að sjá forskoðun á myndinni þinni.
6. Í Nafnt flipanum , endurnefna eða eyða útgáfunni, smelltu á 3-punkta táknið.
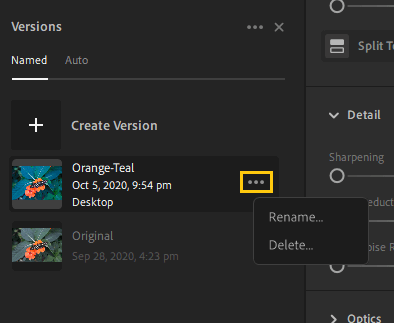
4. Til að vista útgáfuna sjálfkrafa á Nafngreind flipann , smelltu á 3-punkta táknið við hliðina á Version í Auto flipanum og veldu Vista sem nafngreind útgáfa . Þú getur líka fundið möguleika á að eyða útgáfu úr 3-punkta valmyndinni.
Hvernig á að nota LDMultiplayer á LDPlayer, hvað er LDMultiplayer? Hvernig á að nota LD Multi Player? Við skulum komast að því með WebTech360!
Leiðbeiningar um að hlusta á tónlist á Google kortum. Eins og er geta notendur ferðast og hlustað á tónlist með því að nota Google Map forritið á iPhone. Í dag býður WebTech360 þér
Leiðbeiningar um notkun LifeBOX - geymsluþjónusta Viettel á netinu, LifeBOX er nýlega opnuð netgeymsluþjónusta Viettel með marga yfirburði eiginleika
Hvernig á að uppfæra stöðu á Facebook Messenger, Facebook Messenger í nýjustu útgáfunni hefur veitt notendum afar gagnlegan eiginleika: að breyta
Leiðbeiningar fyrir kortaleikinn Werewolf Online á tölvunni, Leiðbeiningar um niðurhal, uppsetningu og spilun Werewolf Online á tölvunni í gegnum einstaklega einfalda LDPlayer keppinautinn.
Leiðbeiningar um að eyða sögum settar á Instagram. Ef þú vilt eyða sögu á Instagram en veist ekki hvernig? Í dag WebTech360
Leiðbeiningar um að bæta við myndum á Facebook. Eins og er gerir Facebook okkur kleift að stilla myndir á persónulegum síðum okkar. Hér bjóðum við þér
Hvernig á að laga villu í Windows Quick Assist sem virkar ekki, Windows Quick Assist hjálpar þér að tengjast ytri tölvu auðveldlega. Hins vegar, stundum býr það líka til villur. En,
Leiðbeiningar um að kveikja/slökkva á því að blanda lögum á Spotify, Til að hjálpa fólki að breyta röð laga á lagalistanum hér að ofan
Leiðbeiningar um leynilegar upptökur á iPhone, Eins og er geta iPhone notendur tekið upp leynilega með því að snerta bakhlið símans. Í dag býður WebTech360 þér








