Hvernig á að nota LDMultiplayer á LDPlayer

Hvernig á að nota LDMultiplayer á LDPlayer, hvað er LDMultiplayer? Hvernig á að nota LD Multi Player? Við skulum komast að því með WebTech360!
Draw Table eiginleiki Word gerir þér kleift að búa til fullkomlega sniðnar töflur í skjalinu þínu. Hér að neðan er hvernig á að nota Word's Draw Table .

Leiðbeiningar um að teikna töflur í Microsoft Word
Leiðbeiningar um að búa til töflur í Word með Draw Table
Eins og nafnið gefur til kynna gerir Draw Table þér kleift að teikna og hanna þínar eigin myndir með því að nota músina og pennatólið.
Draw Table er ein af 5 aðferðum Word til að búa til töflur. Það hjálpar þér að sérsníða borðið á marga mismunandi vegu. Til dæmis er hægt að setja borð nákvæmlega í þá stöðu sem óskað er eftir og skala hana hratt um leið og þú teiknar.
Ef þú notar Insert Table , mun taflan þín stækka til að passa við síðuna. Síðan þarftu að skala það með því að nota samsvarandi sniðverkfæri.
Ennfremur, með Draw Table, geturðu teiknað skálínur og frumur innan frumna. Hér að neðan er dæmi um hvað þú getur gert með Microsoft Word töfluteikningareiginleikanum.
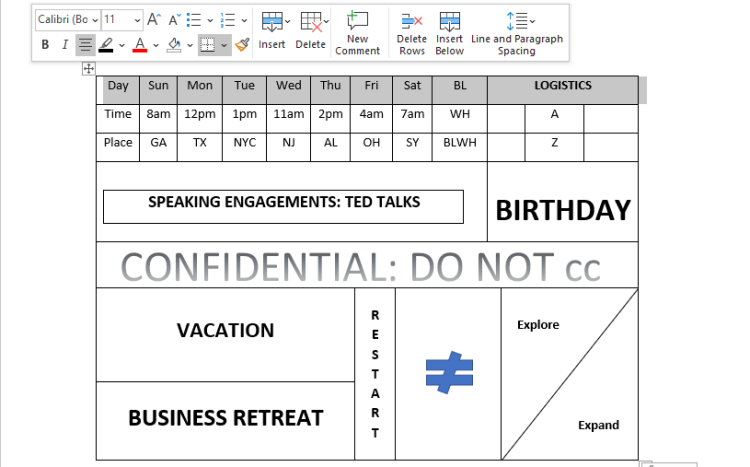
Handteiknað borð á Word
Draw Table er ekki fáanlegt í Microsoft Word farsímaforritinu eins og er, en þú getur notað það í Microsoft Office 365.
Svona á að teikna einfalda 10x5 töflu í Microsoft Word með því að nota Draw Table:
1. Opnaðu skjalið þar sem þú vilt setja inn töflu í Microsoft Word fyrir PC.
2. Smelltu á Setja inn flipann á borði svæðinu og veldu Tafla úr valmyndinni.
3. Skrunaðu niður og smelltu á Draw Table . Þessi aðgerð mun virkja pennatólið til að hjálpa þér að teikna borðið.
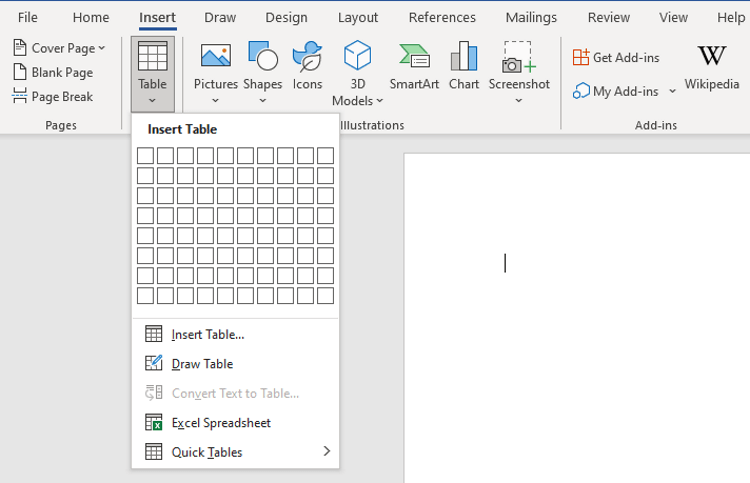
Veldu Draw Table í Table valmyndinni
4. Smelltu og dragðu bendilinn lárétt og niður eina tommu til að búa til einn ramma fyrir töfluna.
5. Notaðu penna til að teikna lóðrétta línu sem skiptir hólfinu í 2 jafna hluta til að búa til 2x1 töflu.
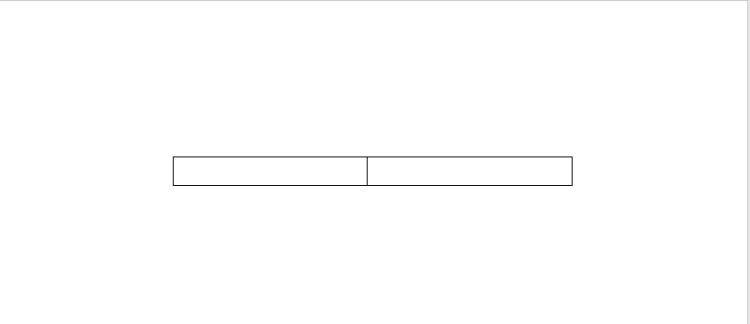
Teiknaðu fyrstu tvo dálkana fyrir töfluna
6. Smelltu fyrir utan töfluna til að slökkva á pennatólinu. Settu nú músarbendilinn á miðpunktinn og smelltu á + hnappinn . Þessi aðgerð mun bæta við fleiri dálkum til hægri. Haltu áfram að gera þetta þar til þú ert með 10x1 borð.
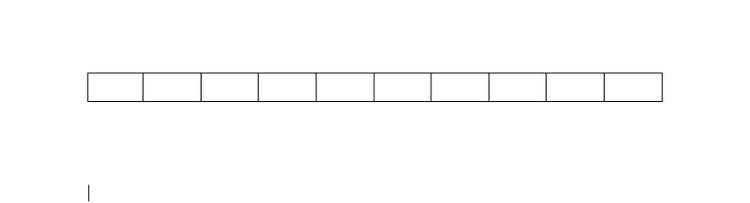
Stækkaðu fjölda dálka í töflunni
7. Settu bendilinn efst til vinstri á spjaldinu til að opna + hnappinn . Smelltu á það þar til þú hefur 4 línur í viðbót.
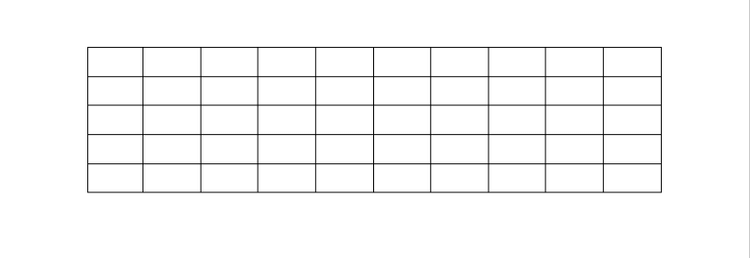
Sérsníddu línur og dálka frjálslega þegar þú notar Draw Table í Word
8. Þú hefur nú búið til 10x5 töflu með Draw Table. Athugið að þessar lóðir þurfa að vera á sama mælikvarða.
Eins og aðrar leiðir til að búa til töflur í Word geturðu sniðið og sérsniðið þessa töflu eins og þú vilt.
Smelltu á plúshnappinn í kringum brún töflunnar eða notaðu Insert aðgerðina til að setja inn viðbótardálka í hægri og vinstri, efstu eða neðri línurnar. Að setja inn frumur er svipað.
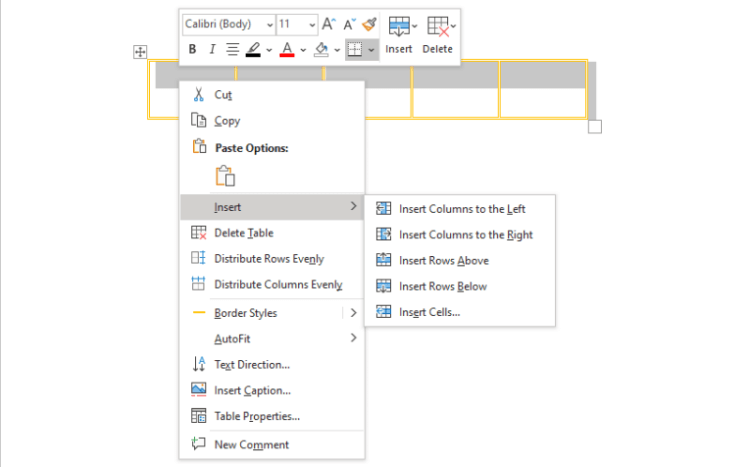
Möguleiki á að bæta dálkum eða línum við töflu í Word
Til að laga ójafnar línu- og dálkavillur þegar töflu er teiknuð skaltu velja hana og hægrismella inni. Veldu Dreifa línum jafnt eða Dreifa dálkum jafnt .
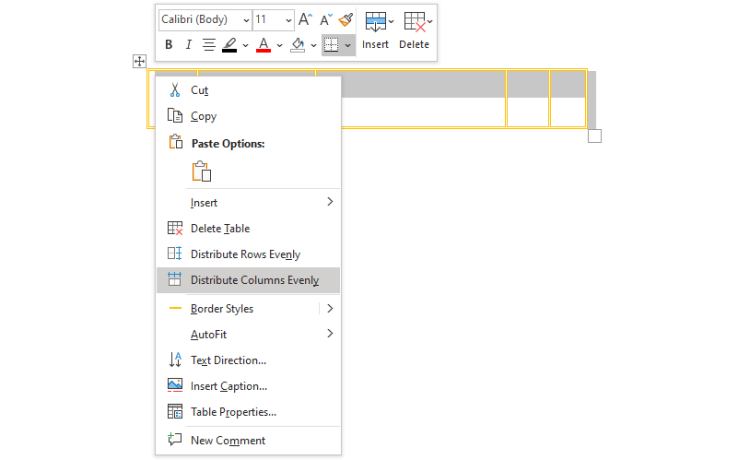
Möguleiki á að dreifa dálkum jafnt í Word
Ef þú vilt ekki að aðrir breyti töflunni sem þú býrð til skaltu smella á Review > Takmarka klippingu hægra megin.
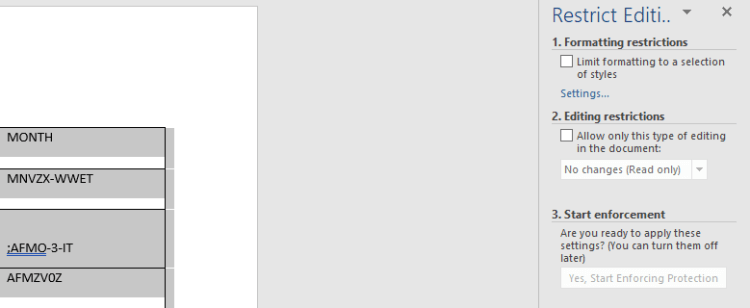
Stilltu breytingartakmarkanir í Word
Settu bendilinn þar sem þú vilt setja lógóið, smelltu á Insert > WordArt . Veldu stílinn sem þú vilt og sláðu inn vatnsmerkið í Textinn þinn hér reitinn . Dragðu og slepptu reitnum í þá stöðu sem þú vilt í töflunni.
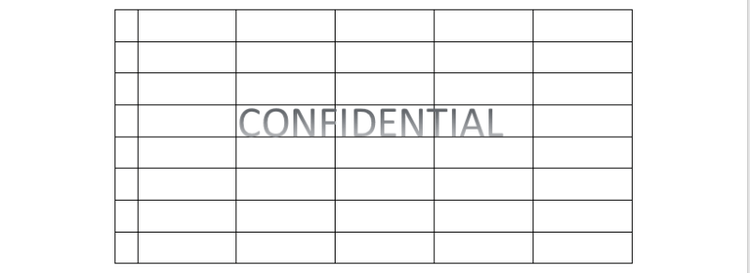
Lokaðu vatnsmerkinu fyrir töfluna í Word
Settu músarbendilinn í reitinn sem þú vilt lita, smelltu þegar svarti bendillinn birtist. Smelltu á Shading tólið og veldu litinn sem þú vilt fylla reitinn með.
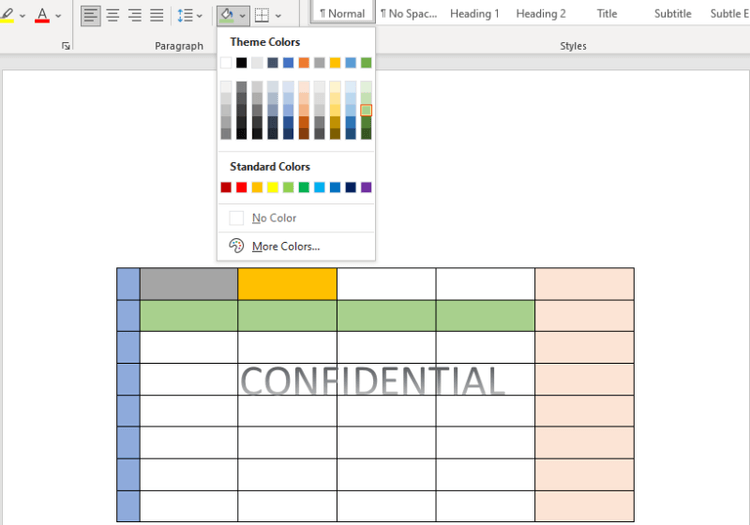
Litaðu línurnar og dálkana í töflunni
Hér að ofan er hvernig á að nota Draw Table í Microsoft Word . Vona að greinin nýtist þér.
Hvernig á að nota LDMultiplayer á LDPlayer, hvað er LDMultiplayer? Hvernig á að nota LD Multi Player? Við skulum komast að því með WebTech360!
Leiðbeiningar um að hlusta á tónlist á Google kortum. Eins og er geta notendur ferðast og hlustað á tónlist með því að nota Google Map forritið á iPhone. Í dag býður WebTech360 þér
Leiðbeiningar um notkun LifeBOX - geymsluþjónusta Viettel á netinu, LifeBOX er nýlega opnuð netgeymsluþjónusta Viettel með marga yfirburði eiginleika
Hvernig á að uppfæra stöðu á Facebook Messenger, Facebook Messenger í nýjustu útgáfunni hefur veitt notendum afar gagnlegan eiginleika: að breyta
Leiðbeiningar fyrir kortaleikinn Werewolf Online á tölvunni, Leiðbeiningar um niðurhal, uppsetningu og spilun Werewolf Online á tölvunni í gegnum einstaklega einfalda LDPlayer keppinautinn.
Leiðbeiningar um að eyða sögum settar á Instagram. Ef þú vilt eyða sögu á Instagram en veist ekki hvernig? Í dag WebTech360
Leiðbeiningar um að bæta við myndum á Facebook. Eins og er gerir Facebook okkur kleift að stilla myndir á persónulegum síðum okkar. Hér bjóðum við þér
Hvernig á að laga villu í Windows Quick Assist sem virkar ekki, Windows Quick Assist hjálpar þér að tengjast ytri tölvu auðveldlega. Hins vegar, stundum býr það líka til villur. En,
Leiðbeiningar um að kveikja/slökkva á því að blanda lögum á Spotify, Til að hjálpa fólki að breyta röð laga á lagalistanum hér að ofan
Leiðbeiningar um leynilegar upptökur á iPhone, Eins og er geta iPhone notendur tekið upp leynilega með því að snerta bakhlið símans. Í dag býður WebTech360 þér








