Hvernig á að nota LDMultiplayer á LDPlayer

Hvernig á að nota LDMultiplayer á LDPlayer, hvað er LDMultiplayer? Hvernig á að nota LD Multi Player? Við skulum komast að því með WebTech360!
Skjádeiling á Google Meet er einn mikilvægasti eiginleiki þessa námsforrits á netinu. Hins vegar koma oft villur í skjádeilingu í Google Meet sem valda truflunum í notkun og valda óþægindum fyrir notendur.
Google Meet villur hafa almennt lausnir. Eins og aðrar villur getum við lagað skjádeilingarvillur á Google Meet á marga mismunandi vegu. Hér að neðan mun EU.LuckyTemplates leiðbeina þér hvernig á að laga Google Meet skjádeilingarvilluna þegar þú notar það svo að nám á netinu geti verið eins hnökralaust og árangursríkt og mögulegt er.
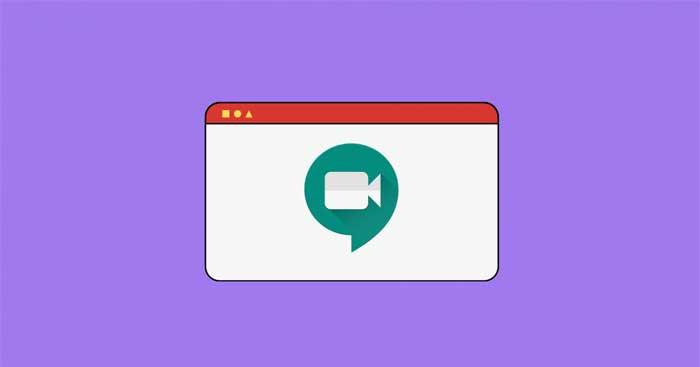
Það eru mörg vandamál sem koma upp þegar þú notar Google Meet. Stundum hætta nám og fundir, svo þú verður að gera ráð fyrir Google Meet villum til að laga þær fljótt. Eitt af algengustu vandamálunum er villa um að geta ekki deilt skjánum á Google Meet, sem hægt er að laga fljótt ef þú fylgir leiðbeiningum EU.LuckyTemplates um að laga Google Meet villur hér að neðan:
Lagaðu skjádeilingarvandamál á Google Meet
Það fyrsta sem við þurfum að skilja er hvort aðilinn sem tekur þátt hefur fengið leyfi til að deila skjá á Google Meet eða ekki? Ef ekki, gefðu fljótt leyfi ef þú ert eigandi þess fundarherbergis.
Ólíkt Zoom og Teams er engin samskiptaregla sem krefst þess að eigandi fundarins veiti öðrum notendum heimildir á fundinum. Allir sem vilja kynna í netlotu geta gert það með því að smella á Present Now hnappinn eins og sýnt er hér að neðan.
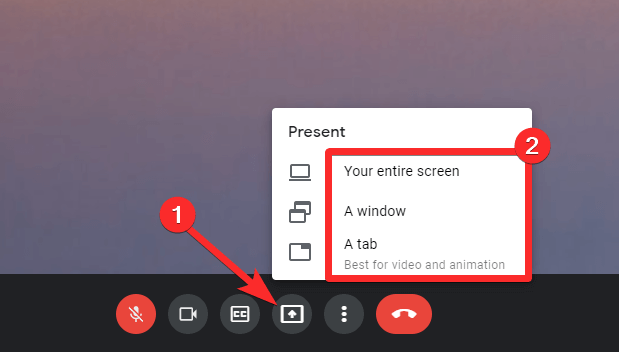
Sem fundargestgjafi, ef þú vilt stilla heimildir, er best að taka það skýrt fram í gegnum spjallaðgerðina. Þú getur jafnvel notað aðgerðina til að lyfta upp hendinni sem leið til að biðja um leyfi til að deila skjánum ef þú ert að nota Google Workspace reikning.
Ef þú getur ekki kynnt efni sem fundargestgjafi gæti orsökin verið vegna átaka við tækið eða vafrann sem þú ert að nota. Þú getur lagað vandamálið með því að breyta eða breyta stillingum þeirra.
Almennt séð er vafrinn ekki undirrót þessa vandamáls. Hins vegar er enn mögulegt að vafrinn sé úreltur eða þú hefur ekki heimilað vafrann sem þú ert að nota til að keyra Google Meet, þannig að þú þarft að athuga hvern sérstakan vafra sem þú ert að nota samkvæmt leiðbeiningunum hér að ofan.
Flestar Google Meet villur sem þú lendir í í Chrome eru vegna þess að vafrinn hefur ekki verið uppfærður. Svona á að uppfæra Chrome: Farðu í Stillingar > Um Chrome > Endurræsa .
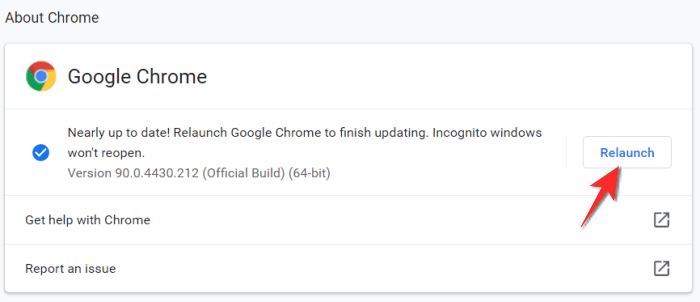
MacBook notendur lenda oft í Google Meet villum í Firefox. Besta lausnin er að veita skjádeilingarheimildir í vafranum sem hér segir:
Opnaðu fund á Google Meet > Farðu á fundinn > Hægrismelltu hvar sem er á skjánum og smelltu á Upplýsingar um myndbandssíðu sem birtist í valmyndinni. Þú munt sjá 4 flipa birtast, smelltu á Heimildir .
Finndu staðsetningu á Deila skjánum valkostinum , athugaðu Nota sjálfgefið valmöguleikann . Ef þessi valkostur er þegar merktur skaltu taka hakið úr honum og hakaðu við hann aftur.
Þú hefur veitt Firefox leyfi til að deila skjá. Hins vegar færðu sprettiglugga þar sem þú biður um leyfi til að deila skjá, smelltu síðan á Leyfa .
Microsoft Edge
Villur í skjádeilingu á Google Meet í Microsoft Edge eru líka oft vegna þess að vafrinn er ekki uppfærður. Þú þarft bara að uppfæra Microsoft Edge á eftirfarandi hátt: farðu í Stillingar > Um Microsoft Edge > smelltu á Endurræsa . Það er gert.
Þetta er nokkuð áhrifarík leið til að laga GG Meet villur í mörgum tilfellum og skjádeilingarvandamál eru engin undantekning. Bara lokaðu og opnaðu vafrann aftur eða einfaldlega ýttu á F5 takkann til að endurstilla vafrann í sjálfgefnar stillingar. Ekki hafa áhyggjur, þessi aðgerð mun samt varðveita allar persónulegar stillingar sem þú hefur valið úr bókamerkjum, lykilorðum, vafrakökum og niðurhalsferli. Í meginatriðum verður vefaðgangur, búnaður og aðrar sérstillingar fjarlægðar.
Ef ofangreind aðferð lagar ekki Google Meet skjádeilingarvilluna í Mozilla Firefox, vinsamlegast athugaðu kerfisstillingarnar á eftirfarandi hátt: Opnaðu System Preferences eða smelltu á Apple táknið á valmyndastikunni, veldu síðan System Preferences .
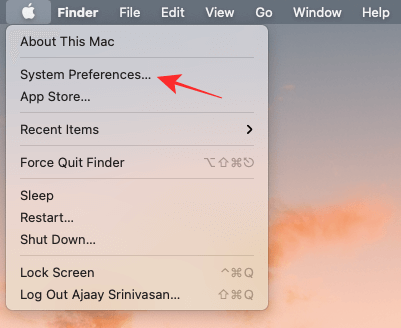
Í System Preferences , veldu Security and Privacy .
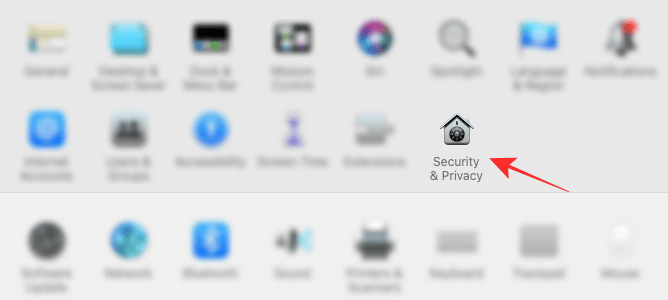
Ef læst táknið í neðra vinstra horninu er læst þarftu að opna það til að breyta heimildum. Smelltu hér á læsatáknið og sláðu síðan inn lykilorð/PIN-númer Mac þinnar.
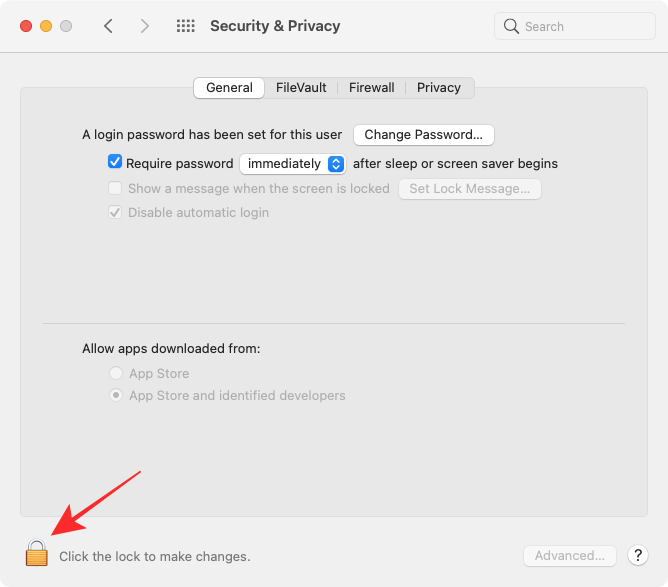
Smelltu á Privacy flipann efst og það spjald opnast vinstra megin á skjánum, smelltu á Screen Recording .
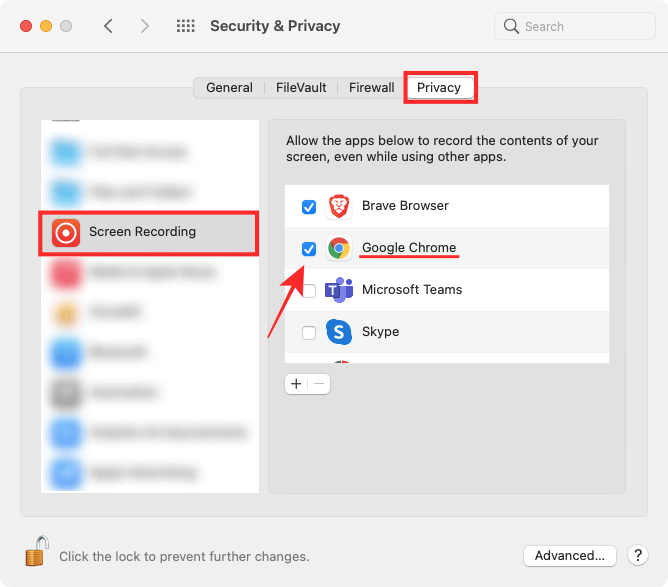
Hakaðu í reitinn við hlið vafraforritsins sem þú vilt virkja skjádeilingu fyrir. Lokaðu síðan vafranum og opnaðu hann aftur.
Rétt eins og á skjáborðinu geturðu líka deilt skjánum þínum á Google Meet úr símanum þínum. Þrátt fyrir að það séu engar viðbótarheimildir til að veita í stillingum á iOS eða Android, verður þú beðinn um að deila skjánum þínum strax eftir að hafa smellt á Deila skjá .
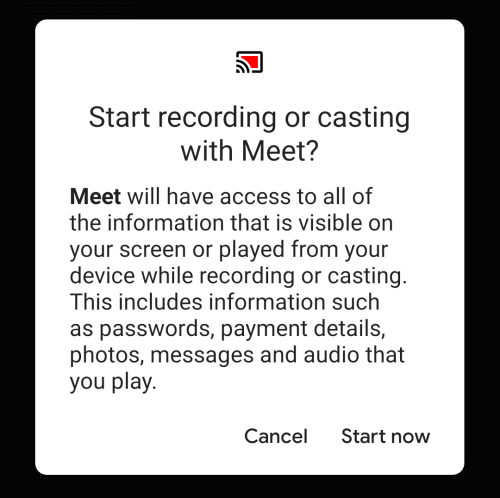
Ef þú getur ekki deilt skjánum þínum í símanum skaltu ganga úr skugga um að uppfæra Meet appið frá Play Store fyrir Android og App Store fyrir Apple tæki. Ef þú getur samt ekki deilt skjánum þínum eftir að þú hefur uppfært forritið skaltu fjarlægja það og setja það upp aftur.
Windows 10 skjáupptökustillingar verða að vera í myndsímaforritinu/vafranum sem þú ert að nota. Ef villa kemur upp skaltu reyna að fjarlægja og setja upp Google Meet aftur til að sjá hvort vandamálið sé leyst.
Myndavélarvillur geta einnig komið í veg fyrir að þú deilir skjánum þínum á Google Meet. Þú getur leyst þetta mál með því að laga nokkrar stillingar í vafranum þínum, Google Meet forritinu og kerfinu. Í grundvallaratriðum, athugaðu:
Sumir vírusvarnarhugbúnaður inniheldur vefverndareiginleika sem getur sjálfkrafa lokað fyrir aðgang myndavélar frá óstaðfestum aðilum eða þriðja aðila. Svo, þegar þú ert að reyna að deila skjánum þínum á Meet en mistekst, reyndu líka að athuga vírusvarnarforrit.
Til dæmis, á Kaspersky vírusvarnarforriti, farðu í Stillingar > Vernd > Vefvernd . Smelltu á Loka fyrir aðgang að vefmyndavél fyrir öll forrit og taktu hakið úr þessum valkosti. Sprettigluggi með lista yfir lokuð forrit birtist. Fjarlægðu vafrann þinn af listanum.
Að auki getur það að slökkva tímabundið á vírusvarnarhugbúnaði hjálpað þér að ákvarða hvort villan sé af völdum öryggishugbúnaðar.
Reyndu að auki að fá aðgang að Google Meet úr öðrum vafra. Vafratengd vandamál gætu þurft að laga af verktaki, svo þú gætir þurft að bíða aðeins lengur.
Hér að ofan er hvernig á að laga villuna um að geta ekki deilt skjánum á Google Meet . Vona að greinin nýtist þér.
Ef þú sérð bláan skjá þegar þú notar Google Meet skaltu slökkva á vélbúnaðarhröðun í Google Chrome. Að auki þarftu líka að uppfæra grafík rekla.
Ef þú ert ekki með annan skjá skaltu hlaða niður Dualless vafraviðbótinni fyrir Google Chrome. Það mun hjálpa þér að skipta vafraglugganum í tvo hluta. Þannig geturðu notað einn gluggann til að kynna efni, hinn til að sjá hvað fólk er að gera á Meet.
Settu upp Visual Effects viðbótina fyrir Google Meet. Farðu yfir nýja spjaldið í Google Meet og veldu Freeze til að setja kyrrmyndavélaramma.
Hvernig á að nota LDMultiplayer á LDPlayer, hvað er LDMultiplayer? Hvernig á að nota LD Multi Player? Við skulum komast að því með WebTech360!
Leiðbeiningar um að hlusta á tónlist á Google kortum. Eins og er geta notendur ferðast og hlustað á tónlist með því að nota Google Map forritið á iPhone. Í dag býður WebTech360 þér
Leiðbeiningar um notkun LifeBOX - geymsluþjónusta Viettel á netinu, LifeBOX er nýlega opnuð netgeymsluþjónusta Viettel með marga yfirburði eiginleika
Hvernig á að uppfæra stöðu á Facebook Messenger, Facebook Messenger í nýjustu útgáfunni hefur veitt notendum afar gagnlegan eiginleika: að breyta
Leiðbeiningar fyrir kortaleikinn Werewolf Online á tölvunni, Leiðbeiningar um niðurhal, uppsetningu og spilun Werewolf Online á tölvunni í gegnum einstaklega einfalda LDPlayer keppinautinn.
Leiðbeiningar um að eyða sögum settar á Instagram. Ef þú vilt eyða sögu á Instagram en veist ekki hvernig? Í dag WebTech360
Leiðbeiningar um að bæta við myndum á Facebook. Eins og er gerir Facebook okkur kleift að stilla myndir á persónulegum síðum okkar. Hér bjóðum við þér
Hvernig á að laga villu í Windows Quick Assist sem virkar ekki, Windows Quick Assist hjálpar þér að tengjast ytri tölvu auðveldlega. Hins vegar, stundum býr það líka til villur. En,
Leiðbeiningar um að kveikja/slökkva á því að blanda lögum á Spotify, Til að hjálpa fólki að breyta röð laga á lagalistanum hér að ofan
Leiðbeiningar um leynilegar upptökur á iPhone, Eins og er geta iPhone notendur tekið upp leynilega með því að snerta bakhlið símans. Í dag býður WebTech360 þér








