Hvernig á að nota LDMultiplayer á LDPlayer

Hvernig á að nota LDMultiplayer á LDPlayer, hvað er LDMultiplayer? Hvernig á að nota LD Multi Player? Við skulum komast að því með WebTech360!
Hvernig á að kynna PowerPoint kynningar á Teams er frekar einfalt. Við skulum læra með EU.LuckyTemplates hvernig á að kynna glærur á Microsoft Teams !

Fyrir utan Zoom er Microsoft Teams jafn gagnlegur fjarnáms- og fundarhugbúnaður á netinu. Ennfremur er það enn meira framúrskarandi hvað varðar öryggi. Þess vegna, eftir marga persónuverndarhneyksli, hafa margir fjarlægt Zoom til að skipta yfir í Microsoft Teams. Sérstaklega hafa Office 365 notendur einnig þennan hugbúnað tiltækan. Það þýðir að þeir þurfa ekki að hlaða niður og setja upp eins og aðrir venjulegir notendur.
Microsoft Teams hefur næstum alla eiginleika sem Zoom býður upp á, þar á meðal skjádeilingu. Þetta er valmöguleiki sem margir kjósa og er afar nauðsynlegur í kennslu eða kynningu á verkum eða kynningum fyrir alla félagsmenn á fundi. Hugbúnaðurinn veitir þér 4 skjádeilingarvalkosti, þar á meðal:
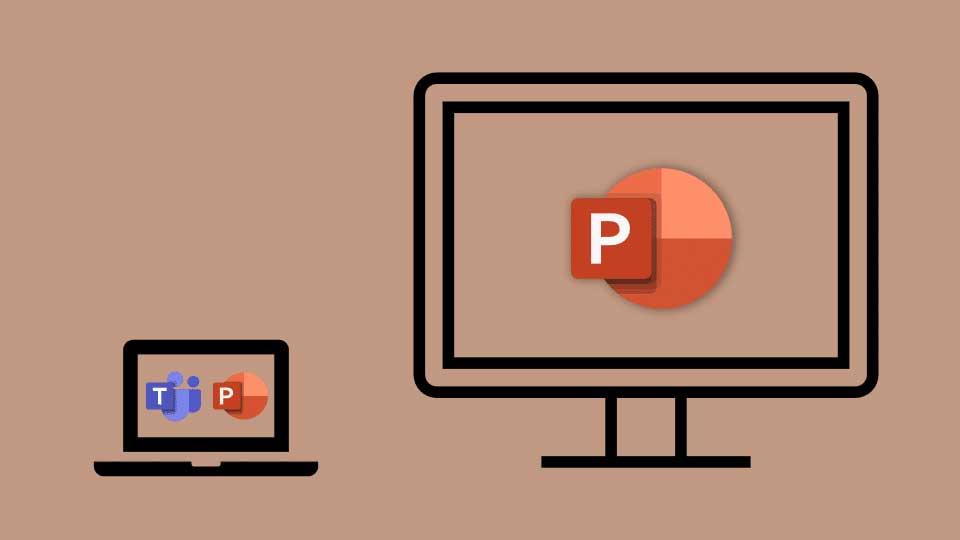
Í þessari grein munum við læra hvernig á að kynna eða deila PowerPoint á Microsoft Teams. Þetta er frábær eiginleiki sem MS Teams færir notendum, sérstaklega gagnlegur fyrir kennara og þá sem þurfa að halda oft kynningar. Hins vegar kvarta margir yfir því að liðsglugginn minnki oft þegar þeir ýta á Deila hnappinn , sem gerir það erfitt að fylgjast með umræðum eða spurningum áhorfenda.
Hafðu engar áhyggjur, við höfum alltaf leið til að opna spjallgluggann á meðan þú kynnir PowerPoint kynningu í Microsoft Teams .
Hvernig á að kynna PowerPoint kynningar í Microsoft Teams og birta samt spjallrammann
Skref 1 : Smelltu á Share hnappinn eins og venjulega.
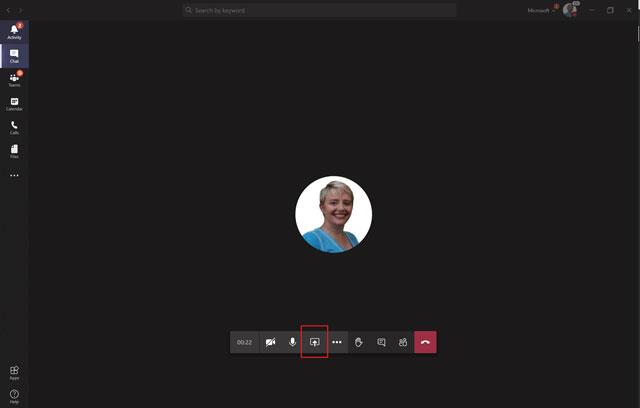
Skref 2 : Hins vegar, í stað þess að smella til að deila öllum skjáborðsskjánum eða ákveðnum glugga í Windows hlutanum skaltu velja skrána í PowerPoint hlutanum . Ef þú finnur ekki PowerPoint skrána geturðu smellt á Vafra og hlaðið henni upp úr tölvunni þinni.
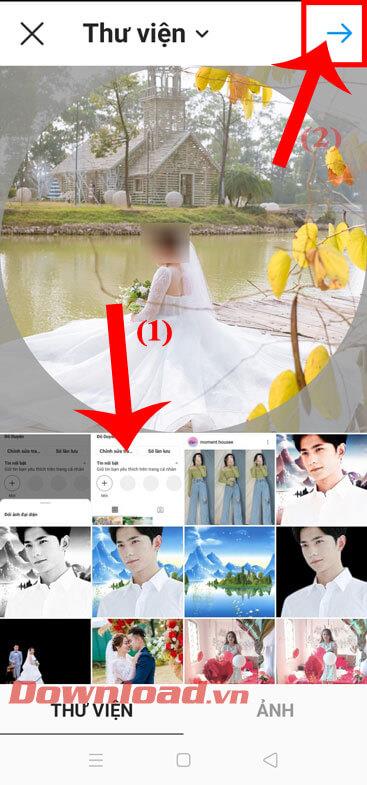
Skref 3 : Á þessum tímapunkti muntu sjá PowerPoint kynningarskjáinn birtan beint í Microsoft Teams glugganum.
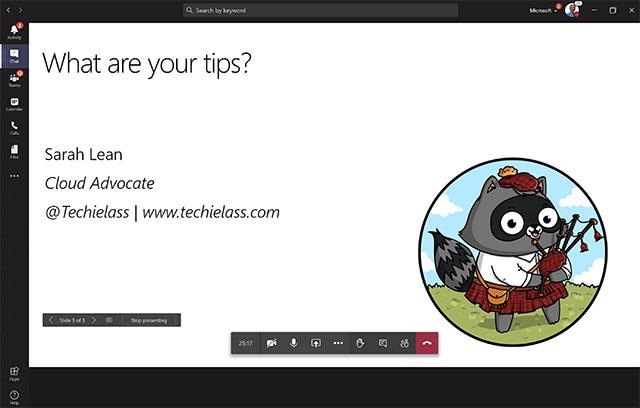
Skref 4 : Smelltu á Sýna samtalstáknið á stjórnstikunni til að opna spjallboxið.
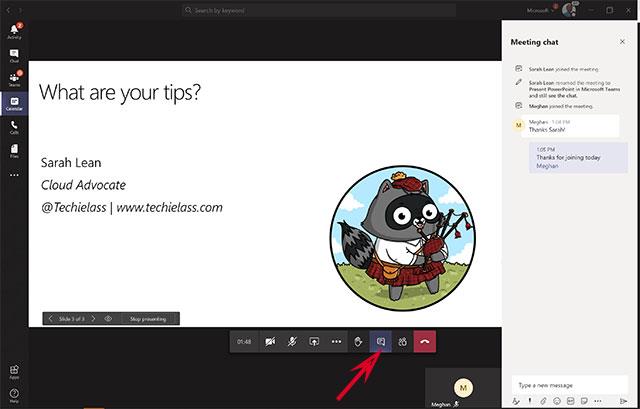
Nú geturðu deilt PowerPoint á meðan þú hefur aðgang að spjallglugganum og myndskeiði allra í hópnum (ef þeir eru í myndsímtali).
Ráð til að kynna PowerPoint kynningar á Teams
Farðu í gegnum skyggnur
Til að birta skyggnur í röð í Microsoft Teams, notaðu siglingarörvarnar neðst til vinstri á núverandi skyggnu.
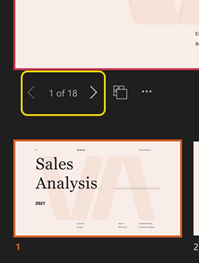
Til að fara á næstu glæru eða fara aftur í fyrri glæru skaltu velja hana úr röðinni af smámyndum neðst á skjánum.
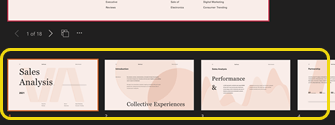
Til að velja töfluyfirlit yfir allar skyggnur í kynningunni þinni skaltu velja Fara í skyggnu við hliðina á stýrisörvunum (eða velja G á lyklaborðinu þínu).
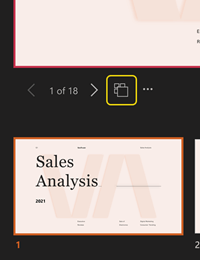
Einfaldaðu áhorfandann
Ef þess er óskað, fjarlægðu smámyndir og glósuræmur kynningaráhorfandans svo þú getir einbeitt þér að núverandi skyggnu.
Veldu Fleiri valkostir fyrir neðan núverandi skyggnu og veldu Fela kynningarskjá . Þú getur líka valið deilingargluggann og ýtt á Ctrl+Shift+x .
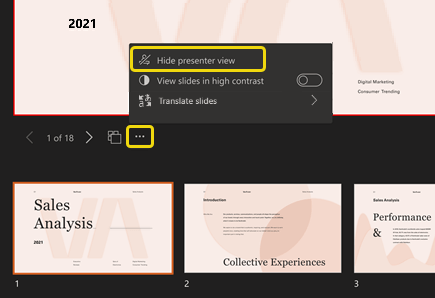
Stilltu mikla birtuskil fyrir PowerPoint á Teams
Skiptu yfir í skjámynd með mikilli birtuskilum á þessum skyggnum til að hjálpa kynnendum með skerta sjón að sjá betur. Þessi leiðrétting hefur ekki áhrif á innihald kynningarinnar.
Veldu Fleiri valkostir undir núverandi skyggnu og veldu Skoða skyggnur í mikilli birtuskilum .
Þú gætir haft áhuga á:
Hvernig á að nota LDMultiplayer á LDPlayer, hvað er LDMultiplayer? Hvernig á að nota LD Multi Player? Við skulum komast að því með WebTech360!
Leiðbeiningar um að hlusta á tónlist á Google kortum. Eins og er geta notendur ferðast og hlustað á tónlist með því að nota Google Map forritið á iPhone. Í dag býður WebTech360 þér
Leiðbeiningar um notkun LifeBOX - geymsluþjónusta Viettel á netinu, LifeBOX er nýlega opnuð netgeymsluþjónusta Viettel með marga yfirburði eiginleika
Hvernig á að uppfæra stöðu á Facebook Messenger, Facebook Messenger í nýjustu útgáfunni hefur veitt notendum afar gagnlegan eiginleika: að breyta
Leiðbeiningar fyrir kortaleikinn Werewolf Online á tölvunni, Leiðbeiningar um niðurhal, uppsetningu og spilun Werewolf Online á tölvunni í gegnum einstaklega einfalda LDPlayer keppinautinn.
Leiðbeiningar um að eyða sögum settar á Instagram. Ef þú vilt eyða sögu á Instagram en veist ekki hvernig? Í dag WebTech360
Leiðbeiningar um að bæta við myndum á Facebook. Eins og er gerir Facebook okkur kleift að stilla myndir á persónulegum síðum okkar. Hér bjóðum við þér
Hvernig á að laga villu í Windows Quick Assist sem virkar ekki, Windows Quick Assist hjálpar þér að tengjast ytri tölvu auðveldlega. Hins vegar, stundum býr það líka til villur. En,
Leiðbeiningar um að kveikja/slökkva á því að blanda lögum á Spotify, Til að hjálpa fólki að breyta röð laga á lagalistanum hér að ofan
Leiðbeiningar um leynilegar upptökur á iPhone, Eins og er geta iPhone notendur tekið upp leynilega með því að snerta bakhlið símans. Í dag býður WebTech360 þér








