Hvernig á að nota LDMultiplayer á LDPlayer

Hvernig á að nota LDMultiplayer á LDPlayer, hvað er LDMultiplayer? Hvernig á að nota LD Multi Player? Við skulum komast að því með WebTech360!
Viltu færa skrár sjálfkrafa úr einni möppu í aðra á Windows eða Mac tölvunni þinni ? Þú getur gert það auðveldlega með því að fylgja leiðbeiningunum hér að neðan.

Hvernig á að flytja skrár sjálfkrafa á milli möppna á Windows og macOS
Þú getur búið til hópforskrift sem flytur skrár sjálfkrafa úr upprunaskránni á áfangastaðinn. Þetta handrit getur athugað „aldur“ skráa til að tryggja að skrárnar þínar séu aðeins fluttar eftir að ákveðinn fjöldi daga eða mánaða er liðinn frá því þær voru búnar til.
Ekki hafa áhyggjur ef þú hefur aldrei skrifað lotuhandrit áður. Í raun, til að búa til handrit fyrir þetta verkefni, allt sem þú þarft að gera er að afrita og líma kóðann hér að neðan og velja síðan möppuna. Það er gert.
Skref 1: Skrifaðu handrit til að flytja skrár sjálfkrafa
1. Opnaðu Start valmyndina , finndu Notepad og opnaðu hana.
2. Límdu eftirfarandi skriftu inn í nýtt Notepad skjal.
@echo off
set X=Days
set "source=SourceFolder"
set "destination=DestinationFolder"
robocopy "%source%" "%destination%" /mov /minage:%X%
exit /b3. Í handritinu hér að ofan, skiptu út Dagum fyrir þann fjölda daga sem ofangreint handrit mun flytja skrána þína (aldur skrárinnar) og skiptu síðan um SourceFolder fyrir slóðina að möppustaðnum þínum, skiptu út DestinationFolder fyrir slóðina að skráarstaðsetningunni er flutt.
4. Smelltu á File valmyndina og veldu Save As .
5. Veldu Allar skrár í fellivalmyndinni Vista sem , sláðu inn skráarnafn, bættu við .bat í lok skráarnafnsreitsins og smelltu á Vista til að vista skrána.
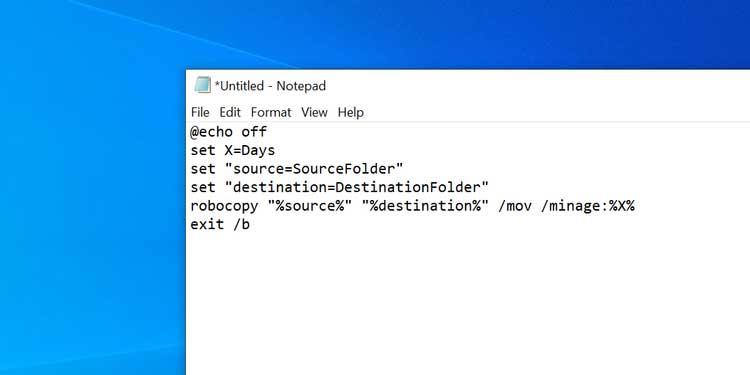
Batch Script er nú tilbúið.
Skref 2: Tímasettu hópforskriftina til að keyra sjálfkrafa
Með því að tvísmella á nýstofnaða hópskrána færast allar skrárnar þínar úr núverandi möppu í aðra möppu. Til að gera þetta verkefni sjálfvirkt þarftu að setja skrána í sjálfvirkt verkefni.
Task Scheduler mun hjálpa þér að gera það. Þú getur búið til verkefni í þessu tólaforriti og látið keyra skriftu samkvæmt áætlun að eigin vali.
Svona á að setja upp verkefni í Task Scheduler:
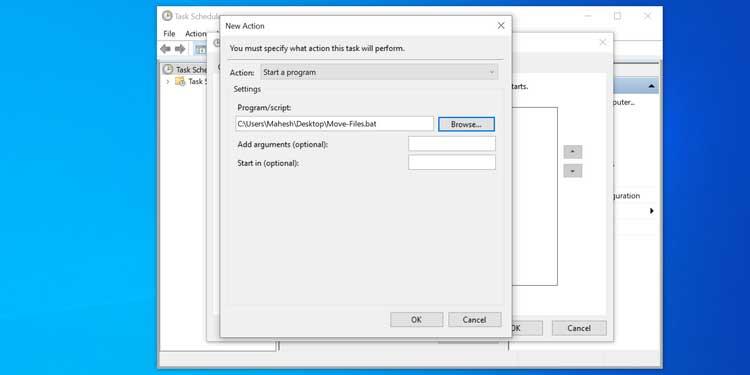
Task Scheduler mun keyra lotuhandritið á þeim tíma og tíðni sem þú velur. Þegar það gerist mun þetta handrit byrja að flytja skrár úr upprunaskránni á áfangastaðinn.
Ef þú vilt slökkva á sjálfvirkum skráaflutningi skaltu opna Task Scheduler , finna verkefnið á þessum lista og smella á Eyða til hægri. Þessi aðgerð hreinsar verkefnið þitt og kemur í veg fyrir að runuforskriftin keyri sjálfkrafa.
Það er tiltölulega auðvelt að setja upp sjálfvirkan skráaflutning á macOS vegna þess að þú þarft aðeins að nota forrit til að skrifa og skipuleggja forskriftir til að keyra á Mac.
Með því að nota Automator appið geturðu búið til möppuaðgerð sem hjálpar til við að flytja skrár á milli mappa auðveldlega án afskipta notenda.
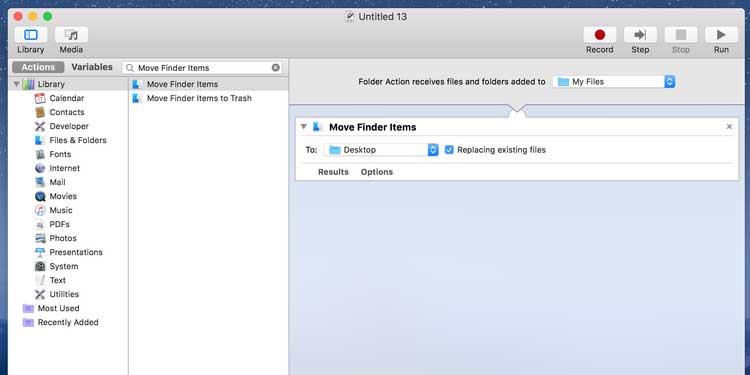
Héðan í frá, hvenær sem þú setur skrá í upprunamöppuna, mun Automator færa hana í áfangamöppuna. Þú þarft ekki að ýta á neina takka eða opna neinar græjur. Þetta gerist allt sjálfkrafa.
Gefðu gaum að niðurhalsmöppunni þegar þú notar Automator verkefni. Vegna þess að flestir vafrar vista oft tímabundnar útgáfur af skrám sem enn er verið að hlaða niður hér, mun Automator flytja helming niðurhalaðra skráa. Þessi aðgerð gæti valdið niðurhalsvillum. Til að forðast þetta vandamál ættirðu að stilla Desktop sem sjálfgefna niðurhalsmöppu fyrir vafrann þinn.
Hér að ofan er hvernig á að flytja skrár sjálfkrafa á milli möppna á Windows og Mac. Vona að greinin nýtist þér.
Hvernig á að nota LDMultiplayer á LDPlayer, hvað er LDMultiplayer? Hvernig á að nota LD Multi Player? Við skulum komast að því með WebTech360!
Leiðbeiningar um að hlusta á tónlist á Google kortum. Eins og er geta notendur ferðast og hlustað á tónlist með því að nota Google Map forritið á iPhone. Í dag býður WebTech360 þér
Leiðbeiningar um notkun LifeBOX - geymsluþjónusta Viettel á netinu, LifeBOX er nýlega opnuð netgeymsluþjónusta Viettel með marga yfirburði eiginleika
Hvernig á að uppfæra stöðu á Facebook Messenger, Facebook Messenger í nýjustu útgáfunni hefur veitt notendum afar gagnlegan eiginleika: að breyta
Leiðbeiningar fyrir kortaleikinn Werewolf Online á tölvunni, Leiðbeiningar um niðurhal, uppsetningu og spilun Werewolf Online á tölvunni í gegnum einstaklega einfalda LDPlayer keppinautinn.
Leiðbeiningar um að eyða sögum settar á Instagram. Ef þú vilt eyða sögu á Instagram en veist ekki hvernig? Í dag WebTech360
Leiðbeiningar um að bæta við myndum á Facebook. Eins og er gerir Facebook okkur kleift að stilla myndir á persónulegum síðum okkar. Hér bjóðum við þér
Hvernig á að laga villu í Windows Quick Assist sem virkar ekki, Windows Quick Assist hjálpar þér að tengjast ytri tölvu auðveldlega. Hins vegar, stundum býr það líka til villur. En,
Leiðbeiningar um að kveikja/slökkva á því að blanda lögum á Spotify, Til að hjálpa fólki að breyta röð laga á lagalistanum hér að ofan
Leiðbeiningar um leynilegar upptökur á iPhone, Eins og er geta iPhone notendur tekið upp leynilega með því að snerta bakhlið símans. Í dag býður WebTech360 þér








