Hvernig á að nota LDMultiplayer á LDPlayer

Hvernig á að nota LDMultiplayer á LDPlayer, hvað er LDMultiplayer? Hvernig á að nota LD Multi Player? Við skulum komast að því með WebTech360!
Þarftu að fá aðgang að gögnum á USB tæki sem er tengt við ytri tölvu? Hér er hvernig á að stjórna USB-geymslutækjum með TeamViewer .

TeamViewer er tól til að fá aðgang að öðrum tölvum og tækjum. Þú getur ekki aðeins fjarstýrt annarri tölvu heldur geturðu líka notað USB-tenginguna sem er tengdur við hana með TeamViewer.
Hvernig á að fá aðgang að USB fjarlægt með TeamViewer
Til að deila USB-drifi með TeamViewer skaltu fyrst hlaða niður hugbúnaðinum á tölvuna sem þú vilt fá aðgang að. Á meðan á uppsetningu stendur, vertu viss um að velja " Persónuleg notkun " ef þú vilt nota TeamViewer þjónustuna ókeypis.
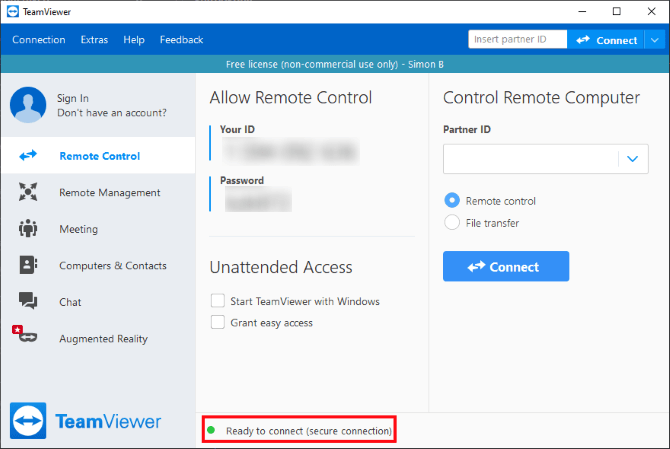
Þegar það hefur verið sett upp skaltu opna hugbúnaðinn. Hér að neðan muntu sjá tengingarvísi. Þegar þessi vísir verður grænn og Tilbúinn til að tengjast (örugg tenging) birtist geturðu notað TeamViewer strax.
Sækja : TeamViewer fyrir PC | Android | iOS
Nú þegar TeamViewer er í gangi á marktölvunni þarftu að setja það upp á tækinu sem hefur aðgang að marktækinu. Ef þú ætlar að gera þetta frá annarri tölvu skaltu endurtaka uppsetningarskrefin hér að ofan.
Samkvæmt markmiði þessarar greinar munum við tengjast í gegnum TeamViewer Android appið. Skrefin hér að neðan eru svipuð og á tölvu en viðmótið verður aðeins öðruvísi.
Þegar þú ert með TeamViewer í gangi á öðru tæki skaltu slá inn auðkenni marksins í hlutann fyrir auðkenni samstarfsaðila . Þú getur fundið markauðkennið í auðkenni þínu í TeamViewer glugganum.
Áður en þú heldur áfram skaltu athuga valkostina tvo sem nú eru tengdir. Þú getur valið Fjarstýring og hefur aðgang að marktækinu til að hlaða niður skrám.
Hins vegar, ef þú vilt fá aðgang að USB-geymslutækinu á marktölvunni, er auðveldara að velja Skráaflutning . Þessi eiginleiki einbeitir sér aðeins að skráarkerfi skotmarksins og útilokar þörfina á að stjórna tölvunni algjörlega.
Þegar skráaflutningur er valinn biður TeamViewer um lykilorð. Þú getur fundið lykilorðið í glugga tölvunnar, í auðkenni hennar.

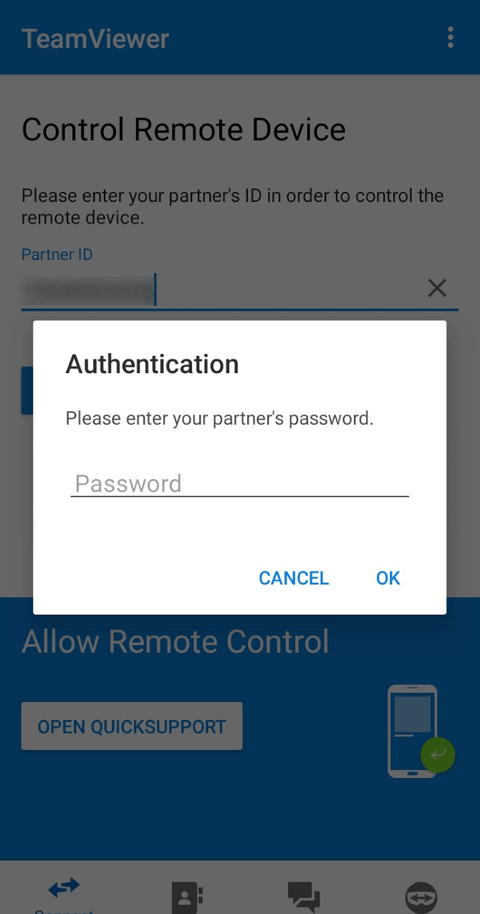
Eftir að þú hefur slegið inn upplýsingarnar mun TeamViewer tengja marktölvuna þína. Nú geturðu tengt TeamViewer við ytri USB til að fá aðgang að skrám.
Ef þú ert tengdur í gegnum farsíma skaltu velja skrána á miðtölvunni sem þú vilt afrita. Þegar þú ert búinn að velja skaltu fara aftur í Android skráarkerfið og velja niðurhalsstaðinn. Snertu númeraða skráartáknið hér að ofan, veldu síðan Afrita valdar skrár hingað .
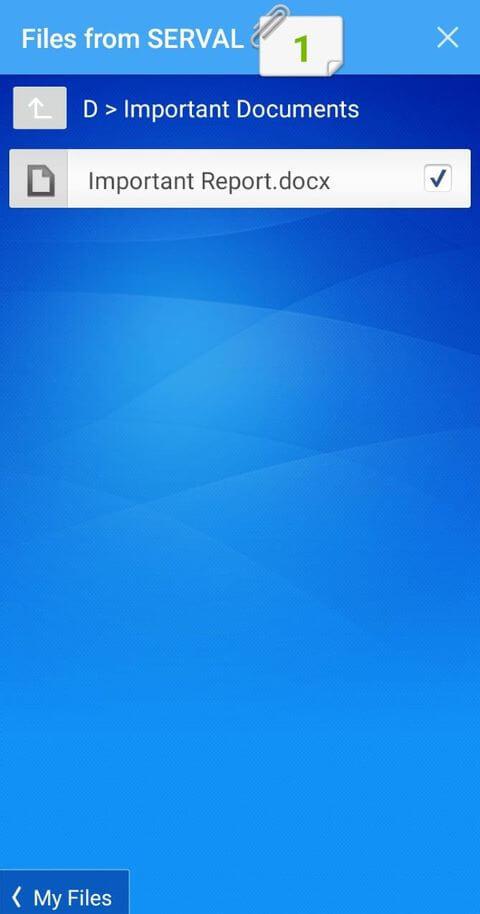
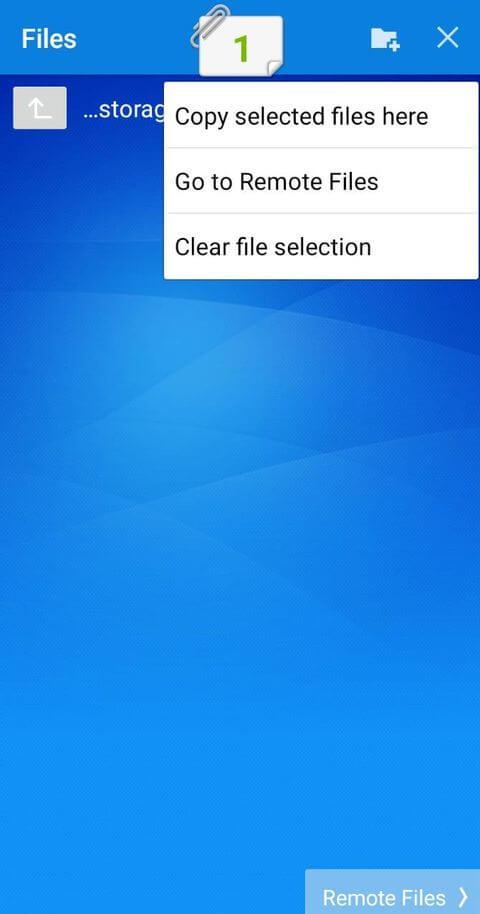
Ef þú tengist í gegnum tölvu muntu sjá skráaflutningsskjá sem sýnir bæði skráarkerfi tölvunnar og marktækið. Farðu í möppuna sem þú vilt senda og afritaðu gögnin í, ýttu síðan á Senda og Móttaka hnappana til að flytja skrár úr einni möppu í aðra.
TeamViewer er gagnlegt til notkunar í eitt skipti, en ef þú notar það stöðugt gætirðu ekki verið ánægður með það. TeamViewer mun halda sama auðkenni í hvert skipti sem þú ræsir það en lykilorðið verður búið til af handahófi. Þetta er mjög óhagstætt þegar þú opnar TeamViewer á ferðinni og gleymir nýja lykilorðinu þínu.
Til að forðast þetta vandamál geturðu stillt persónulegt lykilorð reglulega með því að nota howacj búa til traustan reikning.
Beindu músinni yfir lykilorðareitinn á miðtölvunni. Smelltu á örvarhnappinn sem birtist við hliðina á honum og veldu síðan Setja persónulegt lykilorð .
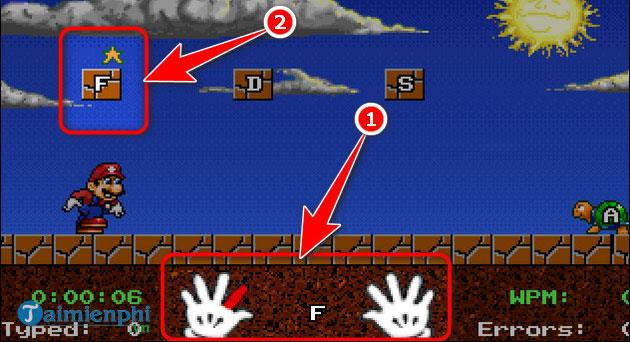
Í Persónulegt lykilorð (fyrir eftirlitslausan aðgang) skaltu slá inn lykilorðið sem þú vilt nota.
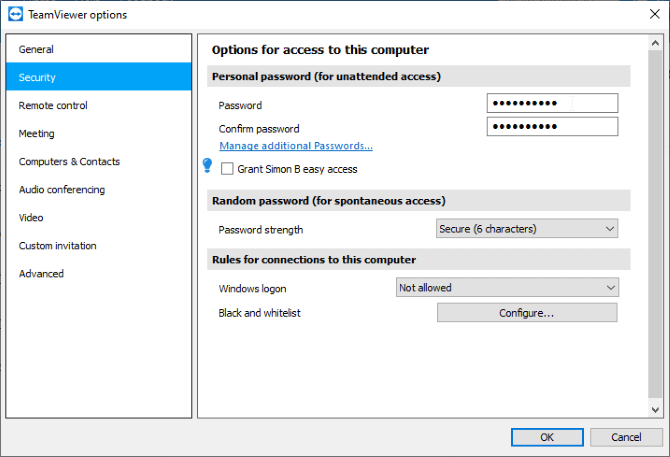
Nú geturðu notað persónulega lykilorðið þitt í innsláttarreit lykilorðsins hvenær sem er.
Að búa til reikning er góð hugmynd ef þú notar TeamViewer mikið því hvert innskráða tæki mun birtast á aðallistanum. Skilríkin eru ekki lengur eins löng og áður.
Eftir að þú hefur búið til TeamViewer reikning skaltu smella á reitinn Veita auðveldan aðgang . Forritið mun nú segja að það hafi veitt greiðan aðgang að reikningnum þínum.
Skráðu þig nú inn á reikninginn þinn á öðru tæki. Ef þú tengist marktölvunni í gegnum Tölvur og tengiliðir geturðu valið að tengjast án lykilorðs. Athugaðu að þegar þú tengist með auðkenni þarftu samt að slá inn lykilorðið.
Hér að ofan er hvernig á að fá fjartengingu við USB með TeamViewer . Vona að greinin nýtist þér.
Hvernig á að nota LDMultiplayer á LDPlayer, hvað er LDMultiplayer? Hvernig á að nota LD Multi Player? Við skulum komast að því með WebTech360!
Leiðbeiningar um að hlusta á tónlist á Google kortum. Eins og er geta notendur ferðast og hlustað á tónlist með því að nota Google Map forritið á iPhone. Í dag býður WebTech360 þér
Leiðbeiningar um notkun LifeBOX - geymsluþjónusta Viettel á netinu, LifeBOX er nýlega opnuð netgeymsluþjónusta Viettel með marga yfirburði eiginleika
Hvernig á að uppfæra stöðu á Facebook Messenger, Facebook Messenger í nýjustu útgáfunni hefur veitt notendum afar gagnlegan eiginleika: að breyta
Leiðbeiningar fyrir kortaleikinn Werewolf Online á tölvunni, Leiðbeiningar um niðurhal, uppsetningu og spilun Werewolf Online á tölvunni í gegnum einstaklega einfalda LDPlayer keppinautinn.
Leiðbeiningar um að eyða sögum settar á Instagram. Ef þú vilt eyða sögu á Instagram en veist ekki hvernig? Í dag WebTech360
Leiðbeiningar um að bæta við myndum á Facebook. Eins og er gerir Facebook okkur kleift að stilla myndir á persónulegum síðum okkar. Hér bjóðum við þér
Hvernig á að laga villu í Windows Quick Assist sem virkar ekki, Windows Quick Assist hjálpar þér að tengjast ytri tölvu auðveldlega. Hins vegar, stundum býr það líka til villur. En,
Leiðbeiningar um að kveikja/slökkva á því að blanda lögum á Spotify, Til að hjálpa fólki að breyta röð laga á lagalistanum hér að ofan
Leiðbeiningar um leynilegar upptökur á iPhone, Eins og er geta iPhone notendur tekið upp leynilega með því að snerta bakhlið símans. Í dag býður WebTech360 þér








