Hvernig á að nota LDMultiplayer á LDPlayer

Hvernig á að nota LDMultiplayer á LDPlayer, hvað er LDMultiplayer? Hvernig á að nota LD Multi Player? Við skulum komast að því með WebTech360!
Hvernig á að búa til endurskinsskugga í Photoshop eða gera myndir samhverfar á báðar hliðar? Við skulum komast að því með EU.LuckyTemplates!

Greinin notar Adobe Photoshop CC 2020 en þú getur beitt leiðbeiningunum hér að neðan á hvaða nýlega uppfærða útgáfu af þessum grafíkhugbúnaði.
Skref 1: Opnaðu myndina sem þú vilt búa til speglunaráhrif á

Skref 2: Afritaðu myndskrár
Áður en þú afritar mynd skaltu búa til afrit af henni. Þannig vistarðu ekki fyrir slysni speglaða útgáfu yfir upprunalegu.
Farðu í myndavalmyndina í valmyndastikunni efst á skjánum og veldu Afrit :

Síðan, í reitnum Afrit mynd , nefnt þetta afrit Spegil og smelltu síðan á Í lagi .

Ef þú skoðar skjalaflipann undir Valkostastikunni muntu sjá virku greinina á spegilafritinu .

Þú getur lokað upprunalegu myndskránni með því að smella á litla x- hnappinn á flipanum. Á Windows PC er x hægra megin við flipann. Á Mac er það til vinstri.

Skref 3: Veldu Crop Tool á tækjastikunni

Skref 4: Veldu hlutfallið í Ratio
Farðu á Valkostastikuna, vertu viss um að myndhlutfall skurðarverkfærisins sé stillt á hlutfall . Þetta gerir þér kleift að stilla hliðar skurðarkantsins frjálslega:

Skref 5: Dragðu aðra hlið klipptu myndarammans að snúningspunktinum
Það fer eftir myndstefnunni sem þú þarft að snúa við, smelltu á vinstri eða hægri hlið skurðarrammans og dragðu hana í stöðuna til að afrita myndina.
Þetta dæmi vill snúa myndinni frá vinstri til hægri með því að nota hár stúlkunnar sem spegilmynd. Svo, greinin dregur hægri hlið skurðarrammans í þá stöðu:

Skref 6: Dragðu í hina hliðina til að skera af óæskilega hlutanum
Þú getur skorið í burtu óþarfa aukabil. Þessi grein mun draga vinstri hlið ræktunarmarkanna inn á við.

Skref 7: Kveiktu á „Eyða skornum pixlum“
Áður en myndin er klippt skaltu fara í valkostastikuna og ganga úr skugga um að hakað sé við Eyða skornum pixlum .

Skref 8: Skera myndina
Enn á valkostastikunni, skera myndina með því að smella á gátmerkið:

Og hér er niðurstaðan eftir að myndin hefur verið klippt:

Skref 9: Afritaðu bakgrunnslagið
Í lagspjaldinu muntu sjá að þessi mynd er á bakgrunnslaginu. Búðu til afrit af bakgrunnslaginu með því að draga það á Bæta við nýju lagi við táknið :

Afritið mun birtast fyrir ofan frumritið:

Skref 10: Veldu Free Transform skipunina
Með „Background copy“ lagið valið, farðu í Edit valmyndina á valmyndastikunni og veldu Free Transform eða ýttu á Ctrl+ T(Win)/ Command+ T(Mac) á lyklaborðinu:

Skref 11: Dragðu viðmiðunarpunktinn að handfanginu á annarri hliðinni
Free Transform kassi og handföng Photoshop birtast í kringum myndina. Í miðju Transform kassans er marktáknið, einnig þekkt sem viðmiðunarpunktur. Þessi punktur markar miðpunkt umbreytingarinnar:

Hvernig á að sýna viðmiðunarpunkta
Ef þú ert að nota nýrri útgáfu af Photoshop og vantar viðmiðunarpunkt, farðu á Valkostastikuna og smelltu síðan í reitinn Skipta um viðmiðunarpunkt .

Eftir að hafa smellt á viðmiðunarpunktinn, dragðu hann að handfanginu á bakhlið myndarinnar. Vegna þess að þessi dæmi mynd snýr frá vinstri til hægri verður vörpupunkturinn á hægra handfanginu:

Skref 12: Veldu Flip Horizontal skipunina
Með Free Transform skipunina enn virk, hægrismelltu (Win)/Control-smelltu hvar sem er inni í myndinni og veldu Flip Horizontal úr valmyndinni:
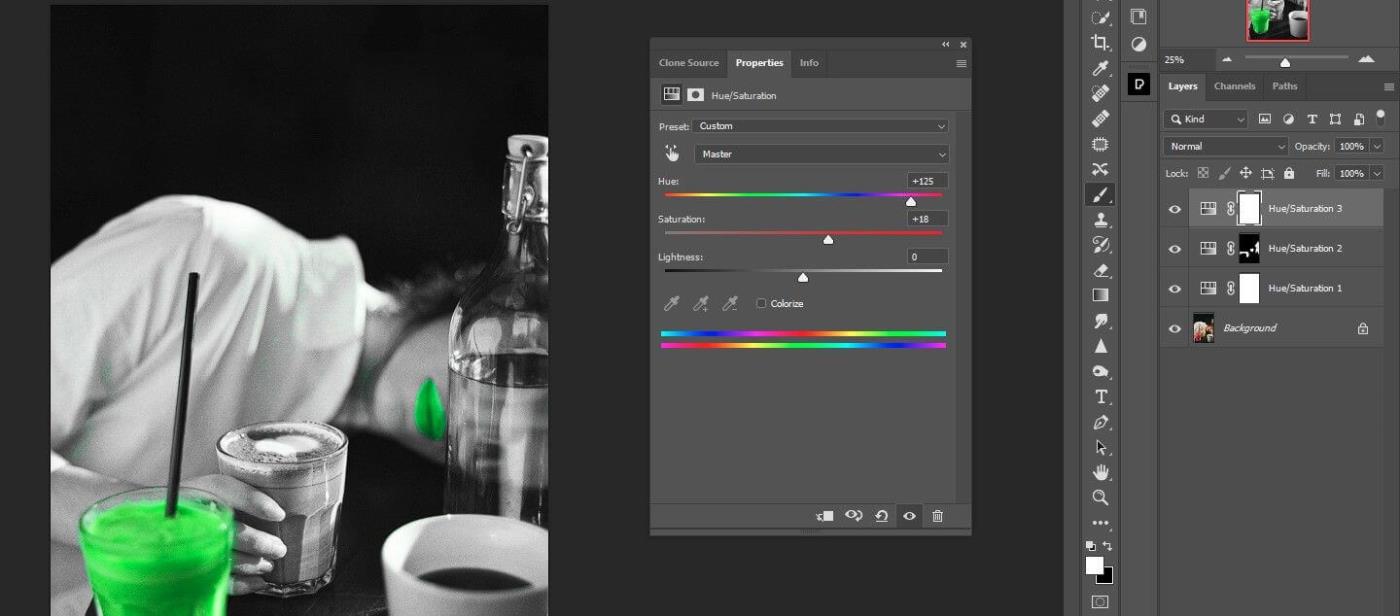
Það lítur ekki út fyrir að myndinni hafi verið snúið við. Þess í stað mun Free Transform kassi færast á autt svæði inni í myndinni.

Skref 13: Skoðaðu og lokaðu Free Transform
Ljúktu við umbreytinguna og lokaðu Free Transform með því að smella á gátreitinn í Options.

Skref 14: Veldu Reveal All skipunina
Ef rammi er enn sýnilegur í kringum myndina er það vegna þess að Crop Tool er virkt. Pikkaðu Má lyklaborðið til að skipta fljótt yfir í Rétthyrnd Marquee Tool og fjarlægja rammann.
Á þessum tímapunkti hefur spegilmyndin verið búin til en þú getur ekki séð hana ennþá vegna þess að önnur hlið myndarinnar er falin. Til að sjá alla myndina, farðu í myndavalmyndina > veldu Sýna allt :

Þessi skipun opnar samstundis allan Photoshop striga, þar á meðal falin svæði, og sýnir okkur fullunna niðurstöðu.
Til að passa myndina við skjáinn skaltu velja Fit on Screen með því að ýta á Ctrl+ 0(Win) / Command+ 0(Mac).

Hér að ofan er einfaldasta leiðin til að búa til samhverfar myndir í Photoshop . Vona að þessi grein nýtist þér!
Algengar villur við að fletta myndum í Photoshop
Stundum gengur það ekki eins og áætlað var að fletta mynd eða búa til spegilmynd í Photoshop. Í þessu tilviki geturðu notað eftirfarandi ráð til að laga vandamálið.
Flip valkostur fannst ekki
Ef þú sérð ekki möguleika á að fletta myndum gætirðu hafa sett upp aðra útgáfu í þessari handbók. Smelltu nú bara á Hjálp efst á valmyndastikunni og finndu Flip. Photoshop mun hjálpa þér að finna þennan eiginleika.
Flip lógó eða texti
Stundum vilt þú bara snúa myndinni, en lógóið, vatnsmerkið eða textinn snýst líka, sem gerir það ólæsilegt fyrir áhorfandann. Í þessu tilviki þarftu bara að snúa laginu í stað alls strigans.
Myndinni er snúið í ranga átt
Gefðu gaum að því hvernig þú veltir myndinni - lárétt eða lóðrétt því útkoman verður öðruvísi.
Snúðu í stað þess að snúa
Það er auðvelt að rugla þessum eiginleikum saman, en árangurinn sem þú færð af þeim er allt annar. Til að setja það einfaldlega, að snúa mynd er eins og að snúa höfðinu, og að snúa henni er eins og að horfa í spegil.
Skapandi hugmyndir um hvernig á að búa til endurskinsskugga í Photoshop
Spegill áhrif
Ef þú veist hvernig á að fletta lagi í Photoshop hefurðu óteljandi leiðir til að búa til myndir. Þú getur samsett myndina í tvennt lárétt eða beint og fengið áhugaverðan spegiláhrif.
Til dæmis, ef þú tekur mynd af byggingu og snýr henni lárétt, virðist byggingin teygja bæði jörðina og himininn og skapa einstaka abstrakt samsetningu. Þú getur líka búið til tvíhöfða dýramyndir með því að snúa helmingi myndarinnar lóðrétt. Það eru engin takmörk fyrir sköpunargáfu þinni þegar þú notar Photoshop.
Snúðu myndinni mörgum sinnum til að búa til áhugaverða áferð eða mynstur
Önnur góð hugmynd er að búa til spegilmynd í Photoshop mörgum sinnum til að gefa þér mismunandi áferð.
Haltu áfram sem hér segir:

Hvernig á að nota LDMultiplayer á LDPlayer, hvað er LDMultiplayer? Hvernig á að nota LD Multi Player? Við skulum komast að því með WebTech360!
Leiðbeiningar um að hlusta á tónlist á Google kortum. Eins og er geta notendur ferðast og hlustað á tónlist með því að nota Google Map forritið á iPhone. Í dag býður WebTech360 þér
Leiðbeiningar um notkun LifeBOX - geymsluþjónusta Viettel á netinu, LifeBOX er nýlega opnuð netgeymsluþjónusta Viettel með marga yfirburði eiginleika
Hvernig á að uppfæra stöðu á Facebook Messenger, Facebook Messenger í nýjustu útgáfunni hefur veitt notendum afar gagnlegan eiginleika: að breyta
Leiðbeiningar fyrir kortaleikinn Werewolf Online á tölvunni, Leiðbeiningar um niðurhal, uppsetningu og spilun Werewolf Online á tölvunni í gegnum einstaklega einfalda LDPlayer keppinautinn.
Leiðbeiningar um að eyða sögum settar á Instagram. Ef þú vilt eyða sögu á Instagram en veist ekki hvernig? Í dag WebTech360
Leiðbeiningar um að bæta við myndum á Facebook. Eins og er gerir Facebook okkur kleift að stilla myndir á persónulegum síðum okkar. Hér bjóðum við þér
Hvernig á að laga villu í Windows Quick Assist sem virkar ekki, Windows Quick Assist hjálpar þér að tengjast ytri tölvu auðveldlega. Hins vegar, stundum býr það líka til villur. En,
Leiðbeiningar um að kveikja/slökkva á því að blanda lögum á Spotify, Til að hjálpa fólki að breyta röð laga á lagalistanum hér að ofan
Leiðbeiningar um leynilegar upptökur á iPhone, Eins og er geta iPhone notendur tekið upp leynilega með því að snerta bakhlið símans. Í dag býður WebTech360 þér








