Hvernig á að nota LDMultiplayer á LDPlayer

Hvernig á að nota LDMultiplayer á LDPlayer, hvað er LDMultiplayer? Hvernig á að nota LD Multi Player? Við skulum komast að því með WebTech360!
Viltu búa til rafbók með Microsoft Word ? Svo vinsamlegast skoðaðu hvernig á að hanna og forsníða rafbók í nokkrum skrefum á Word hér að neðan.
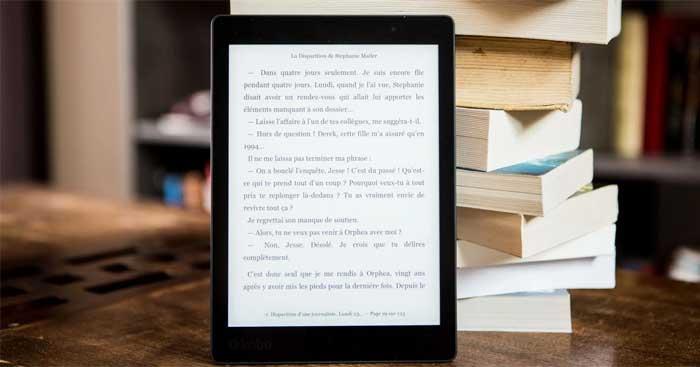
Leiðbeiningar um að búa til rafbækur með Microsoft Word
Í fyrsta lagi ættir þú að ákvarða meginefni rafbókarinnar og hvernig á að útbúa hana til að gera hönnunina auðveldari. Nokkrir grunnþættir sem þú þarft að undirbúa áður en þú býrð til rafbók:
Þegar þú hefur fengið hinn fullkomna bókartitil þarftu ekki annað en að búa til glæsilega kápu. Hér að neðan eru skrefin til að búa til forsíðu fyrir rafbók í Word:
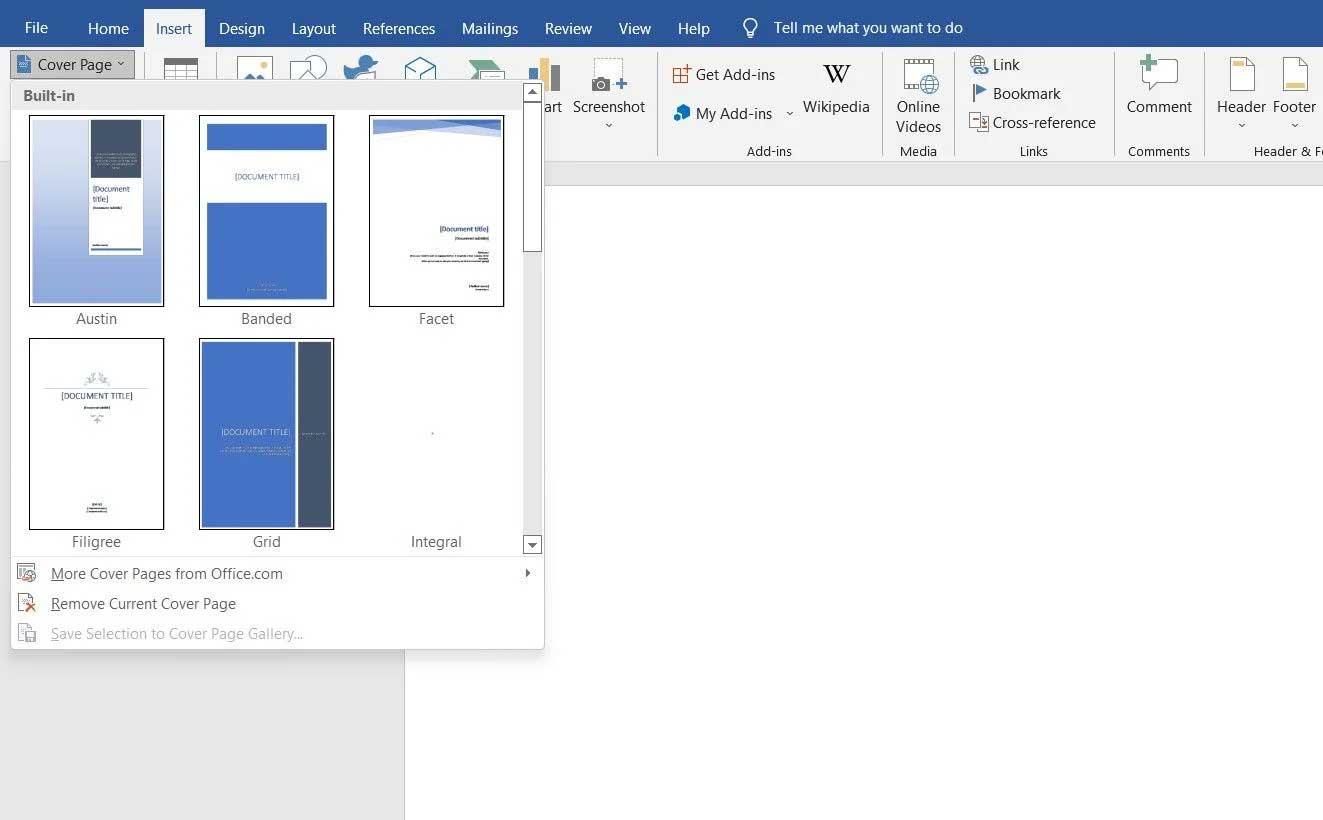
Til að hafa höfundarrétt á rafbókinni þinni þarftu að bæta þessari síðu við útlitið þitt sem hér segir:
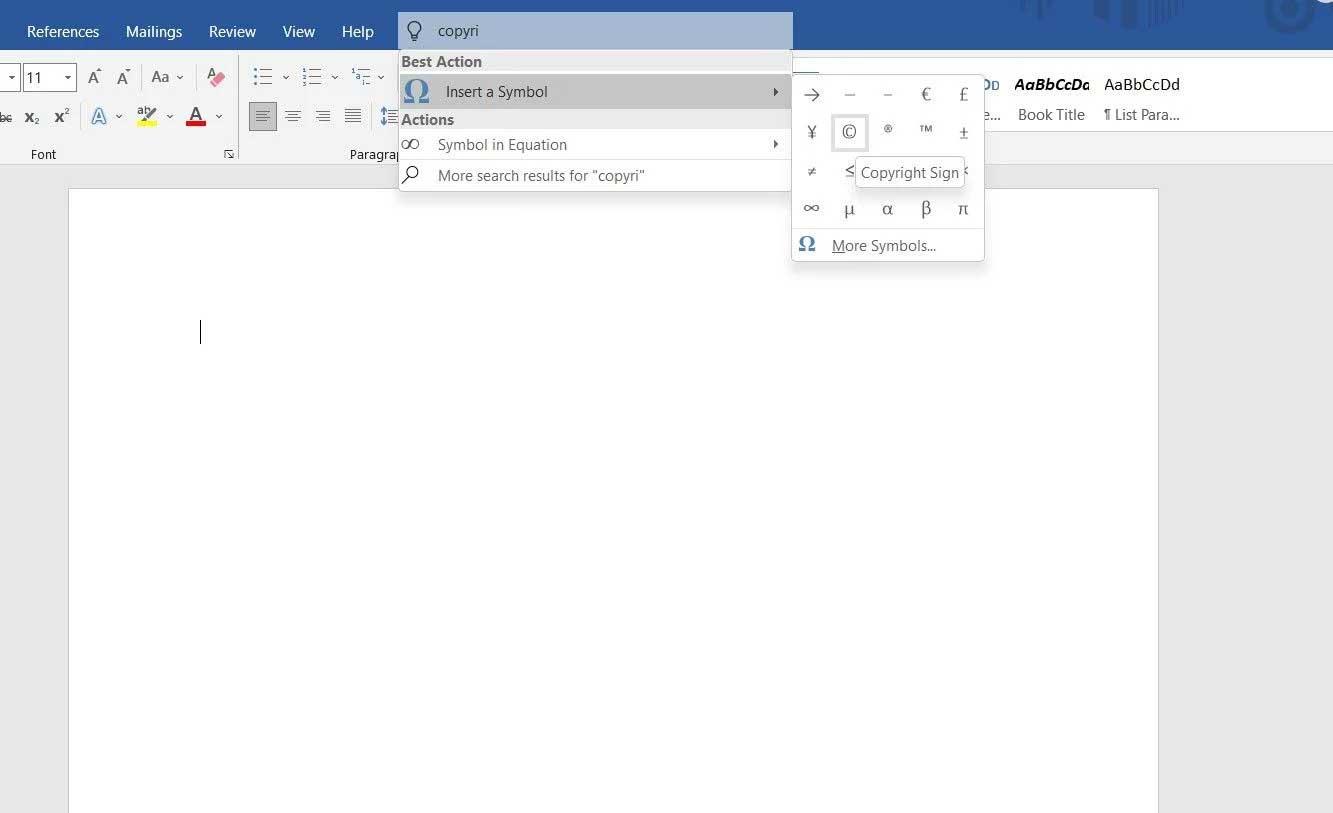
Efnisyfirlitið hjálpar lesendum að vita hversu margir hlutar eru í rafbókinni. Microsoft Word veitir þér 2 mismunandi töflustíla:
Til að setja inn efnisyfirlit í rafbók skaltu fylgja þessum skrefum:
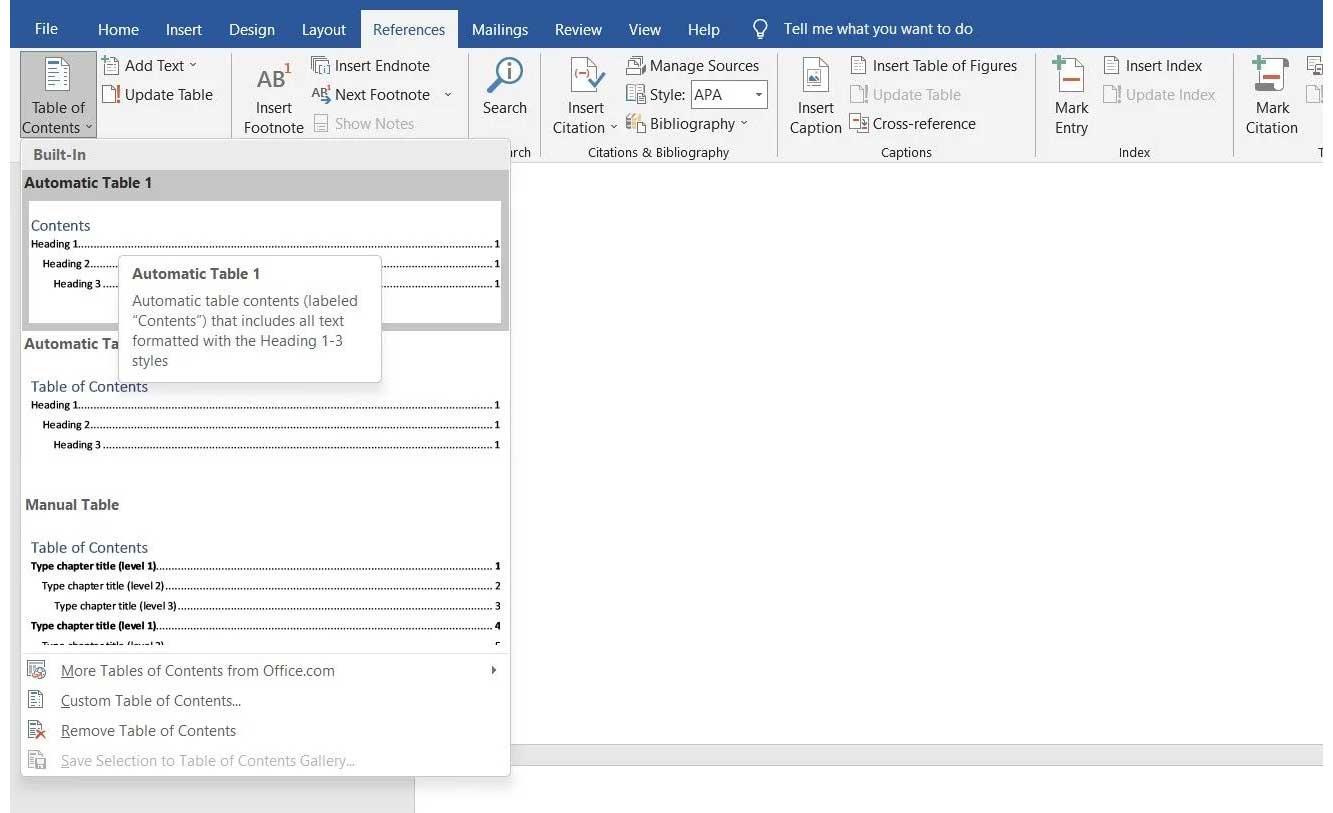
Til að uppfæra efnisyfirlitið skaltu fylgja þessum einföldu skrefum:
Þú getur líka uppfært innihaldið fyrir þessa töflu:
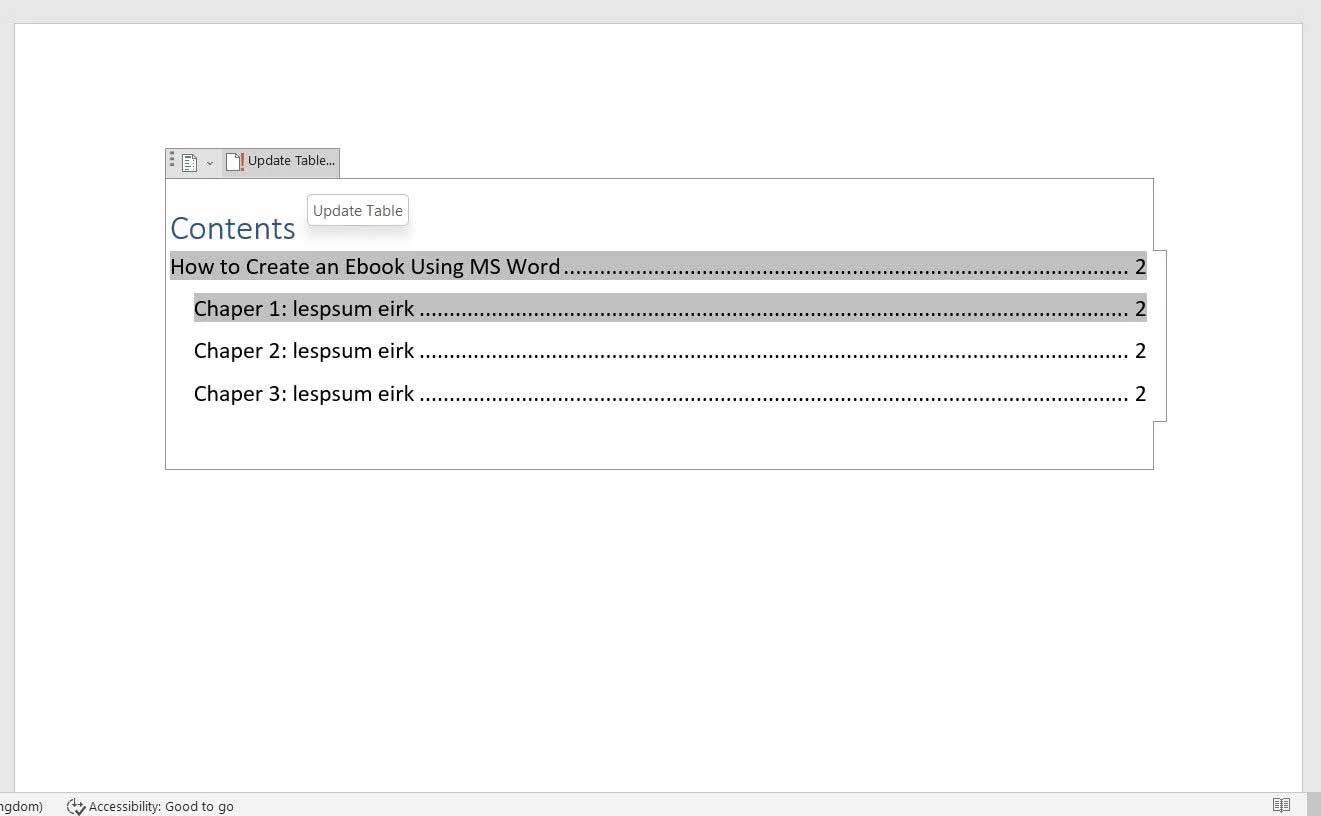
Það fer eftir tilgangi rafbókarinnar, þú getur bætt nafni fyrirtækis þíns eða vefslóð, síðunúmeri... við hausinn og fótinn. Flestar rafbækur skrifa titilinn í hausinn. Til að setja það inn í rafbók:

Á sama hátt geturðu birt hvaða upplýsingar sem er í síðufæti, sem henta fyrir rafbækur. Til að setja inn fót:

Þú hefur lokið mestu nauðsynlegu sniði fyrir rafbókina. Nú getur þú byrjað að skrifa handritið. Ef þú hefur búið það til í öðru skjali skaltu bara afrita og líma textann.
Til að ganga úr skugga um að efnisyfirlitið innihaldi allar aðalfyrirsagnir skaltu velja þær úr valinu fyrirsagnir:
Að auki gerir Microsoft Word þér einnig kleift að setja inn myndir eða töflur í skjalið. Til að bæta við mynd skaltu fylgja þessum skrefum:
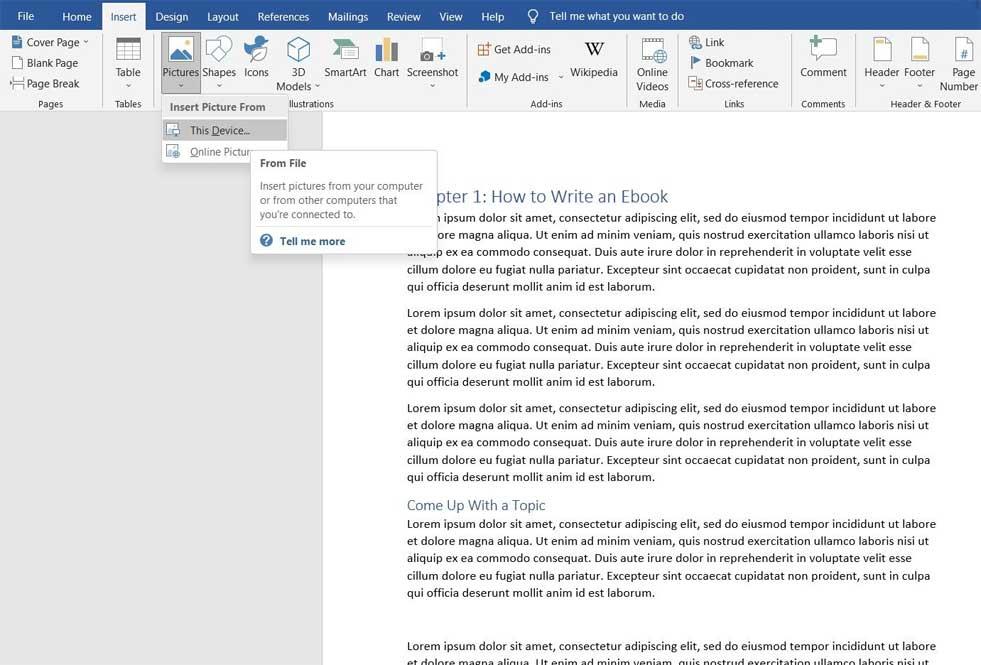
Ef þú skrifar rafbók um sannar sögur sem þarf að útskýra mörg mismunandi hugtök geturðu valið að setja inn:
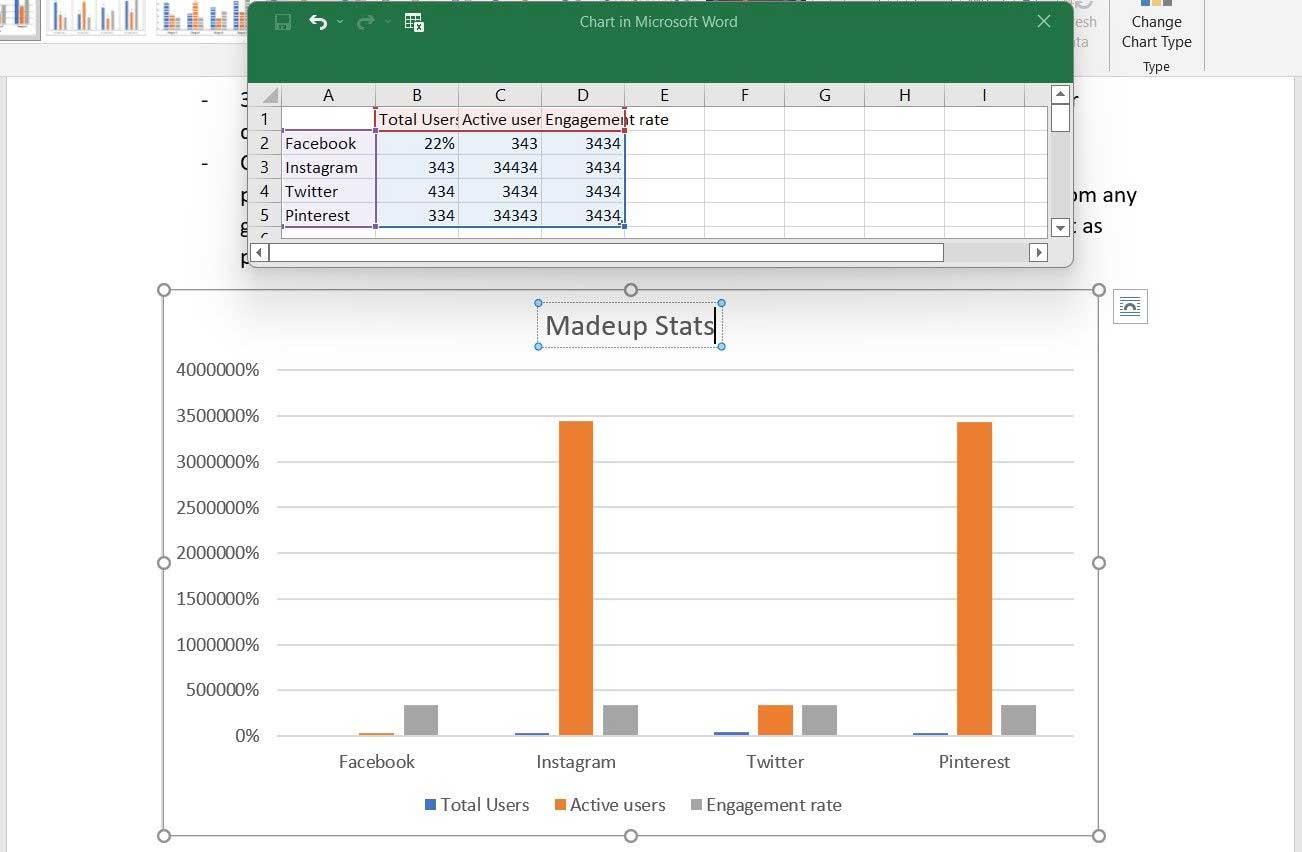
Vegna þess að þetta er rafbók geturðu sett tengla inn í textann ef þú vilt leiða lesendur á hvaða vefsíðu eða áfangasíðu sem er. Til að setja inn tengla:
Að enda rafbókina þína með höfundasíðu er frábær markaðsaðferð. Þú getur bætt við ævisögu, stuttri, hnitmiðaðri samantekt um það helsta sem höfundur hefur haft á þessari síðu og bætt við samfélagsnetum/veftenglum, netföngum og jafnvel kynnt vörur hér ef þær eru tiltækar.
Þetta er lokaskrefið. Gerðu nauðsynlegar breytingar og prófarkalestur til að fá rafbókina eins nákvæma og þú vilt, flyttu hana síðan út í PDF til að deila henni með lesendum.
Hvernig á að umbreyta Microsoft Word rafbók í PDF eins og hér segir:
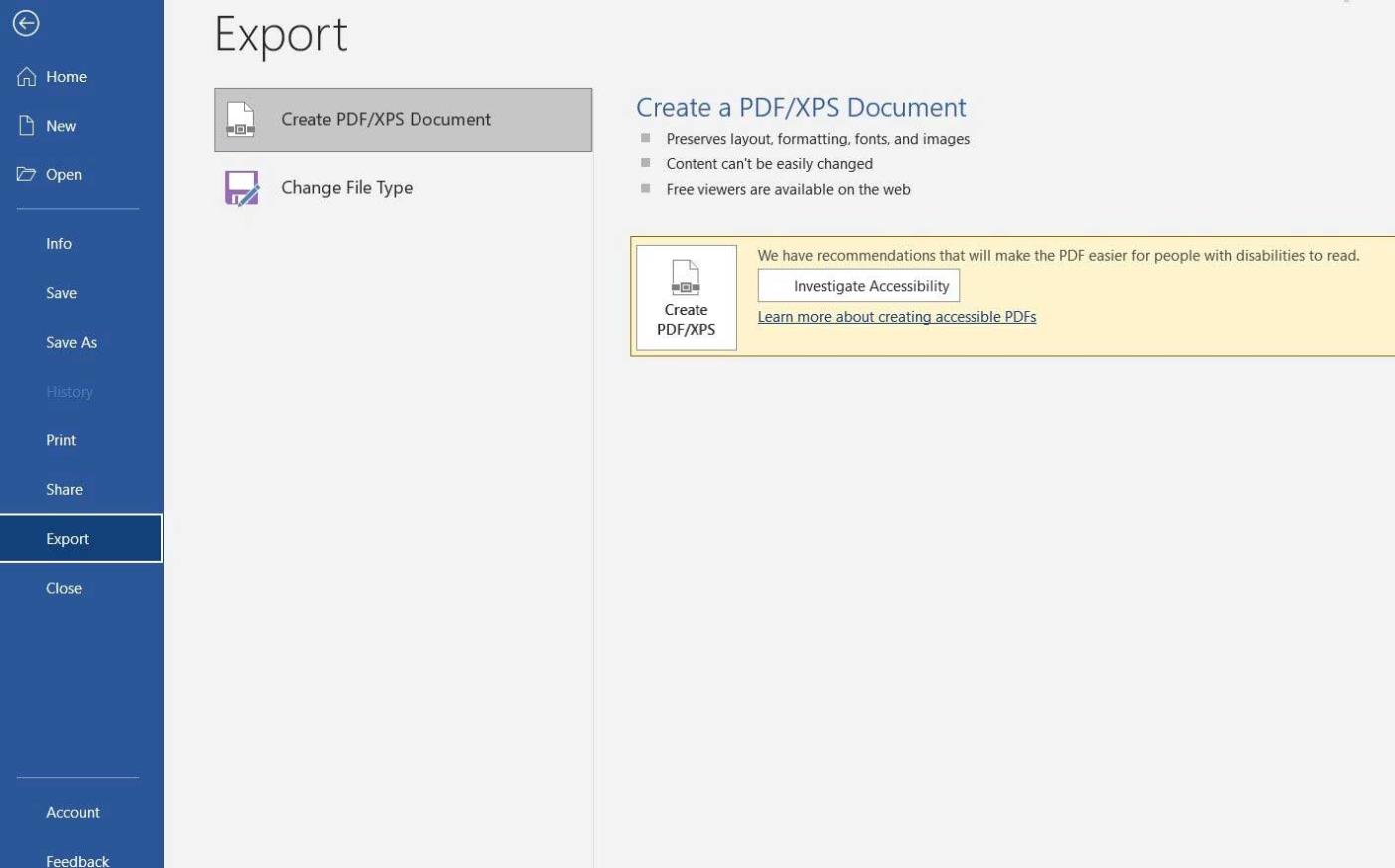
Ef þú ætlar að skrifa sögu eða stutta skáldsögu getur Microsoft Word verið hið fullkomna val til að byrja. Eins og þú sérð er ekki of erfitt að búa til rafbók með Word , ekki satt? Vona að greinin nýtist þér.
Hvernig á að nota LDMultiplayer á LDPlayer, hvað er LDMultiplayer? Hvernig á að nota LD Multi Player? Við skulum komast að því með WebTech360!
Leiðbeiningar um að hlusta á tónlist á Google kortum. Eins og er geta notendur ferðast og hlustað á tónlist með því að nota Google Map forritið á iPhone. Í dag býður WebTech360 þér
Leiðbeiningar um notkun LifeBOX - geymsluþjónusta Viettel á netinu, LifeBOX er nýlega opnuð netgeymsluþjónusta Viettel með marga yfirburði eiginleika
Hvernig á að uppfæra stöðu á Facebook Messenger, Facebook Messenger í nýjustu útgáfunni hefur veitt notendum afar gagnlegan eiginleika: að breyta
Leiðbeiningar fyrir kortaleikinn Werewolf Online á tölvunni, Leiðbeiningar um niðurhal, uppsetningu og spilun Werewolf Online á tölvunni í gegnum einstaklega einfalda LDPlayer keppinautinn.
Leiðbeiningar um að eyða sögum settar á Instagram. Ef þú vilt eyða sögu á Instagram en veist ekki hvernig? Í dag WebTech360
Leiðbeiningar um að bæta við myndum á Facebook. Eins og er gerir Facebook okkur kleift að stilla myndir á persónulegum síðum okkar. Hér bjóðum við þér
Hvernig á að laga villu í Windows Quick Assist sem virkar ekki, Windows Quick Assist hjálpar þér að tengjast ytri tölvu auðveldlega. Hins vegar, stundum býr það líka til villur. En,
Leiðbeiningar um að kveikja/slökkva á því að blanda lögum á Spotify, Til að hjálpa fólki að breyta röð laga á lagalistanum hér að ofan
Leiðbeiningar um leynilegar upptökur á iPhone, Eins og er geta iPhone notendur tekið upp leynilega með því að snerta bakhlið símans. Í dag býður WebTech360 þér








