Hvernig á að nota LDMultiplayer á LDPlayer

Hvernig á að nota LDMultiplayer á LDPlayer, hvað er LDMultiplayer? Hvernig á að nota LD Multi Player? Við skulum komast að því með WebTech360!
Fyrir nokkrum dögum síðan, langaði mig að gera það frekar hversdagslega verkefni að búa til PowerPoint skyggnur sjálfvirkt. Þegar þú gerir PowerPoint sjálfvirkan vinnurðu venjulega með Slides and Shapes safnið. Skyggnur skýra sig frekar sjálfar og form eru nokkurn veginn allt annað, þar á meðal textareiti, aðgerðarhnappar, miðlunarhlutir, merkimiða, myndir, útkall, flæðirit og svo framvegis og svo framvegis. Þó að ég muni sýna tæknina með PowerPoint, þá á sumt af setningafræðinni í raun nokkuð vel við Microsoft Word og Excel.
Bara til að rifja upp, áður en þú byrjar með VBA macro þróun í PowerPoint þarftu að hafa þróunarflipann þinn virkan .
Í fyrsta lagi skulum við byrja á því að búa til kynningu sjálfkrafa með nokkrum glærum eins og sýnt er í þessari kennslu: búa til kynningu í VBA .
Nú getum við byrjað að vinna með form. Í fyrsta lagi skulum við halda áfram og opna VBA ritstjórann með því að ýta á Alt+ F11. Ef þú fylgdir fyrri kennslunni ættirðu að hafa mát 1 á einingarlistanum þínum (eins og sýnt er hér að neðan)
Vinna með form með VBA
Bætir við textareit með VBA
Við byrjum á því að bæta lóðréttum textareit við fyrstu glæruna okkar í kynningunni. Bættu eftirfarandi kóða við Module1, farðu síðan á undan og ýttu á Vista hnappinn (Ctrl+s) og keyrðu makróið þitt (smelltu á F5 eða ýttu á Run Sub/User Form).
Sub CreateTextBox()
Set MySlide = ActivePresentation.Slides(2)
With MySlide.Shapes
.AddTextbox(Orientation:=msoTextOrientationVertical, _
Left:=90, Top:=200, Width:=80, _
Height:=200).TextFrame.TextRange.Text _
= ("This is my vertical text box")
End With
End SubAthugaðu að þú getur breytt stærð textareitsins frekar auðveldlega með VBA. Í þessu tilfelli munum við breyta stærð fyrsta formsins í annarri skyggnunni, ekki hika við að breyta eftir þörfum.
Sub ResizeText()
Set MyShape = ActivePresentation.Slides(2).Shapes(1)
'Add your required dimensions as needed below
With MyShape
.Width = 200
.Height = 35
End With
End Sub
Textaáhrif með VBA
Við skulum nú gera ráð fyrir að við viljum bæta textareit við allar glærur í kynningunni, að þessu sinni aðeins meira sjónrænt aðlaðandi. Til að gera það munum við nota VBA til að búa til sérsniðin textaáhrif sem við getum fellt inn í eina eða fleiri skyggnur í kynningunni. Við förum fyrst í gegnum kynningarglærurnar og bætum síðan við textaáhrifum eftir þörfum.
Sub SetEffects()
Dim i As Integer
For i = 1 To ActivePresentation.Slides.Count
ActivePresentation.Slides(i) _
.Shapes.AddTextEffect msoTextEffect12, "Draft for Review", _
"Segoe UI", 32, msoTrue, msoTrue, 650, 50
Next
End SubHér er niðurstaðan ;-):
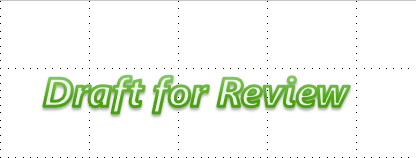
Athugaðu að þú gætir eins notað einfalt vatnsmerki til að ná þessari tilteknu niðurstöðu.
PowerPoint útkall með VBA
Næsta dæmi okkar mun vera að bæta viðmælingum við kynninguna þína. Í þessu dæmi munum við bæta við útkalli við seinni skyggnuna.
Sub CreateCallout()
ActivePresentation.Slides(2).Shapes.AddCallout(Type:=msoCalloutTwo, Left:=200, Top:=50, _ Width:=300, Height:=100).TextFrame.TextRange.Text = "My Callout"
End SubMargir snið eiginleikar forma eru ekki stilltir af eiginleikum sem eiga beint við Shape eða ShapeRange hlutinn. Þess í stað eru tengdir formeiginleikar flokkaðir undir aukahluti, eins og FillFormat hlutinn, sem inniheldur alla eiginleika sem tengjast fyllingu formsins, eða LinkFormat hluturinn, sem inniheldur alla eiginleika sem eru einstakir fyrir tengda OLE hluti. Til að stilla eiginleika fyrir lögun, verður þú fyrst að skila hlutnum sem táknar mengið skyldra formeiginleika og síðan stilla eiginleika þess hluts sem skilað er. Til dæmis notarðu Fill eiginleikann til að skila FillFormat hlutnum og síðan stillirðu ForeColor eiginleika FillFormat hlutarins til að stilla fyllingarforgrunnslitinn fyrir tilgreinda lögun, eins og sýnt er í eftirfarandi dæmi.
VB
Set myDocument = ActivePresentation.Slides(1)
myDocument.Shapes(1).Fill.ForeColor.RGB = RGB(255, 0, 0)
Í notendaviðmótinu eru nokkrar aðgerðir sem þú getur framkvæmt með nokkrum formum valin; til dæmis geturðu valið nokkur form og stillt allar einstakar fyllingar þeirra í einu. Það eru aðrar aðgerðir sem þú getur aðeins framkvæmt með valinni einni lögun; til dæmis er aðeins hægt að breyta textanum í form ef eitt form er valið.
Í Visual Basic eru tvær leiðir til að beita eiginleikum og aðferðum á sett af formum. Þessar tvær leiðir leyfa þér að framkvæma hvaða aðgerð sem þú getur framkvæmt á einni lögun á ýmsum formum, hvort sem þú getur framkvæmt sömu aðgerð í notendaviðmótinu eða ekki.
Ef aðgerðin virkar á mörgum völdum formum í notendaviðmótinu er hægt að framkvæma sömu aðgerðina í Visual Basic með því að smíða ShapeRange safn sem inniheldur form sem þú vilt vinna með og beita viðeigandi eiginleikum og aðferðum beint á ShapeRange safnið.
Ef aðgerðin virkar ekki á mörgum völdum formum í notendaviðmótinu geturðu samt framkvæmt aðgerðina í Visual Basic með því að fara í gegnum Shapes safnið eða í gegnum ShapeRange safn sem inniheldur form sem þú vilt vinna með og nota viðeigandi eiginleika og aðferðir við einstaka Shape hluti í safninu.
Margir eiginleikar og aðferðir sem eiga við Shape hlutinn og ShapeRange safnið mistakast ef þær eru notaðar á ákveðnar tegundir af formum. Til dæmis mistekst TextFrame eignin ef hún er notuð á form sem getur ekki innihaldið texta. Ef þú ert ekki viss um að hvert form í ShapeRange safni geti haft ákveðna eiginleika eða aðferð notaða á það, ekki nota eiginleikann eða aðferðina á ShapeRange safnið. Ef þú vilt beita einum af þessum eiginleikum eða aðferðum á safn af formum, verður þú að fara í gegnum safnið og prófa hvert einstakt form til að ganga úr skugga um að það sé viðeigandi tegund af lögun áður en eiginleikanum eða aðferðinni er beitt á það.
Ef þú getur framkvæmt aðgerð á mörgum völdum formum í notendaviðmótinu á sama tíma geturðu gert forritunarsamsvarið með því að smíða ShapeRange safn og síðan beita viðeigandi eiginleikum eða aðferðum á það. Eftirfarandi dæmi smíðar formsvið sem inniheldur sjálfvirk form sem heita "Stóra stjarnan" og "Litla stjarnan" á og beitir hallafyllingu á þau og beitir hallafyllingu á þau.myDocument
VB
Set myDocument = ActivePresentation.Slides(1)
Set myRange = myDocument.Shapes _
.Range(Array("Big Star", "Little Star"))
myRange.Fill.PresetGradient msoGradientHorizontal, _
1, msoGradientBrass
Eftirfarandi eru almennar leiðbeiningar um hvernig eiginleikar og aðferðir hegða sér þegar þeim er beitt á ShapeRange safn.
Að beita aðferð á safnið jafngildir því að beita aðferðinni á hvern einstakan Shape hlut í því safni.
Að stilla verðmæti eignar í safninu jafngildir því að stilla gildi eignar hvers einstaks forms á því sviði.
Eiginleiki safnsins sem skilar fasta skilar verðmæti eignarinnar fyrir einstaka form í safninu ef öll form safnsins hafa sama gildi fyrir þá eign. Ef ekki öll form í safninu hafa sama gildi fyrir eignina skilar það „blanduðum“ fastanum.
Eiginleiki safnsins sem skilar einfaldri gagnagerð (eins og Long , Single , eða String ) skilar gildi eignarinnar fyrir einstaka lögun ef öll form í safninu hafa sama gildi fyrir þá eiginleika.
Gildi sumra eigna er aðeins hægt að skila eða stilla ef það er nákvæmlega eitt form í safninu. Ef það eru fleiri en ein lögun í safninu kemur upp keyrsluvilla. Þetta á almennt við um að skila eða stilla eiginleika þegar samsvarandi aðgerð í notendaviðmótinu er aðeins möguleg með einni lögun (aðgerðir eins og að breyta texta í formi eða breyta punktum frjálsrar myndar).
Undanfarandi leiðbeiningar eiga einnig við þegar verið er að stilla eiginleika forma sem eru flokkuð undir aukahluti ShapeRange safnsins , eins og FillFormat hlutinn. Ef aukahluturinn táknar aðgerðir sem hægt er að framkvæma á mörgum völdum hlutum í notendaviðmótinu, muntu geta skilað hlutnum úr ShapeRange safni og stillt eiginleika hans. Til dæmis er hægt að nota Fill eiginleikann til að skila FillFormat hlutnum sem táknar fyllingar allra formanna í ShapeRange safninu. Með því að stilla eiginleika þessa FillFormat hluts mun það setja sömu eiginleika fyrir öll einstök form í ShapeRange safninu.
Jafnvel þó að þú getir ekki framkvæmt aðgerð á nokkrum formum í notendaviðmótinu á sama tíma með því að velja þau og nota síðan skipun, geturðu framkvæmt samsvarandi aðgerð forritunarlega með því að fara í gegnum Shapes safnið eða í gegnum ShapeRange safn sem inniheldur formin sem þú vilja vinna með og beita viðeigandi eiginleikum og aðferðum á einstaka Shape hluti í safninu. Eftirfarandi dæmi fer í gegnum öll formin á og bætir texta við hvert form sem er AutoShape. og bætir texta við hvert form sem er AutoShape.myDocument
VB
Set myDocument = ActivePresentation.Slides(1)
For Each sh In myDocument.Shapes
If sh.Type = msoAutoShape Then
sh.TextFrame.TextRange.InsertAfter " (version 1)"
End If
Next
Eftirfarandi dæmi smíðar ShapeRange safn sem inniheldur öll þau form sem eru valin í virka glugganum og stillir textann í hvert form í safninu sem getur innihaldið texta.
VB
For Each sh in ActiveWindow.Selection.ShapeRange
If sh.HasTextFrame Then
sh.TextFrame.TextRange = "Initially selected"
End If
Next
Notaðu aðferðirnar Align og Distribute til að staðsetja safn af formum miðað við hvert annað eða miðað við skjalið sem inniheldur þau. Notaðu Group aðferðina eða Regroup aðferðina til að mynda eitt flokkað form úr safni af formum.
Hvernig á að nota LDMultiplayer á LDPlayer, hvað er LDMultiplayer? Hvernig á að nota LD Multi Player? Við skulum komast að því með WebTech360!
Leiðbeiningar um að hlusta á tónlist á Google kortum. Eins og er geta notendur ferðast og hlustað á tónlist með því að nota Google Map forritið á iPhone. Í dag býður WebTech360 þér
Leiðbeiningar um notkun LifeBOX - geymsluþjónusta Viettel á netinu, LifeBOX er nýlega opnuð netgeymsluþjónusta Viettel með marga yfirburði eiginleika
Hvernig á að uppfæra stöðu á Facebook Messenger, Facebook Messenger í nýjustu útgáfunni hefur veitt notendum afar gagnlegan eiginleika: að breyta
Leiðbeiningar fyrir kortaleikinn Werewolf Online á tölvunni, Leiðbeiningar um niðurhal, uppsetningu og spilun Werewolf Online á tölvunni í gegnum einstaklega einfalda LDPlayer keppinautinn.
Leiðbeiningar um að eyða sögum settar á Instagram. Ef þú vilt eyða sögu á Instagram en veist ekki hvernig? Í dag WebTech360
Leiðbeiningar um að bæta við myndum á Facebook. Eins og er gerir Facebook okkur kleift að stilla myndir á persónulegum síðum okkar. Hér bjóðum við þér
Hvernig á að laga villu í Windows Quick Assist sem virkar ekki, Windows Quick Assist hjálpar þér að tengjast ytri tölvu auðveldlega. Hins vegar, stundum býr það líka til villur. En,
Leiðbeiningar um að kveikja/slökkva á því að blanda lögum á Spotify, Til að hjálpa fólki að breyta röð laga á lagalistanum hér að ofan
Leiðbeiningar um leynilegar upptökur á iPhone, Eins og er geta iPhone notendur tekið upp leynilega með því að snerta bakhlið símans. Í dag býður WebTech360 þér








