Hvernig á að nota LDMultiplayer á LDPlayer

Hvernig á að nota LDMultiplayer á LDPlayer, hvað er LDMultiplayer? Hvernig á að nota LD Multi Player? Við skulum komast að því með WebTech360!
Viltu skipuleggja gögnin þín á auðveldari hátt í gegnum töflur í Google skjölum ? Hér að neðan er hvernig á að búa til og breyta töflum í Google skjölum .
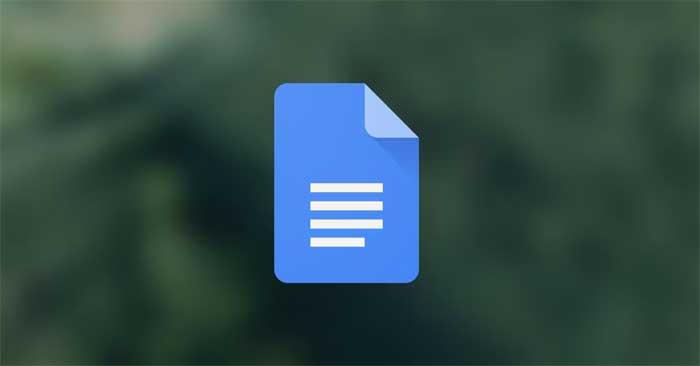
Google Docs er sveigjanlegur vettvangur sem býður notendum upp á ýmsa gagnlega eiginleika. Að setja inn töflu er bara ein af þeim.
Þökk sé töflueiginleikanum er Google Docs frábært val fyrir alla sem þurfa að greina, búa til vel hönnuð skjöl eða sjá gögn fyrir sér. Leiðbeiningarnar hér að neðan munu hjálpa þér að læra hvernig á að búa til og breyta töflum í Google skjölum til að halda gögnunum inni alltaf snyrtilega skipulögð og auðlesin.
Hvernig á að breyta og búa til töflur í Google Docs
1. Opnaðu Google Doc og finndu Insert flipann á valmyndastikunni.
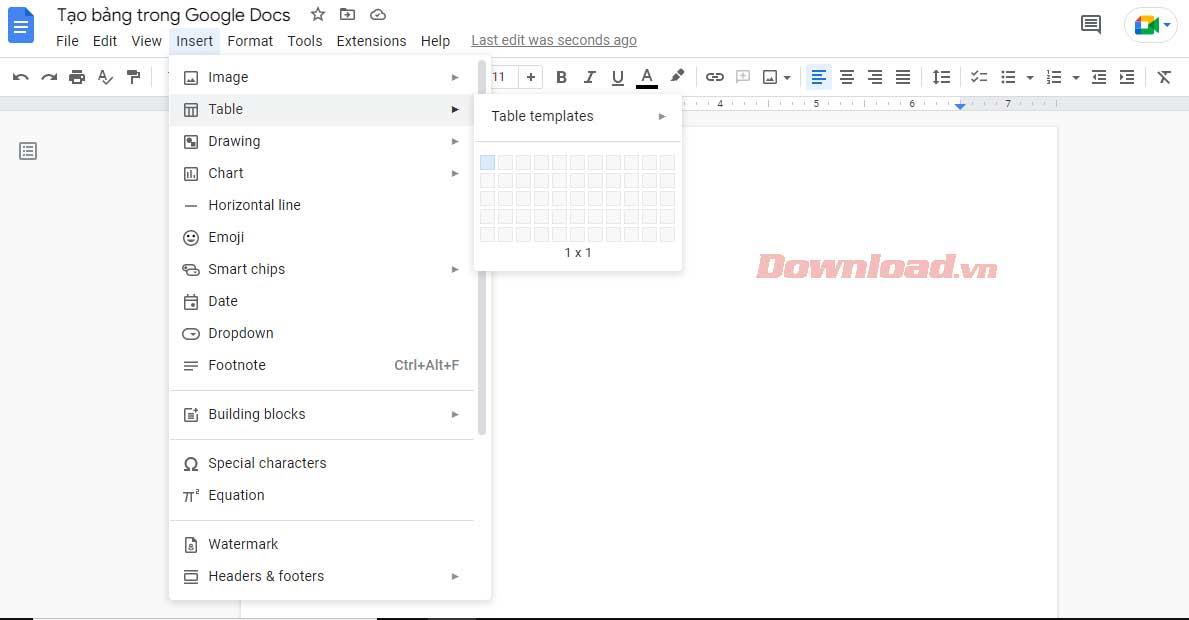
2. Veldu síðan Tafla og dragðu bendilinn til að velja þann fjölda raða og dálka sem þú vilt. Smelltu á töflustærðina sem þú vilt (hámark 20x20 frumur með þessari aðferð).
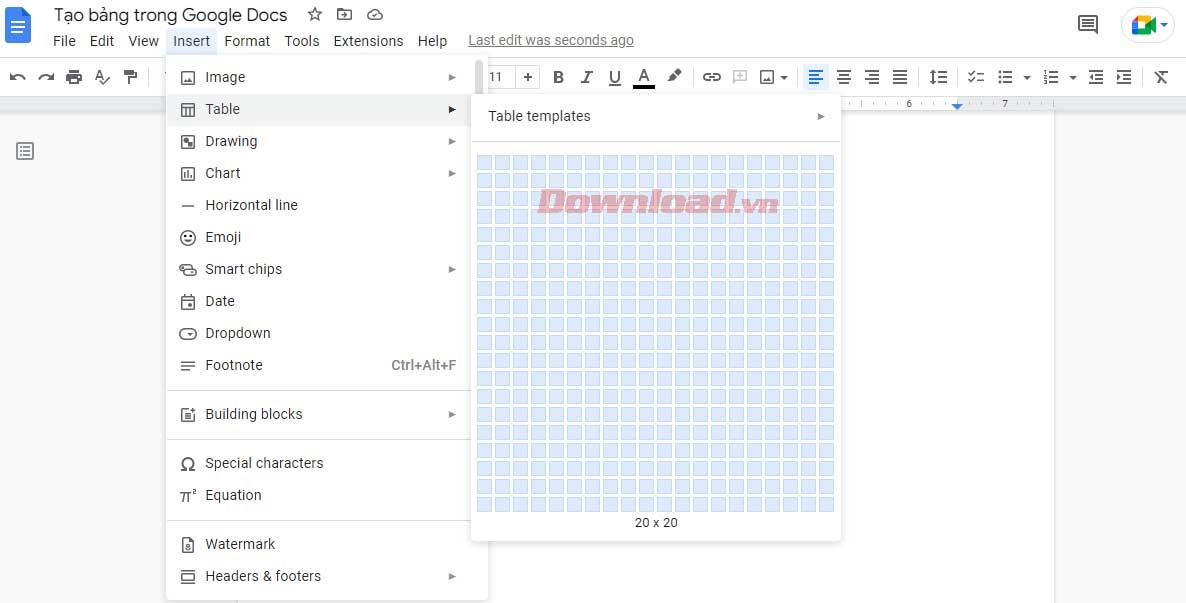
Settu töfluna inn og byrjaðu að slá inn upplýsingar í frumurnar.
Þetta er nauðsynleg færni ef þú vilt ná tökum á eiginleikum Google Skjalavinnslu. Ef þú veist ekki hvernig á að breyta töflu í Google skjölum geturðu ekki unnið skýrslur með miklu magni gagna. Hér að neðan er einfaldasta leiðin til að breyta töflum sem allir notendur Google Docs þurfa að þekkja.
1. Hægrismelltu hvar sem er á töflunni og veldu Setja inn línu fyrir ofan eða Setja inn línu fyrir neðan úr fellivalmyndinni, allt eftir því hvar þú vilt viðbótarlínuna.
2. Ferlið er meira eins og að setja inn marga dálka. Bankaðu bara á Setja inn dálk til vinstri eða Setja inn dálk til hægri .
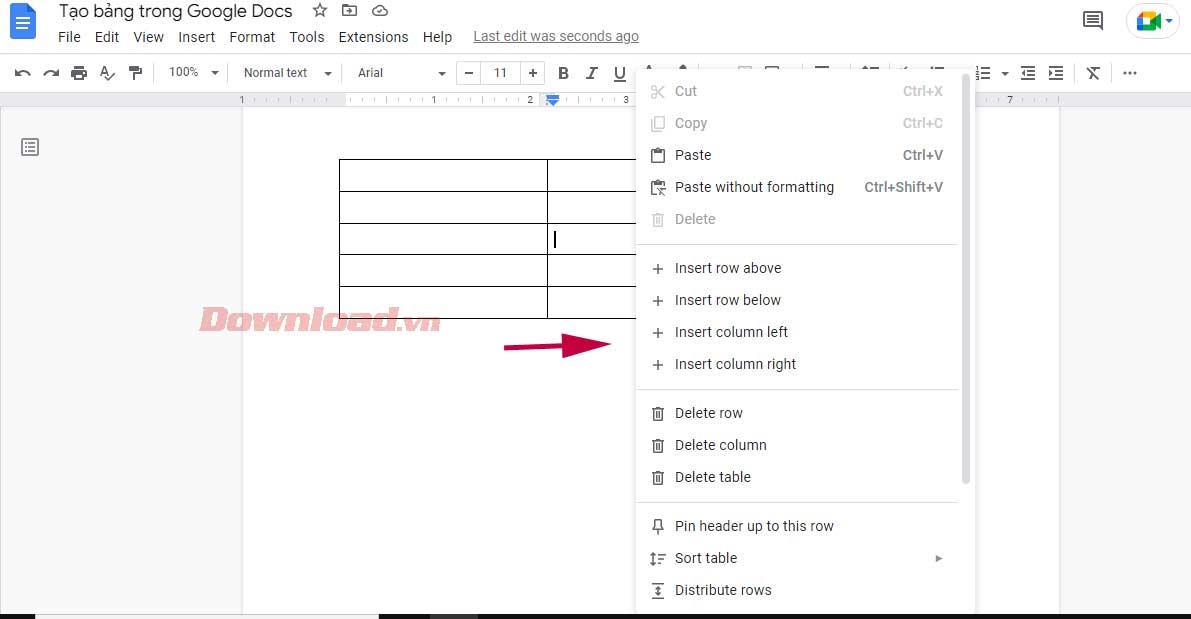
4. Að öðrum kosti, dragðu bendilinn í dálkinn lengst til vinstri í töflunni þar til + táknið birtist. Með því að smella á það bætast fleiri en einni línu við í Google Docs töflunni.
5. Á sama hátt, til að bæta við öðrum dálki, færðu bendilinn í efstu röðina þar til + táknið birtist og veldu það. Þessi aðgerð mun setja inn einn dálk til hægri.
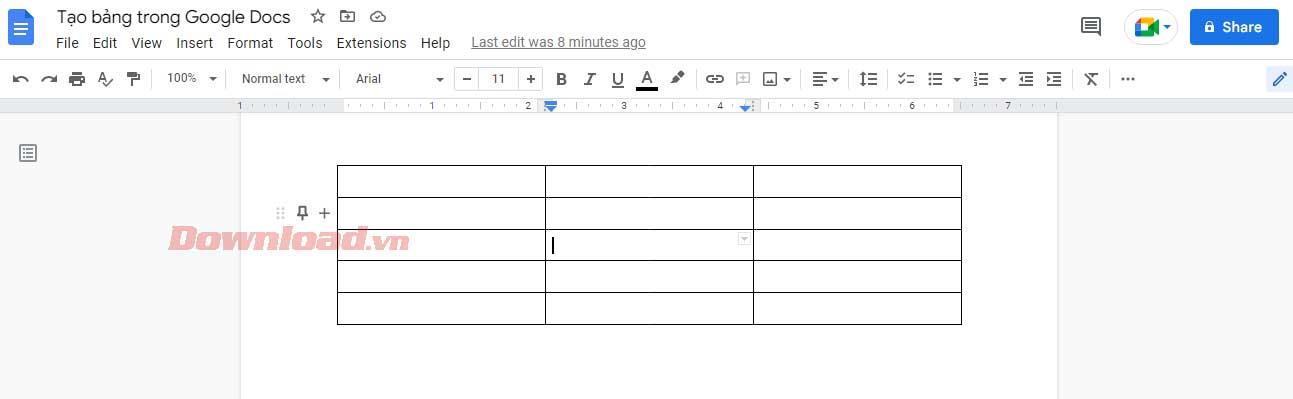
Ef Google Docs taflan þín hefur ónotaðan dálk eða röð, ættir þú að fjarlægja hana. Ferlið við að eyða dálkum og línum er mjög einfalt. Þú getur gert þetta án þess að hafa áhrif á gögn sem sett eru inn í töfluna.
Smelltu bara á aukadálkinn/línuna, veldu Eyða línu eða Eyða dálki . Það er gert!
Þú hefur tvær leiðir til að gera þetta: að nota Table Properties valmyndina eða rammalínur. Fyrst, til að fá aðgang að Table Properties valmyndinni :
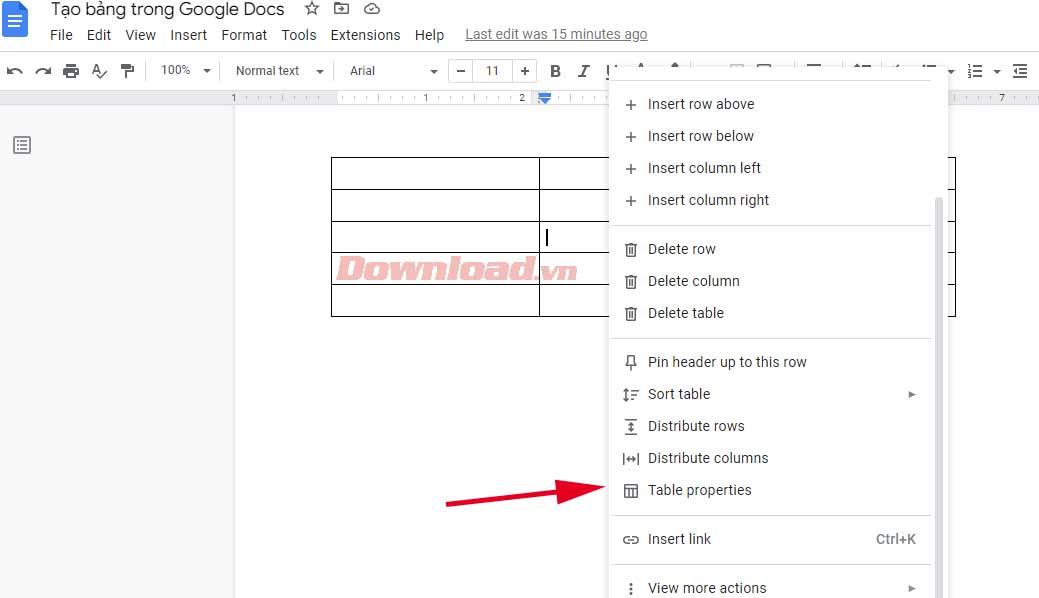
1. Hægrismelltu hvar sem er á töflunni og veldu Taflaeiginleikar . Ný sprettiglugga mun bjóða upp á mismunandi valkosti til að sérsníða töfluna.
2. Stækkaðu Röð og sláðu inn viðeigandi gildi í Lágmarkslínuhæð . Eftir að hafa stillt lágmarkslínuhæð fyrir allar hólfa er hægt að auka hæðina með línum en ekki minnka hana.
3. Á sama hátt skaltu stækka flipann Dálkur og slá inn nýtt gildi í Dálkbreidd .
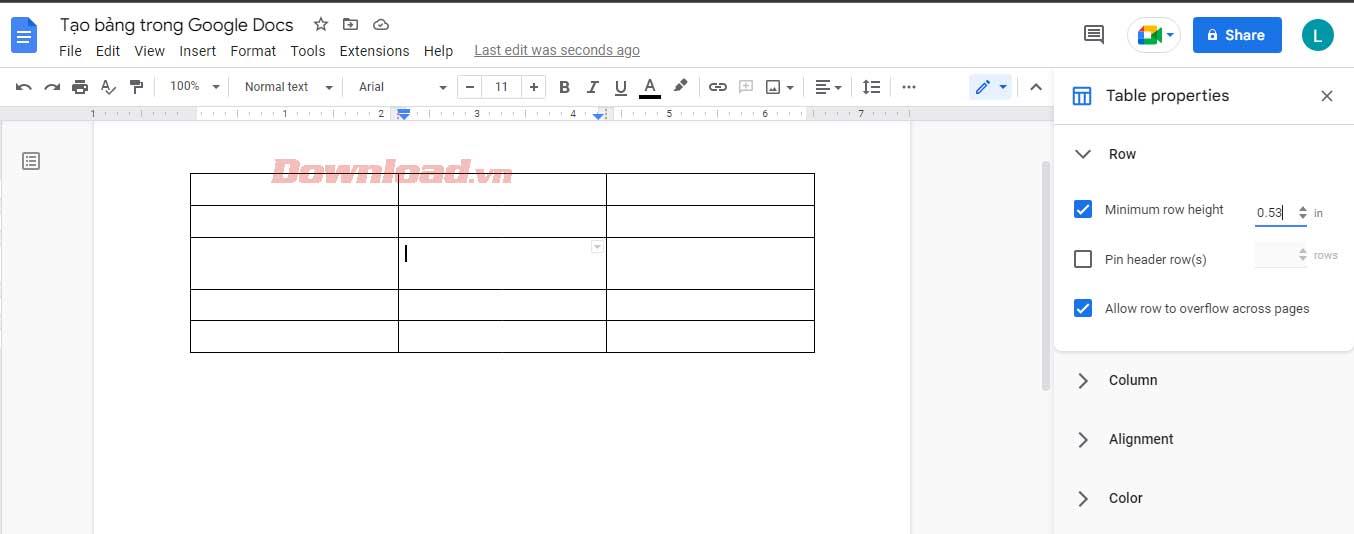
4. Þegar þú ert sáttur við stærð borðsins skaltu hætta við Table properties .
Hins vegar, þegar þú vilt breyta stærð ákveðinnar línu/dálks skaltu færa bendilinn yfir hnitalínuna. Eftir að það breytist í röð af tvíhliða örvum skaltu smella og draga þar til þú nærð æskilegri línuhæð eða dálkibreidd.
Í fyrsta lagi verður þú að ákvarða hvaða landamærastíl sem þú vilt fyrir borðið. Viltu forsníða ramma dálka, raða eða alla töfluna? Veldu allar frumur sem þú vilt breyta og notaðu ramma.
Eftir það munu nokkur ný tákn birtast á tækjastikunni. Þú getur ákveðið litinn á rammanum með pennatákninu. Táknin tvö hægra megin gera þér kleift að breyta breidd og stíl rammans í punktum, strikum eða föstu formi...
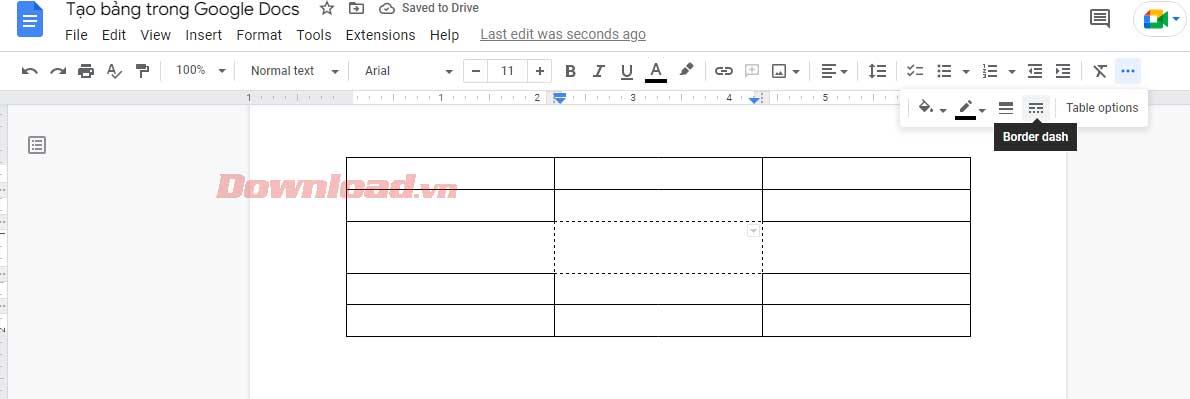
Sameining frumna getur hjálpað þér að búa til meira aðlaðandi töflur. Það hjálpar þér að samræma gögn eða búa til pláss til að slá inn lengri texta.
Fylgdu þessum skrefum til að forðast að missa texta og búa til pláss þegar þú sameinar frumur:
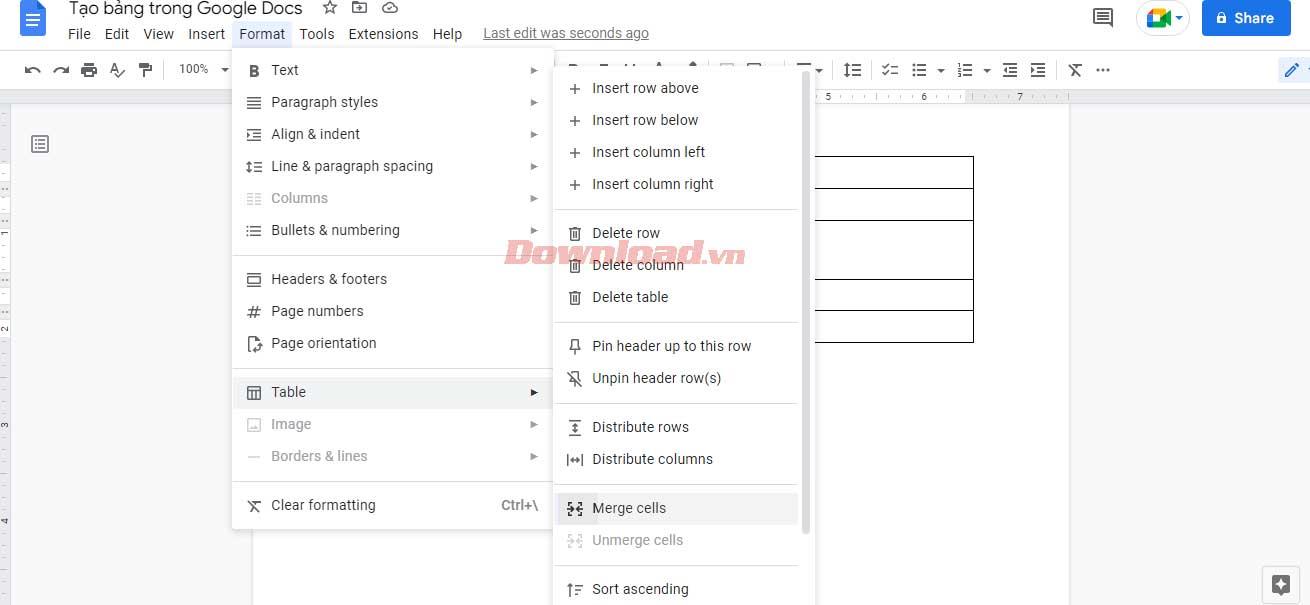
Hér að ofan er hvernig á að búa til og breyta töflum sem þú þarft að vita í Google skjölum . Vona að greinin nýtist þér.
Hvernig á að nota LDMultiplayer á LDPlayer, hvað er LDMultiplayer? Hvernig á að nota LD Multi Player? Við skulum komast að því með WebTech360!
Leiðbeiningar um að hlusta á tónlist á Google kortum. Eins og er geta notendur ferðast og hlustað á tónlist með því að nota Google Map forritið á iPhone. Í dag býður WebTech360 þér
Leiðbeiningar um notkun LifeBOX - geymsluþjónusta Viettel á netinu, LifeBOX er nýlega opnuð netgeymsluþjónusta Viettel með marga yfirburði eiginleika
Hvernig á að uppfæra stöðu á Facebook Messenger, Facebook Messenger í nýjustu útgáfunni hefur veitt notendum afar gagnlegan eiginleika: að breyta
Leiðbeiningar fyrir kortaleikinn Werewolf Online á tölvunni, Leiðbeiningar um niðurhal, uppsetningu og spilun Werewolf Online á tölvunni í gegnum einstaklega einfalda LDPlayer keppinautinn.
Leiðbeiningar um að eyða sögum settar á Instagram. Ef þú vilt eyða sögu á Instagram en veist ekki hvernig? Í dag WebTech360
Leiðbeiningar um að bæta við myndum á Facebook. Eins og er gerir Facebook okkur kleift að stilla myndir á persónulegum síðum okkar. Hér bjóðum við þér
Hvernig á að laga villu í Windows Quick Assist sem virkar ekki, Windows Quick Assist hjálpar þér að tengjast ytri tölvu auðveldlega. Hins vegar, stundum býr það líka til villur. En,
Leiðbeiningar um að kveikja/slökkva á því að blanda lögum á Spotify, Til að hjálpa fólki að breyta röð laga á lagalistanum hér að ofan
Leiðbeiningar um leynilegar upptökur á iPhone, Eins og er geta iPhone notendur tekið upp leynilega með því að snerta bakhlið símans. Í dag býður WebTech360 þér








