Hvernig á að nota LDMultiplayer á LDPlayer

Hvernig á að nota LDMultiplayer á LDPlayer, hvað er LDMultiplayer? Hvernig á að nota LD Multi Player? Við skulum komast að því með WebTech360!
Þú vilt auðveldlega stjórna mánaðarlegum útgjöldum eftir flokkum í Google Sheets án þess að nota flóknar formúlur. Hér að neðan er einföld leið til að stjórna útgjöldum í Google Sheets .
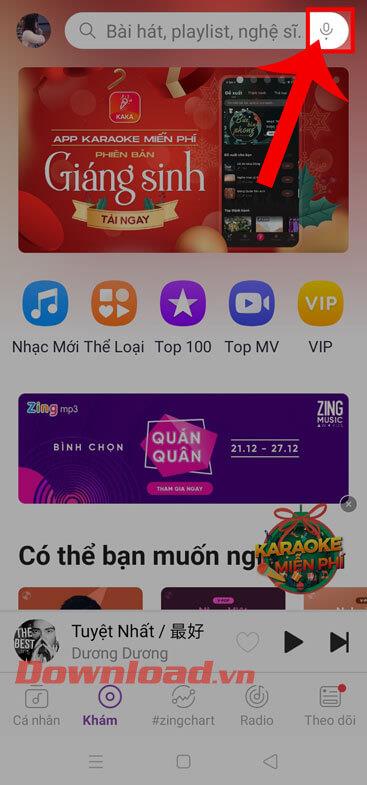
Hvernig á að stjórna mánaðarlegum útgjöldum með Google Sheets
Útgjaldastýring getur falið í sér ýmislegt sem þú hefur aldrei gert áður, en best er að hafa hlutina eins einfalda og mögulegt er. Byrjaðu með 3 eða 4 einföldum dálkum, ef þú vilt bæta dagsetningum við færslur, og byggðu út ítarlegri töflureikni síðar eftir þörfum.
Dálkarnir 3 sem ættu að byrja eru Staður, Flokkur og Magn.
Þú getur búið til fellivalmynd með því að nota Gagnaprófun í Google Sheets. Þetta er frábær lausn til að stjórna útgjöldum vegna þess að það gerir þér kleift að velja möppu fljótt með nokkrum músarsmellum, í stað þess að slá hana inn handvirkt í hvert skipti. Þú getur gert þetta með því að fylgja þessum skrefum:
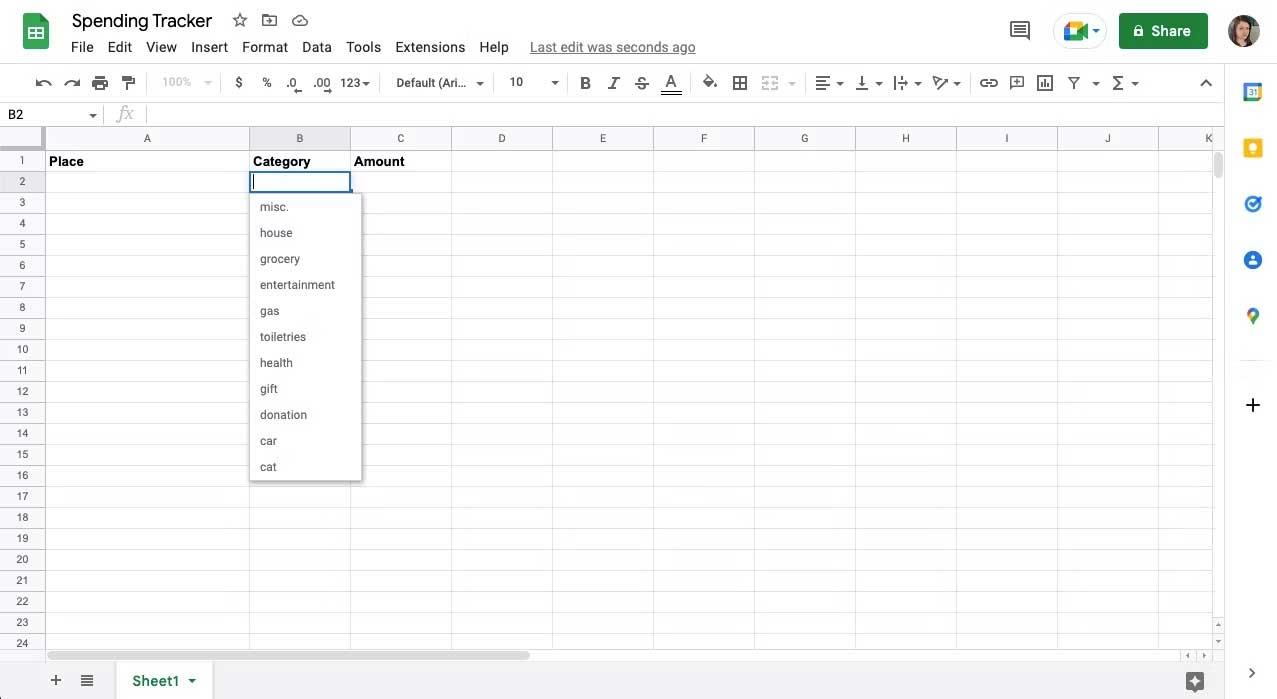
Þú munt sjá fellilistaör í reitnum eftir að þú hefur vistað hana. Nú er kominn tími til að nota skilyrt snið í Google Sheets til að litkóða flokkana þína.
Til að setja fellivalmynd í hvern reit fyrir neðan Flokkur dálkinn , afritaðu hólfið með sniði. Næst, áður en þú límir, smelltu á titilreitinn á meðan þú heldur CMD eða CTRL inni .
Ef þú vilt halda dagsetningar- og peningasniði í samræmi við hverja reit í Google Sheets skaltu gera eftirfarandi:
Ef þú ert að nota dagsetningardálk og vilt halda hlutunum í samræmi, geturðu bætt ákveðnu sniði við hverja reit.
Að öðrum kosti geturðu gert þetta með því að fara í Format valmyndina efst og undir Number, velja Dagsetning eða Sérsniðin dagsetning og tími .
Til að bæta gjaldmiðlasniðum við magndálkinn skaltu velja allan dálkinn > Fleiri snið og smella á USD merkið á tækjastikunni. Þú getur líka fundið þennan möguleika í Format valmyndinni undir Number . Hér getur þú valið Gjaldmiðill , Ávalinn gjaldmiðill og Sérsniðinn gjaldmiðill .
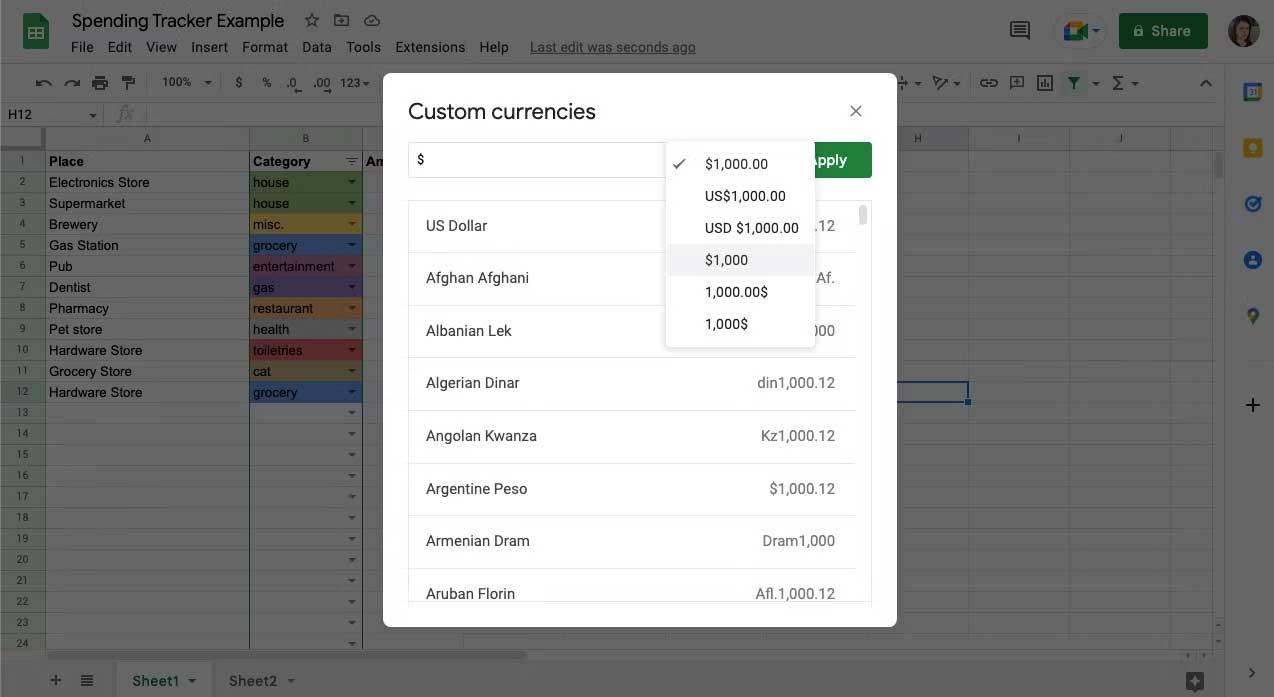
Sérsniðnir gjaldmiðlar gera þér kleift að breyta því hvernig aukastafir og tákn birtast, velja viðeigandi dollarastíl eða velja annan gjaldmiðil.
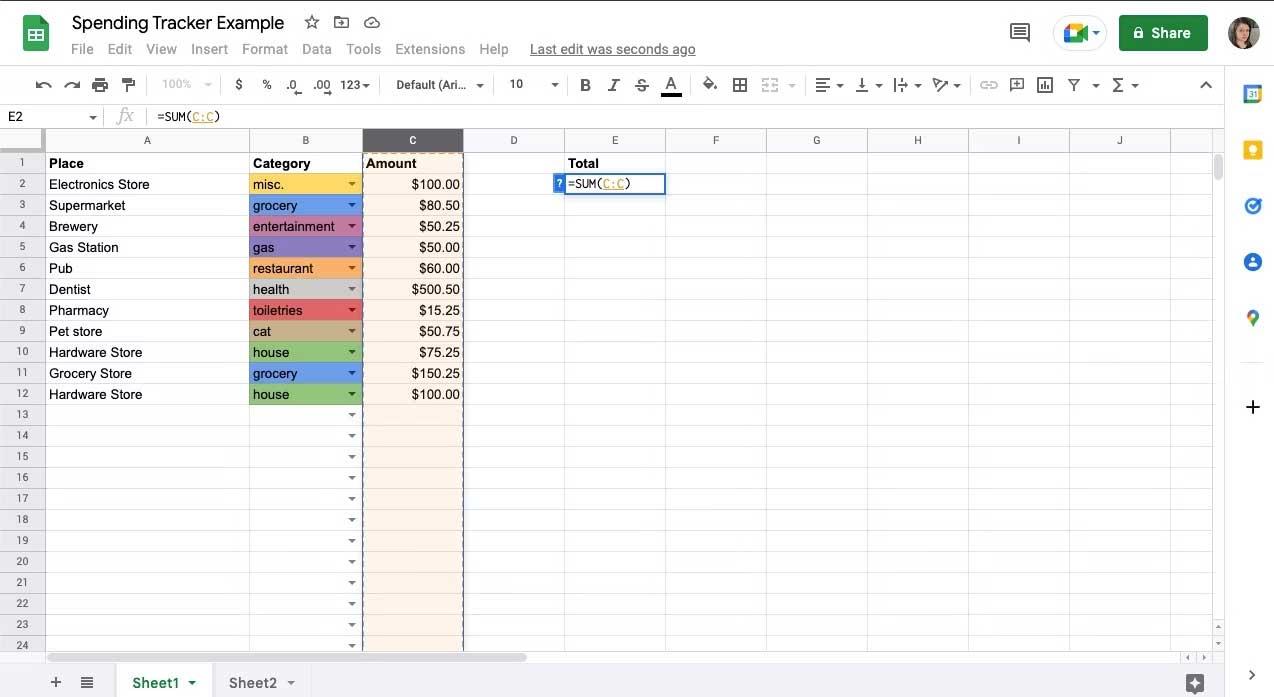
Ef þú vilt flokka eða fela viðskipti geturðu bætt síum við Google Sheets . Til að gera þetta velurðu dálkinn sem þú vilt flokka og smellir síðan á Búa til síu á tækjastikunni. 3 línur munu birtast við hliðina á titildálknum.
Smelltu á þessar 3 línur og þú munt sjá lista yfir valkosti. Í flokkadálknum geturðu notað Sía eftir lit til að birta flokk fljótt eða notað gátlistann hér að neðan til að velja eða afvelja þá. Þú getur líka notað Raða AZ í magndálknum til að skoða færslur frá minnstu til dýrustu, eða Raða ZA.
Hér að ofan er hvernig á að búa til kostnaðarstjórnunartöflu með Google Sheets. Vona að greinin nýtist þér.
Hvernig á að nota LDMultiplayer á LDPlayer, hvað er LDMultiplayer? Hvernig á að nota LD Multi Player? Við skulum komast að því með WebTech360!
Leiðbeiningar um að hlusta á tónlist á Google kortum. Eins og er geta notendur ferðast og hlustað á tónlist með því að nota Google Map forritið á iPhone. Í dag býður WebTech360 þér
Leiðbeiningar um notkun LifeBOX - geymsluþjónusta Viettel á netinu, LifeBOX er nýlega opnuð netgeymsluþjónusta Viettel með marga yfirburði eiginleika
Hvernig á að uppfæra stöðu á Facebook Messenger, Facebook Messenger í nýjustu útgáfunni hefur veitt notendum afar gagnlegan eiginleika: að breyta
Leiðbeiningar fyrir kortaleikinn Werewolf Online á tölvunni, Leiðbeiningar um niðurhal, uppsetningu og spilun Werewolf Online á tölvunni í gegnum einstaklega einfalda LDPlayer keppinautinn.
Leiðbeiningar um að eyða sögum settar á Instagram. Ef þú vilt eyða sögu á Instagram en veist ekki hvernig? Í dag WebTech360
Leiðbeiningar um að bæta við myndum á Facebook. Eins og er gerir Facebook okkur kleift að stilla myndir á persónulegum síðum okkar. Hér bjóðum við þér
Hvernig á að laga villu í Windows Quick Assist sem virkar ekki, Windows Quick Assist hjálpar þér að tengjast ytri tölvu auðveldlega. Hins vegar, stundum býr það líka til villur. En,
Leiðbeiningar um að kveikja/slökkva á því að blanda lögum á Spotify, Til að hjálpa fólki að breyta röð laga á lagalistanum hér að ofan
Leiðbeiningar um leynilegar upptökur á iPhone, Eins og er geta iPhone notendur tekið upp leynilega með því að snerta bakhlið símans. Í dag býður WebTech360 þér








