Hvernig á að nota LDMultiplayer á LDPlayer

Hvernig á að nota LDMultiplayer á LDPlayer, hvað er LDMultiplayer? Hvernig á að nota LD Multi Player? Við skulum komast að því með WebTech360!
Þú getur algerlega búið til námseiningu á netinu auðveldlega með því að nota Microsoft PowerPoint . Hér að neðan eru skref-fyrir-skref leiðbeiningar um að búa til kennslueiningu í PowerPoint .

Það er ekki erfitt að búa til kennslueiningu með PowerPoint
Hvernig á að búa til kennslueiningar með Microsoft PowerPoint
Hver kennslueining hefur venjulega 3 þætti:
Markmið: Með því að lesa markmiðsskyggnuna skilja nemendur hverju þeir geta náð eftir að hafa lokið þessari einingu. Bættu viðeigandi mynd við markskyggnuna.
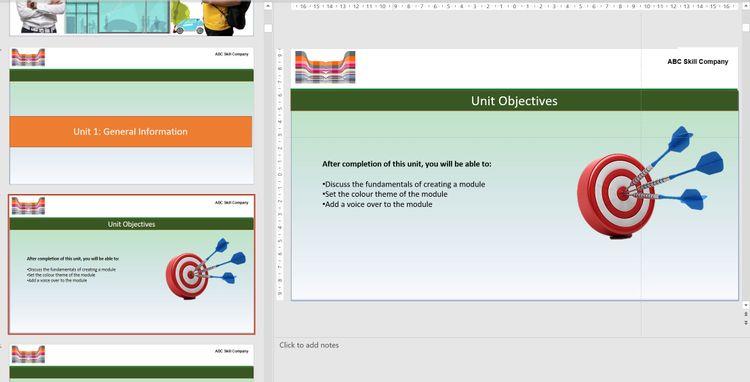
Markrennibraut
Meginefni: Inniheldur upplýsingar um hugtök og athafnir eins og fjölvalsspurningar og fjölvalsspurningar til að prófa skilning nemenda. Þetta er meginhluti einingarinnar. Hugtök ættu að vera vel skipulögð á mörgum glærum.
Samantekt: Þetta er síðasta glæran í einingunni. Það ætti að vera viðeigandi fyrir markmiðin og auðvelt að muna það. Þú þarft ekki að bæta myndum við þessa glæru.
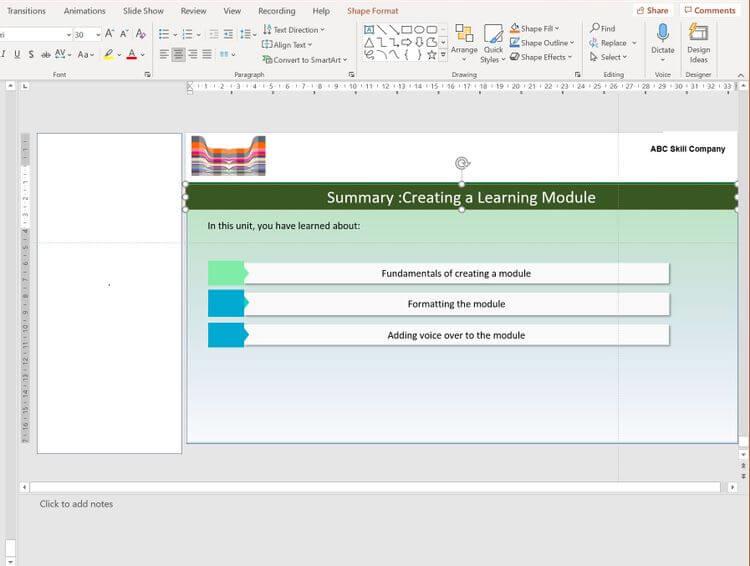
Skyggna sem dregur saman kennslustundina
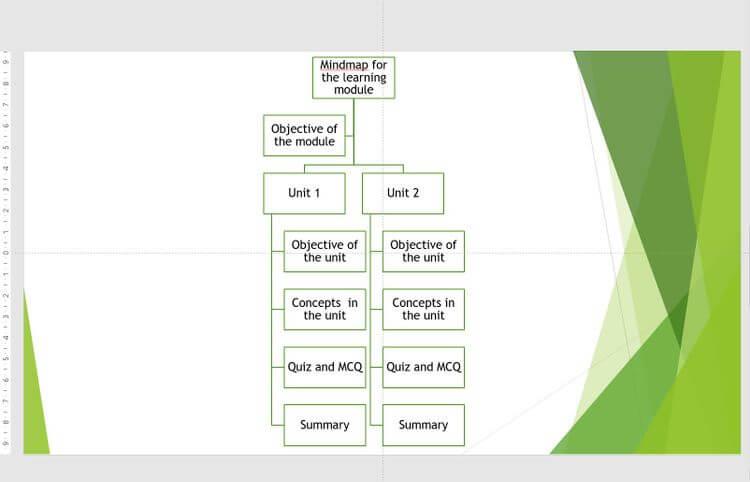
Hugarkort í PowerPoint glæru
Hugarkort hjálpar þér að móta hugmyndir þínar og skýra þær. Það getur hjálpað þér að sjá fyrir þér alla kennslueininguna. Það fer eftir því hversu flókið einingin er, þú getur notað hugarkortaforrit eins og Miro, Figma eða einfaldlega skrifað á pappír með penna. Að auki geturðu búið til hugarkort í PPT.
Til að búa til hugarkort fyrir kennslueiningu skaltu fylgja þessum skrefum:
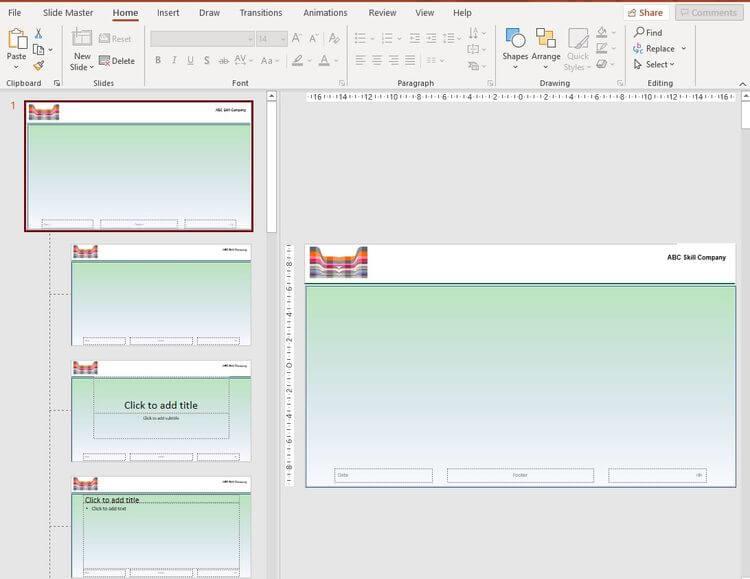
Búðu til þema fyrir kennslueininguna í PowerPoint
Það er nauðsynlegt að nota samræmda litasamsetningu og bæta lógói fyrirtækisins við allar skyggnur til að einingin líti fagmannlega út.
Þú getur beðið fyrirtækið um að hjálpa þér að hanna einingu sem veitir liti, þemu og lógó. Að auki geturðu valið sérsniðnar litasamsetningar. Til að nota þema á eininguna þína:
1. Opnaðu Microsoft PowerPoint og veldu Nýtt > Autt kynning .
2. Smelltu View > Slide Master .
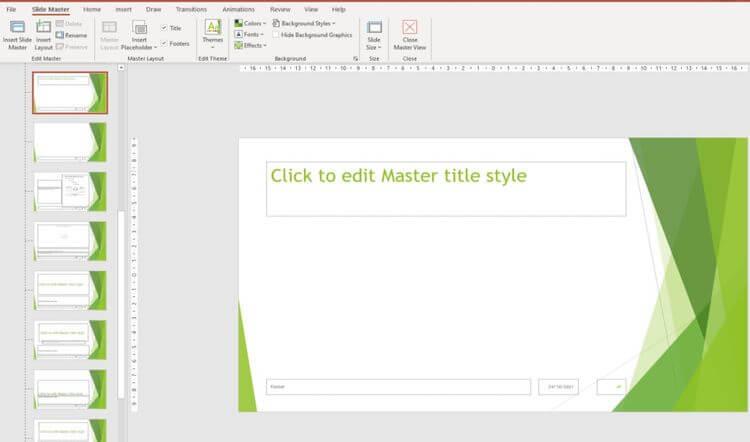
Smelltu til að breyta aðalskyggnu í PowerPoint
3. Veldu lit, leturgerð, þema úr fellivalmyndinni.
4. Bættu við staðsetningarefni, töflu eða myndriti, veldu Slide Master > Insert Placeholder í valmyndinni.
5. Til að setja lógó eða mynd skaltu smella á Insert > Picture . Veldu miðilinn og settu hann í hausinn.
6. Smelltu á Loka aðalskjá .
7. Notaðu sama leturgerð á alla kennslueininguna með því að smella á Heim > Skipta út > Skipta út leturgerð . Í fellivalmyndinni Með , veldu leturgerðina sem þú vilt.
Allar glærur verða með sama lit og lógói og þú þarft ekki að breyta hverri glæru fyrir sig.
Þú ættir að nota samræmt snið á glærur í kennslueiningunni. Það hjálpar að skipta nemendum óaðfinnanlega yfir í að fylgja kennslustund eða taka upp kynningu. Skiptu hugtökum niður í punkta þannig að auðvelt sé að skilja þau.
Settu inn tengdar myndir til að bæta merkingu við innihaldið. Þeir „rjúfa“ einhæfni texta og hjálpa áhorfendum fljótt að skilja flóknustu verkefnin. Þú getur notað einn af nokkrum PPT eiginleikum, eins og snjallmynd, form eða útkall, til að koma flóknum upplýsingum á framfæri.
Hér eru nokkrar leiðir til að forsníða efni:
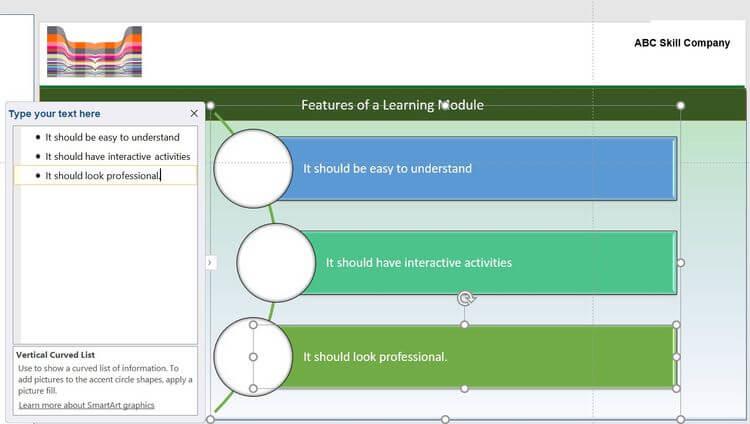
Settu inn SmartArt fyrir kennslueiningar í PowerPoint
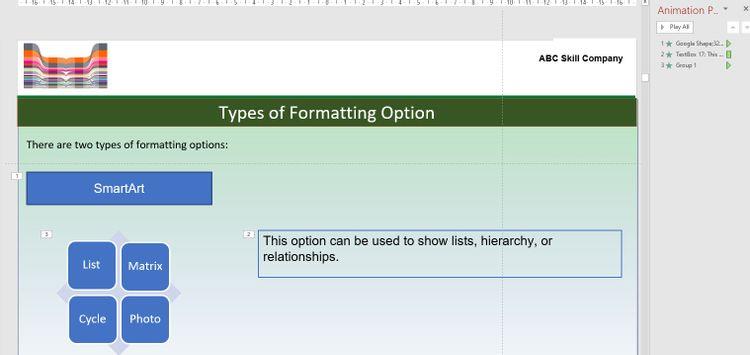
Forsníða stíl í PowerPoint
Kennslueining ætti að halda jafnvægi á sniðvali og forðast óþarfa truflun. Að auki, til að auka aðdráttarafl PowerPoint kennslueiningarinnar, geturðu raddað hverja glæru.
Hér að ofan er hvernig á að búa til kennslueiningu með PowerPoint . Vona að greinin nýtist þér.
Hvernig á að nota LDMultiplayer á LDPlayer, hvað er LDMultiplayer? Hvernig á að nota LD Multi Player? Við skulum komast að því með WebTech360!
Leiðbeiningar um að hlusta á tónlist á Google kortum. Eins og er geta notendur ferðast og hlustað á tónlist með því að nota Google Map forritið á iPhone. Í dag býður WebTech360 þér
Leiðbeiningar um notkun LifeBOX - geymsluþjónusta Viettel á netinu, LifeBOX er nýlega opnuð netgeymsluþjónusta Viettel með marga yfirburði eiginleika
Hvernig á að uppfæra stöðu á Facebook Messenger, Facebook Messenger í nýjustu útgáfunni hefur veitt notendum afar gagnlegan eiginleika: að breyta
Leiðbeiningar fyrir kortaleikinn Werewolf Online á tölvunni, Leiðbeiningar um niðurhal, uppsetningu og spilun Werewolf Online á tölvunni í gegnum einstaklega einfalda LDPlayer keppinautinn.
Leiðbeiningar um að eyða sögum settar á Instagram. Ef þú vilt eyða sögu á Instagram en veist ekki hvernig? Í dag WebTech360
Leiðbeiningar um að bæta við myndum á Facebook. Eins og er gerir Facebook okkur kleift að stilla myndir á persónulegum síðum okkar. Hér bjóðum við þér
Hvernig á að laga villu í Windows Quick Assist sem virkar ekki, Windows Quick Assist hjálpar þér að tengjast ytri tölvu auðveldlega. Hins vegar, stundum býr það líka til villur. En,
Leiðbeiningar um að kveikja/slökkva á því að blanda lögum á Spotify, Til að hjálpa fólki að breyta röð laga á lagalistanum hér að ofan
Leiðbeiningar um leynilegar upptökur á iPhone, Eins og er geta iPhone notendur tekið upp leynilega með því að snerta bakhlið símans. Í dag býður WebTech360 þér








