Hvernig á að nota LDMultiplayer á LDPlayer

Hvernig á að nota LDMultiplayer á LDPlayer, hvað er LDMultiplayer? Hvernig á að nota LD Multi Player? Við skulum komast að því með WebTech360!
Green screen klipping á Capcut er ekki of erfitt í notkun. Hér að neðan er hvernig á að nota græna skjáinn á Capcut .

Síðan TikTok varð vinsæll vettvangur til að deila stuttum vídeóum í heiminum hafa mörg tæki eða öpp verið til sem styðja klippiklippingu fyrir TikTok, einkum Capcut. Þökk sé háþróaðri eiginleikum og fullkominni bakgrunnsfjarlægingu hefur það orðið að nauðsynlegu klippivinnsluforriti fyrir efnishöfunda á netinu.
Hápunktur Capcut
Einn af gagnlegustu eiginleikum Capcut sem ekki er hægt að horfa framhjá er tólið til að fjarlægja bakgrunn. Þú getur notað það til að búa til grænskjámyndbönd. Veistu hvernig á að gera það ennþá? Ef ekki, vinsamlegast skoðaðu leiðbeiningarnar um að búa til græna skjáklippur hér að neðan.
Hvernig á að búa til grænskjámyndbönd á CapCut
Áður en þú byrjar skaltu hlaða niður CapCut appi ByteDance á farsíma: Sækja CapCut fyrir iOS | Android (ókeypis).
CapCut's Remove Background eiginleiki mun hjálpa þér að búa til grænan skjá fyrir myndbandið þitt. Upplýsingar um hvert skref eru sem hér segir:
1. Undirbúðu græna skjáinn
Ef þú getur ekki búið hana til sjálfur geturðu leitað að grænum skjámynd á netinu og síðan hlaðið henni niður í tækið þitt.
Athugaðu, þú getur sérsniðið bakgrunnslit myndbandsins til að henta innihaldinu. Hér notum við til dæmis bleikan skjá vegna þess að aðalviðfangsefnið í bútinu er með eitthvað svipað og grænt. Blár skjár er alltaf annar valkostur en aðalviðfangsefnið er að klæðast þessum lit svo bleikur varð fyrir valinu.
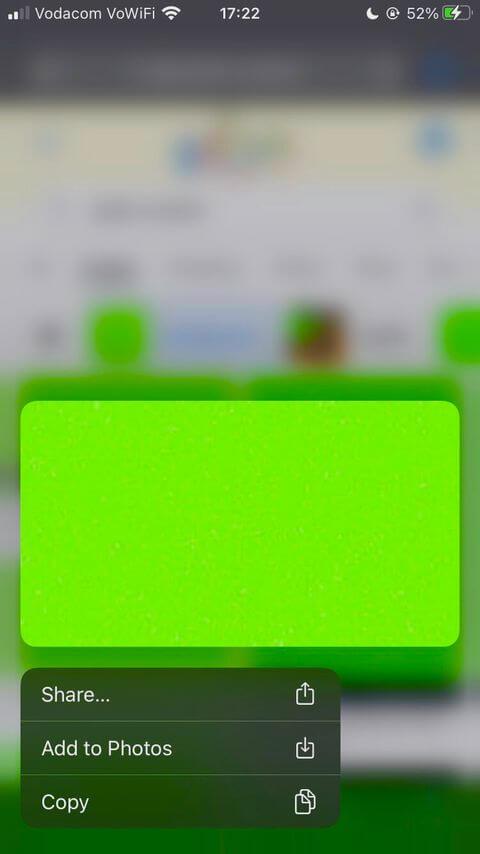
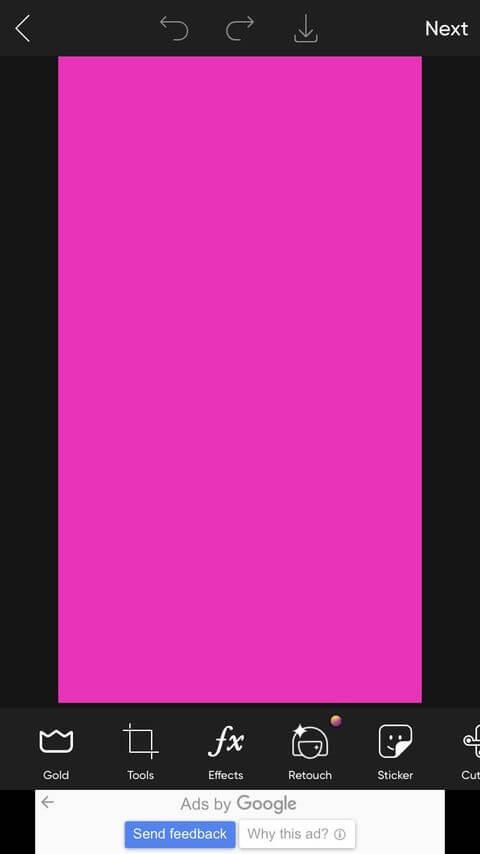
Svo lengi sem myndliturinn er ekki sá sami eða nálægt lit aðalmyndefnisins í myndskeiðinu geturðu notað hann. Annars mun myndbandið skorta áherslu og eiga erfitt með að greina smáatriði.
Mundu að ganga úr skugga um að myndin sé ekki pixluð. Finndu myndavélasafnið og zoomaðu inn til að tryggja að liturinn sé í samræmi. Til að forðast pixlaðar myndir geturðu búið til þinn eigin græna skjá með því að nota klippiforrit eins og PicsArt.
2. Undirbúðu og farðu inn á græna skjáinn
Áður en þú opnar CapCut appið þarftu að klippa myndina af litaskjánum. Þetta er nauðsynlegt skref.
Svo lengi sem litaskjárinn samræmist kraftmiklu myndefninu þarf hann ekki að vera í sömu stærð og myndbandið sem þú ætlar að nota. Til að gera þetta geturðu notað sjálfgefið myndvinnsluforrit tækisins eða frá þriðja aðila.
Nú munum við setja upp græna skjáinn í CapCut. Til að gera þetta:
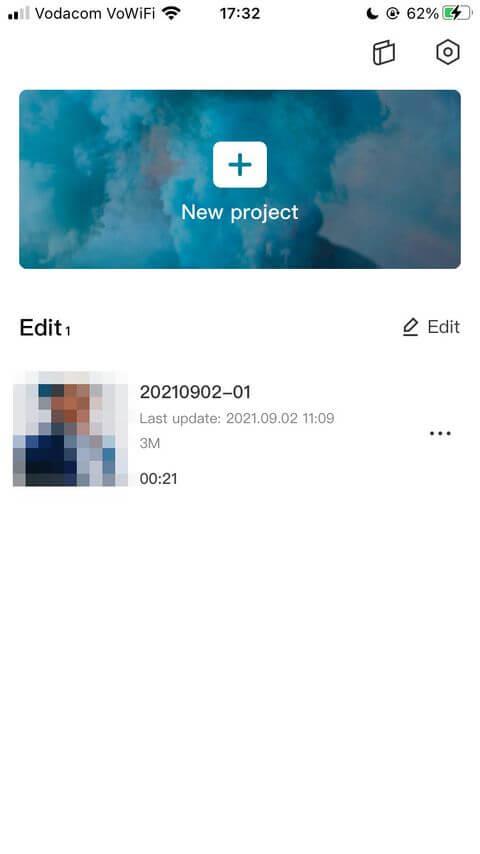

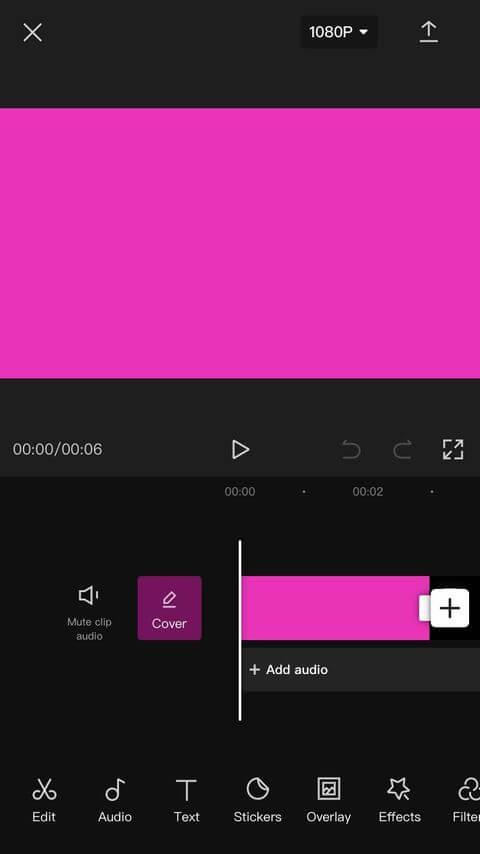
Þú verður fluttur í aðalvinnslugluggann. Athugaðu að myndbandið mun sjálfkrafa passa við stærð og snið myndarinnar sem þú slóst inn. Þess vegna er mikilvægt að skera það fyrst.
3. Flytja inn og undirbúa myndband
Nú er kominn tími til að bæta við myndbandinu sem þú vilt nota á græna skjánum. Lengd litaskjásins á myndbandinu og staðsetning hlutarins eru einnig samræmd. Haltu áfram sem hér segir:
1. Skrunaðu í gegnum stillingarnar í valmyndinni neðst þar til þú pikkar á Yfirlögn . Hér skaltu velja Bæta við yfirlagi . Þú verður tekinn í myndagalleríið.
2. Veldu Myndbönd , finndu innskotið sem þú vilt flytja inn. Veldu það og pikkaðu síðan á Bæta við . CapCut skilar þér í aðal klippingargluggann.
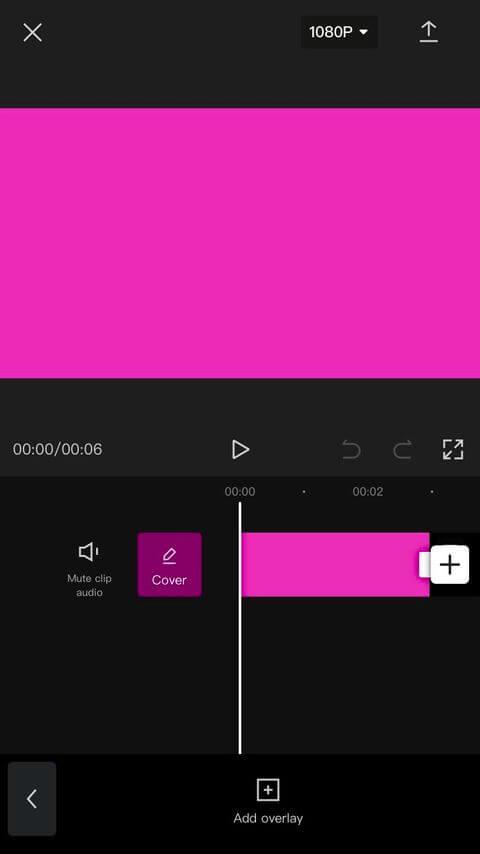
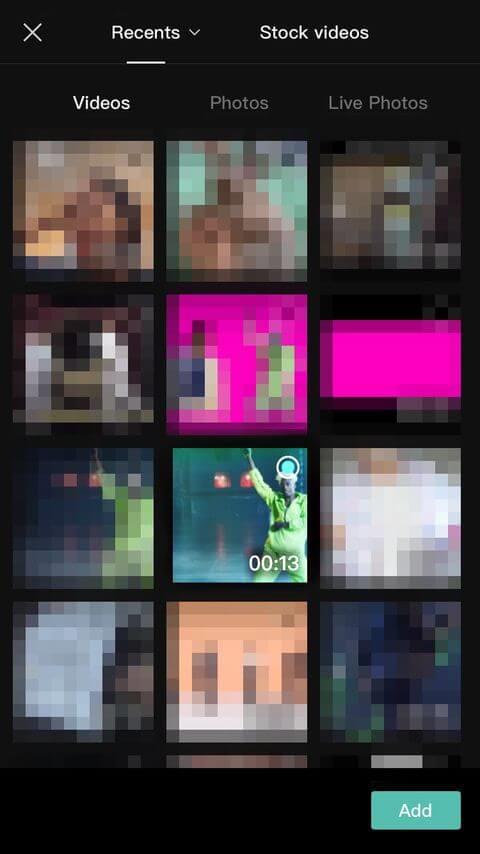
3. Pikkaðu á innflutt myndband til að velja það. Á spilunarrammanum skaltu aðdráttur eða minnka á skjánum og draga hann þangað sem þú vilt staðsetja myndefnið.
4. Snertu bútinn með bláa skjánum til að velja hann. Finndu uppskerutólið neðst (hægra megin). Haltu því og dragðu þar til það nær sömu lengd og myndbandið sem þú fluttir inn.
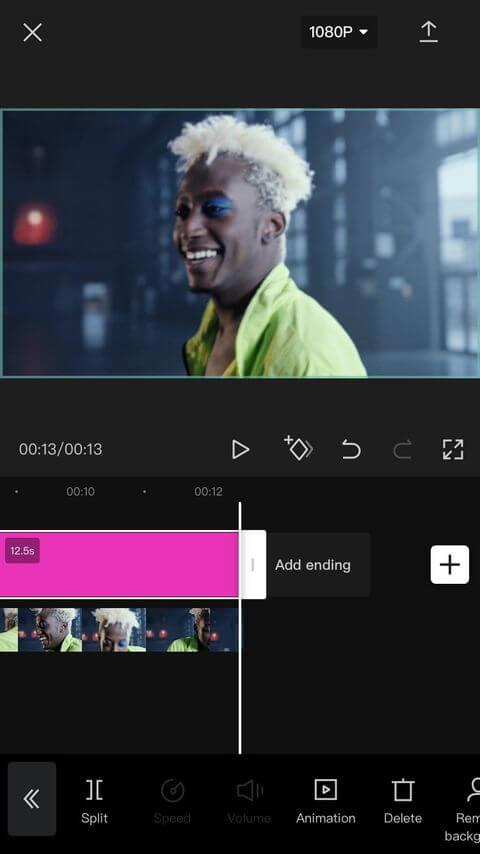
Allt mun nú raðast í rétta stöðu og spilunarlengd.
4. Eyddu bakgrunninum
1. Pikkaðu á myndbandið sem þú vilt, flettu í gegnum stillingarnar í neðstu valmyndinni, veldu síðan Fjarlægja bakgrunn .
2. Bíddu eftir CapCut að vinna. Þú munt sjá Fjarlægja bakgrunnsskilaboðin rétt fyrir neðan spilunarrammann. Ekki snerta skjáinn eða loka forritinu fyrr en þú færð 100% tilkynninguna.
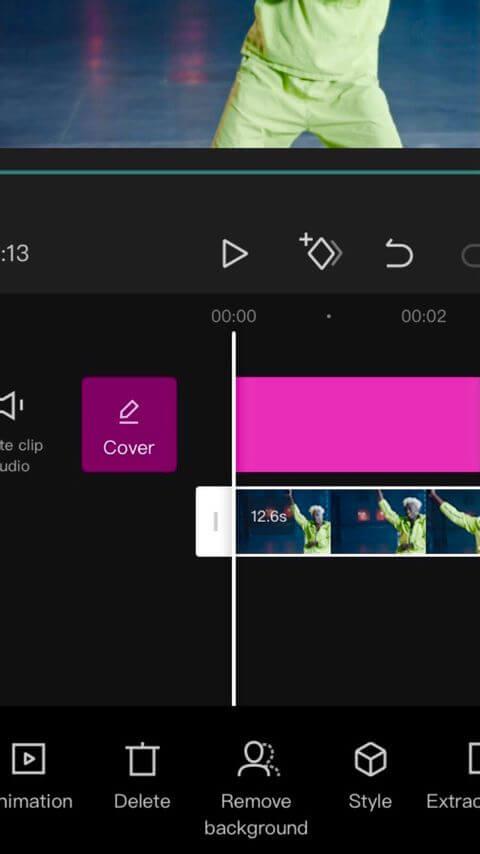
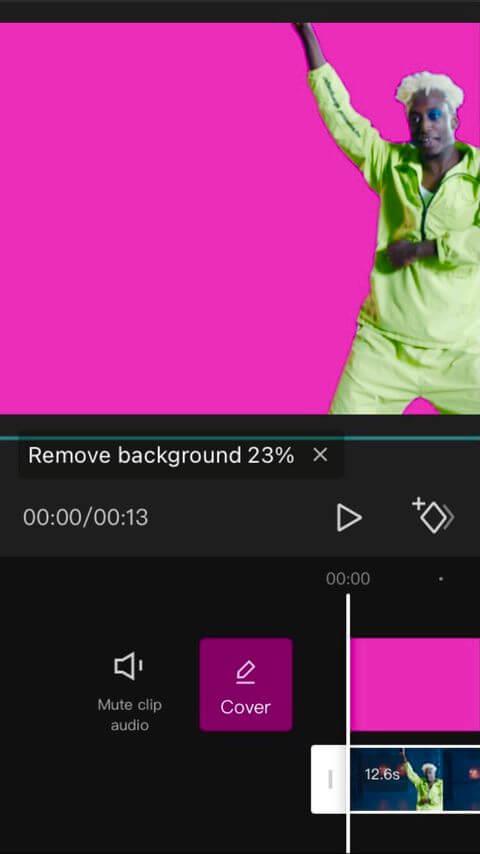
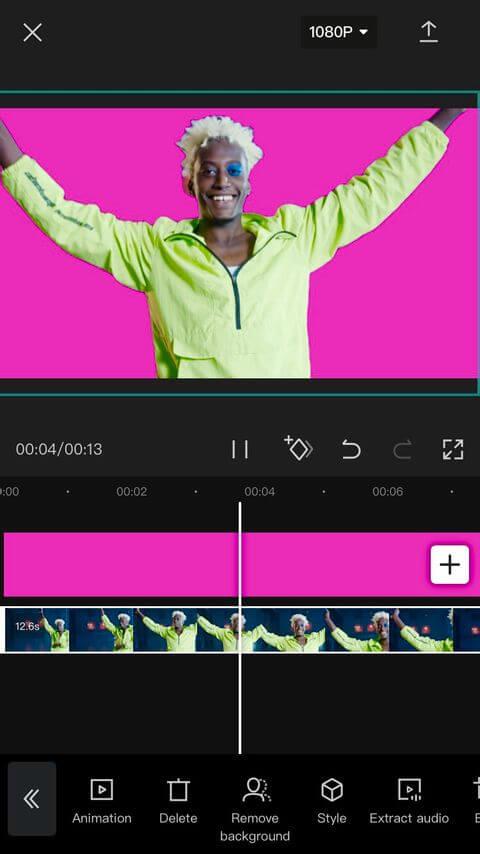
CapCut mun sjálfkrafa fylgjast með myndefni á hreyfingu og bera kennsl á fasta hluta myndbandsins sem þarf að fjarlægja. Fræðilega séð ættu hlutarnir sem var eytt núna að vera óskýrir. En vegna þess að skjárinn er litaður að aftan mun hann birtast í þeim lit.
Að lokum skaltu spila breytta hlutann til að ganga úr skugga um að þú sért ánægður með niðurstöðuna, pikkaðu síðan á örina efst til hægri til að flytja verkefnið út í myndavélasafnið. CapCut mun sameina 2 klemmur í eina.
Hvernig á að setja inn grænan skjá á CapCut með Chroma Key
Skref 1: Hladdu upp bakgrunnsbút til CapCut
Pikkaðu á Nýtt verkefni og veldu myndband sem bakgrunn. Eða þú getur líka valið margar hreyfimyndir sem bakgrunn. Pikkaðu síðan á Bæta við .
Skref 2: Bættu við myndbandi með grænum skjá sem yfirborð
Smelltu á Yfirlögn neðst á skjánum og pikkaðu á Bæta við yfirlagi . Veldu síðan græna skjámyndbandið sem þú vilt bæta við sem bakgrunn.
Skref 3: Veldu litinn sem þú vilt fjarlægja
Pikkaðu á myndband á grænum skjá og flettu í gegnum verkfærin neðst. Finndu Chroma lykilhnappinn og pikkaðu á hann. Litavalið mun birtast. Þá getur þú valið bláan eða annan lit sem þú vilt.
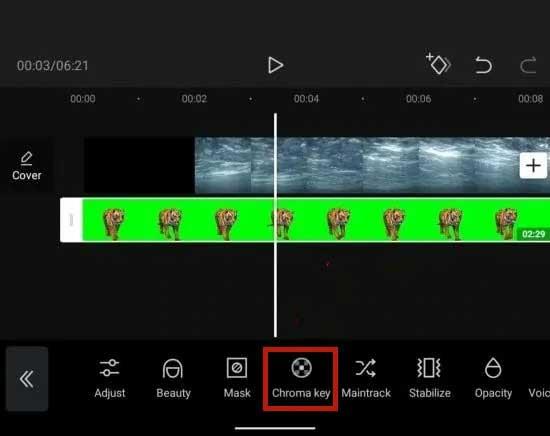
Skref 4: Eyddu völdum lit
Pikkaðu á Styrkur . Þú munt þá sjá renna neðst. Dragðu og slepptu sleðann þar til valinn litur hverfur. Einstaka sinnum getur birta myndefnisins verið frábrugðin bakgrunninum. Í þessu tilviki geturðu smellt á Skuggi til að minnka eða auka skuggann.
Skref 5: Flytja út myndband
Þegar þú ert ánægður með niðurstöðuna skaltu smella á gátmerkið neðst í hægra horninu á skjánum til að beita áhrifunum. Flyttu síðan myndbandið út eins og venjulega.
Hér að ofan er hvernig á að búa til grænan skjá á CapCut . Vona að greinin nýtist þér.
Hvernig á að nota LDMultiplayer á LDPlayer, hvað er LDMultiplayer? Hvernig á að nota LD Multi Player? Við skulum komast að því með WebTech360!
Leiðbeiningar um að hlusta á tónlist á Google kortum. Eins og er geta notendur ferðast og hlustað á tónlist með því að nota Google Map forritið á iPhone. Í dag býður WebTech360 þér
Leiðbeiningar um notkun LifeBOX - geymsluþjónusta Viettel á netinu, LifeBOX er nýlega opnuð netgeymsluþjónusta Viettel með marga yfirburði eiginleika
Hvernig á að uppfæra stöðu á Facebook Messenger, Facebook Messenger í nýjustu útgáfunni hefur veitt notendum afar gagnlegan eiginleika: að breyta
Leiðbeiningar fyrir kortaleikinn Werewolf Online á tölvunni, Leiðbeiningar um niðurhal, uppsetningu og spilun Werewolf Online á tölvunni í gegnum einstaklega einfalda LDPlayer keppinautinn.
Leiðbeiningar um að eyða sögum settar á Instagram. Ef þú vilt eyða sögu á Instagram en veist ekki hvernig? Í dag WebTech360
Leiðbeiningar um að bæta við myndum á Facebook. Eins og er gerir Facebook okkur kleift að stilla myndir á persónulegum síðum okkar. Hér bjóðum við þér
Hvernig á að laga villu í Windows Quick Assist sem virkar ekki, Windows Quick Assist hjálpar þér að tengjast ytri tölvu auðveldlega. Hins vegar, stundum býr það líka til villur. En,
Leiðbeiningar um að kveikja/slökkva á því að blanda lögum á Spotify, Til að hjálpa fólki að breyta röð laga á lagalistanum hér að ofan
Leiðbeiningar um leynilegar upptökur á iPhone, Eins og er geta iPhone notendur tekið upp leynilega með því að snerta bakhlið símans. Í dag býður WebTech360 þér








