Hvernig á að nota LDMultiplayer á LDPlayer

Hvernig á að nota LDMultiplayer á LDPlayer, hvað er LDMultiplayer? Hvernig á að nota LD Multi Player? Við skulum komast að því með WebTech360!
Kannanir - Kannanir eru frábær eiginleiki Google Meet . Það hjálpar þér að búa til skoðanakannanir á Google Meet til að hjálpa áhorfendum að finna auðveldlega svör við spurningum.

Google Meet námshugbúnaður á netinu
Google Meet er ókeypis vettvangur, en sumir eiginleikar eru sem stendur aðeins í boði fyrir notendur sem gerast áskrifendur að gjaldskyldri þjónustu. Skoðanakönnunin er einn af þeim. Sem stendur er það aðeins fáanlegt í völdum útgáfum Google Workspace, þar á meðal: Essentials, Business Plus, Business Standard, Enterprise Standard, Enterprise Plus, Enterprise Essentials, Teaching, Learning Upgrade og G Suite Business. Notendur sem eru áskrifendur að Education Plus, Nonprofits, Workspace Individual Subscriber geta einnig fengið aðgang að þessum eiginleika.
Auk útgáfutakmarkana geturðu aðeins búið til atkvæði á Google Meet á vefnum eða í gegnum skjáborðsforritið. Þú getur aðeins notað Google Meet farsímaforritið til að svara skoðanakönnunum.
Leiðbeiningar um að búa til skoðanakannanir á Google Meet
Til að búa til atkvæði þarftu að vera gestgjafi netfundarins. Sjálfgefið er að Google Meet veitir stjórnandaréttindi til allra sem búa til fundi eða netnámskeið. Með öðrum orðum, ef þú býrð til bekk, hefurðu sjálfgefið stjórnandaréttindi.
Upplýsingar um hvert skref við að búa til atkvæði á Google Meet :
1. Eftir að hafa farið inn á fund eða kennslustofu skaltu velja Verkefni neðst til hægri.
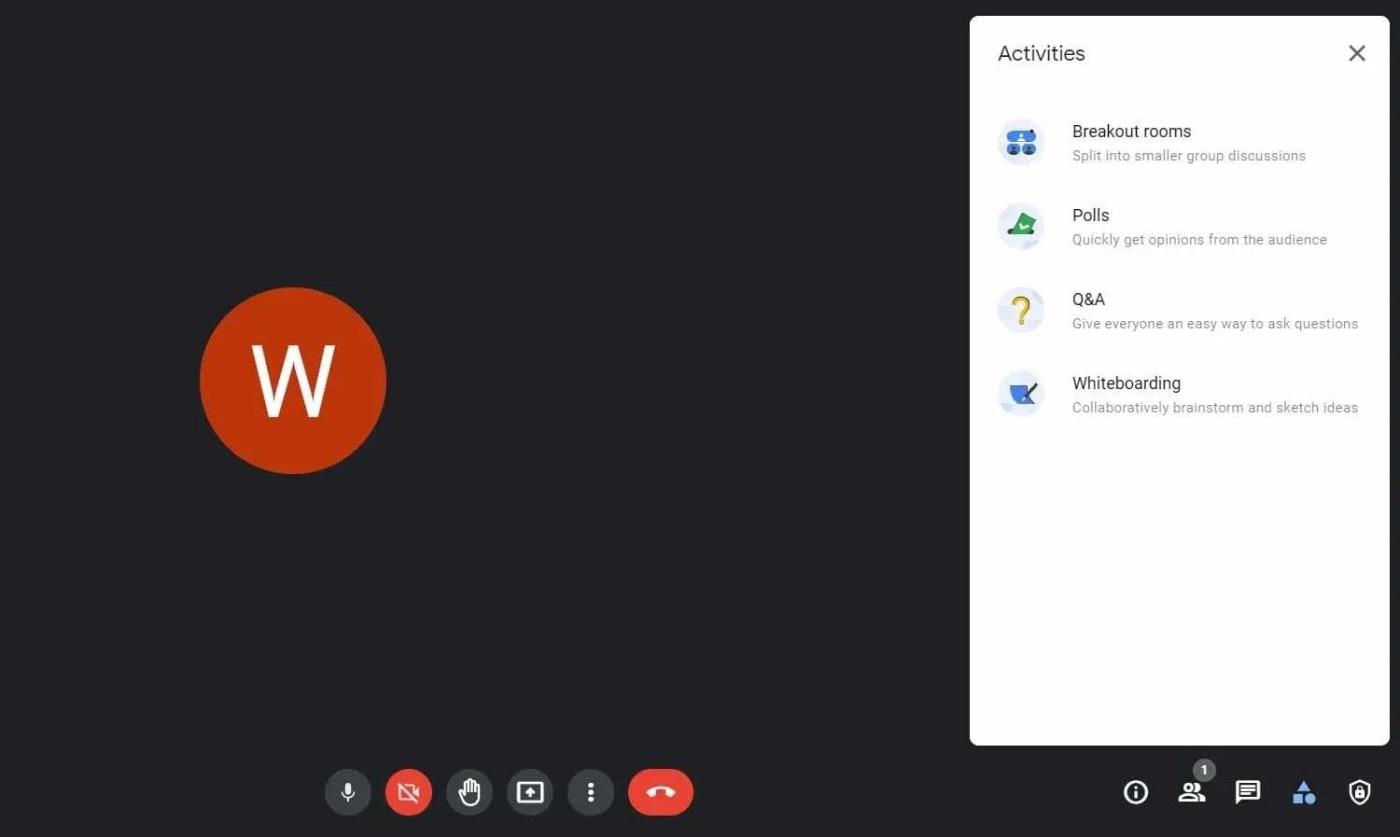
Kannanir eru á Google Meet
2. Smelltu á Polls og veldu Start a poll á næstu síðu.
3. Sláðu inn spurningar og svör. Pikkaðu á Bæta við valkosti ef þú vilt bæta við fleiri en tveimur svörum. Mundu að Google Meet styður ekki tvítekna valkosti.
4. Til að senda inn skoðanakönnun, bankaðu á Ræsa .
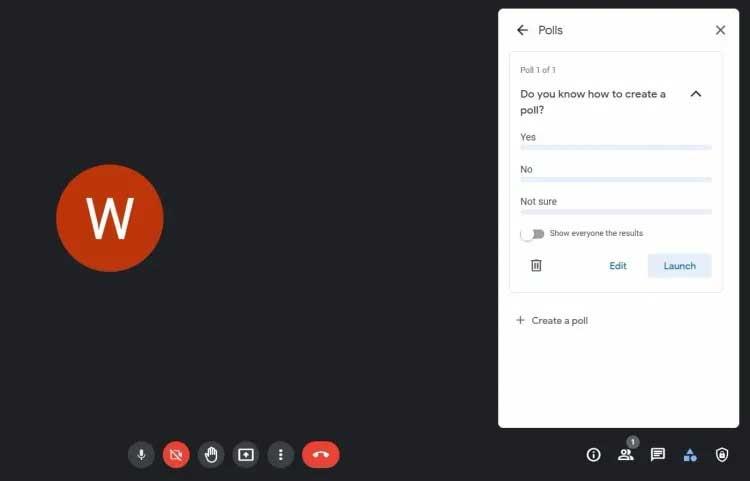
Opnaðu Google Meet könnun
5. Smelltu á Vista ef þú ætlar að opna könnunina síðar.
6. Þegar því er lokið geturðu smellt á Activites hnappinn neðst til hægri til að hætta. Þegar þú ert tilbúinn til að opna skoðanakönnunina skaltu fara í Aðgerðir > Kannanir > smella á Ræsa . Google Meet mun þegar í stað láta alla þátttakendur vita um þá atkvæðagreiðslu.
Að auki býður vettvangurinn einnig möguleika á að opna skoðanakönnun og senda inn athugasemdir. Í Google Meet geta notendur aðeins skoðað atkvæði á meðan þeir eru í þeirri netlotu. Þegar fundi eða bekk lýkur verður öllum atkvæðum eytt.
Sjálfgefið er að niðurstöður atkvæðagreiðslu eru aðeins sýnilegar gestgjafanum. En þú getur líka veitt öllum þetta leyfi sem hér segir: Þegar þú býrð til skoðanakönnun skaltu kveikja á Sýna öllum niðurstöðurnar .
Farðu í Aðgerðir > veldu Kannanir > smelltu á Ljúka könnuninni . Mundu að þessi aðgerð kemur aðeins í veg fyrir að meðlimurinn slær inn svar. Hins vegar geta þeir enn skoðað atkvæðin.
Ef þú sérð villu í Google Meet könnun geturðu eytt henni á eftirfarandi hátt: smelltu á Activities > veldu Polls > smelltu á Eyða .
Þú færð tilkynninguna „ Gestgjafinn hefur hafið skoðanakönnun “ þegar könnun er í Google Meet sem þú tekur þátt í. Til að fara í kosningahlutann pikkarðu á Opna . Að auki geturðu líka fylgt þessum skrefum:
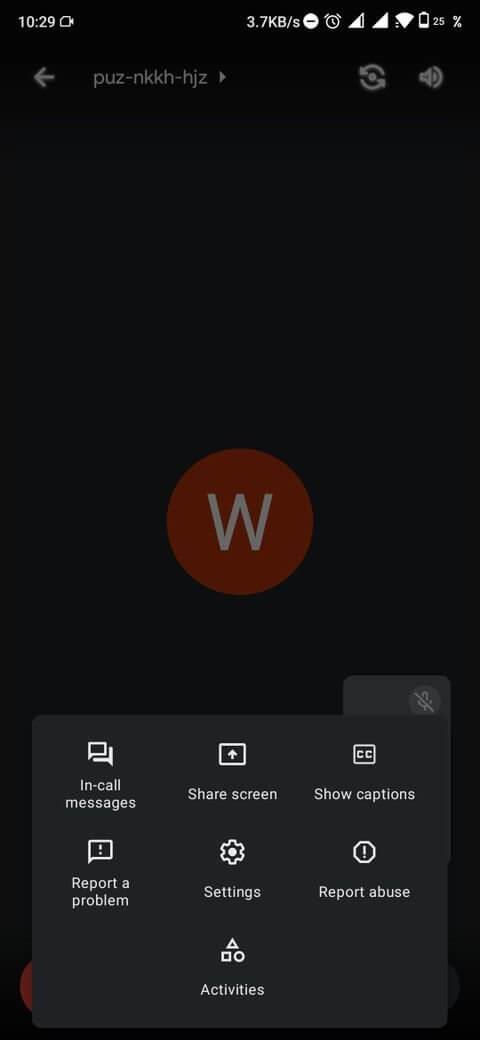
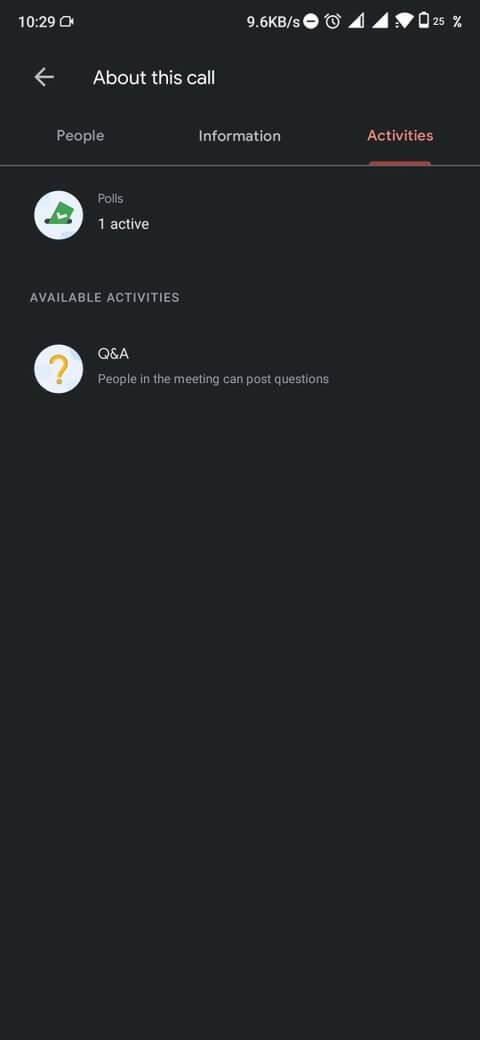
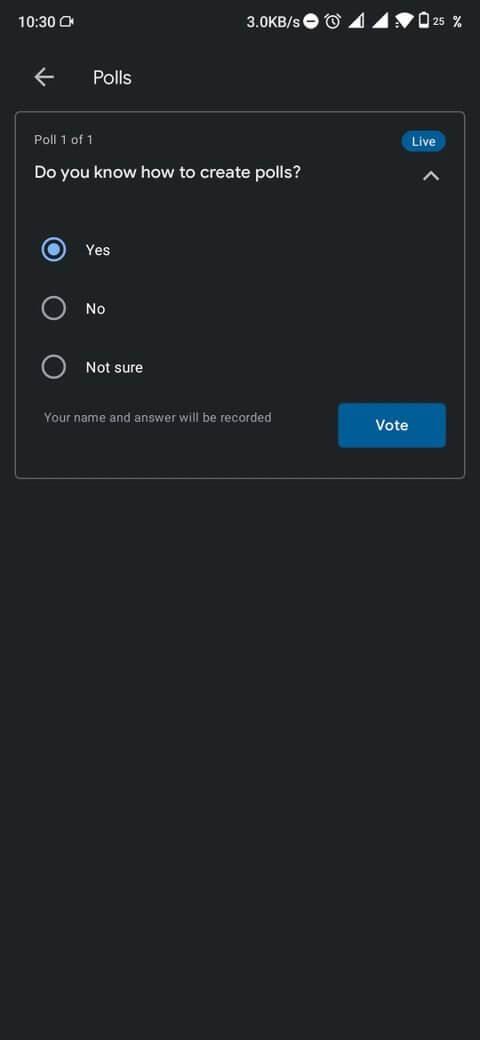
Google Meet sendir niðurstöðurnar strax í tölvupósti höfundarins þegar könnuninni lýkur. Þessi skýrsla inniheldur nöfn þátttakenda og svör þeirra.
Hér að ofan er hvernig á að búa til atkvæði á Google Meet . Vona að greinin nýtist þér.
Hvernig á að nota LDMultiplayer á LDPlayer, hvað er LDMultiplayer? Hvernig á að nota LD Multi Player? Við skulum komast að því með WebTech360!
Leiðbeiningar um að hlusta á tónlist á Google kortum. Eins og er geta notendur ferðast og hlustað á tónlist með því að nota Google Map forritið á iPhone. Í dag býður WebTech360 þér
Leiðbeiningar um notkun LifeBOX - geymsluþjónusta Viettel á netinu, LifeBOX er nýlega opnuð netgeymsluþjónusta Viettel með marga yfirburði eiginleika
Hvernig á að uppfæra stöðu á Facebook Messenger, Facebook Messenger í nýjustu útgáfunni hefur veitt notendum afar gagnlegan eiginleika: að breyta
Leiðbeiningar fyrir kortaleikinn Werewolf Online á tölvunni, Leiðbeiningar um niðurhal, uppsetningu og spilun Werewolf Online á tölvunni í gegnum einstaklega einfalda LDPlayer keppinautinn.
Leiðbeiningar um að eyða sögum settar á Instagram. Ef þú vilt eyða sögu á Instagram en veist ekki hvernig? Í dag WebTech360
Leiðbeiningar um að bæta við myndum á Facebook. Eins og er gerir Facebook okkur kleift að stilla myndir á persónulegum síðum okkar. Hér bjóðum við þér
Hvernig á að laga villu í Windows Quick Assist sem virkar ekki, Windows Quick Assist hjálpar þér að tengjast ytri tölvu auðveldlega. Hins vegar, stundum býr það líka til villur. En,
Leiðbeiningar um að kveikja/slökkva á því að blanda lögum á Spotify, Til að hjálpa fólki að breyta röð laga á lagalistanum hér að ofan
Leiðbeiningar um leynilegar upptökur á iPhone, Eins og er geta iPhone notendur tekið upp leynilega með því að snerta bakhlið símans. Í dag býður WebTech360 þér








