Hvernig á að nota LDMultiplayer á LDPlayer

Hvernig á að nota LDMultiplayer á LDPlayer, hvað er LDMultiplayer? Hvernig á að nota LD Multi Player? Við skulum komast að því með WebTech360!
Microsoft PowerPoint hefur samþætt texta í tal eiginleika sem kallast Speak. Hér er hvernig á að lesa texta upphátt í PowerPoint .

Þegar þú kynnir á PowerPoint þarftu að segja nánast allt. Hins vegar, hvað ætti ég að gera ef ég vil gera hlé á ræðunni í smá stund án þess að trufla kynninguna?
Microsoft PowerPoint er með falinn eiginleika sem kallast Tala, sem gerir honum kleift að lesa texta í kynningarskyggnum upphátt, svipað og Lesa upp í Word og Outlook .
Í þessari grein skulum við læra hvernig á að setja upp og nota Tala eiginleikann í Microsoft PowerPoint til að lesa efnið á skyggnunni og auka aðdráttarafl kynningarinnar .
Hvernig á að lesa texta upphátt í PowerPoint
Speak eiginleikinn hefur verið fáanlegur í PowerPoint síðan útgáfu 2010, hins vegar vita ekki margir um tilvist Speak því hann er ekki á borði eða Quick Access tækjastikunni.
Hins vegar, með smá lagfæringum, geturðu virkjað Tala á þeirri valmynd og tækjastiku og látið PowerPoint lesa textann sjálfkrafa eins og Google Assistant. Haltu áfram sem hér segir:
1. Opnaðu PowerPoint forritið á tölvunni þinni.
2. Smelltu á File , skrunaðu niður og smelltu á Options .
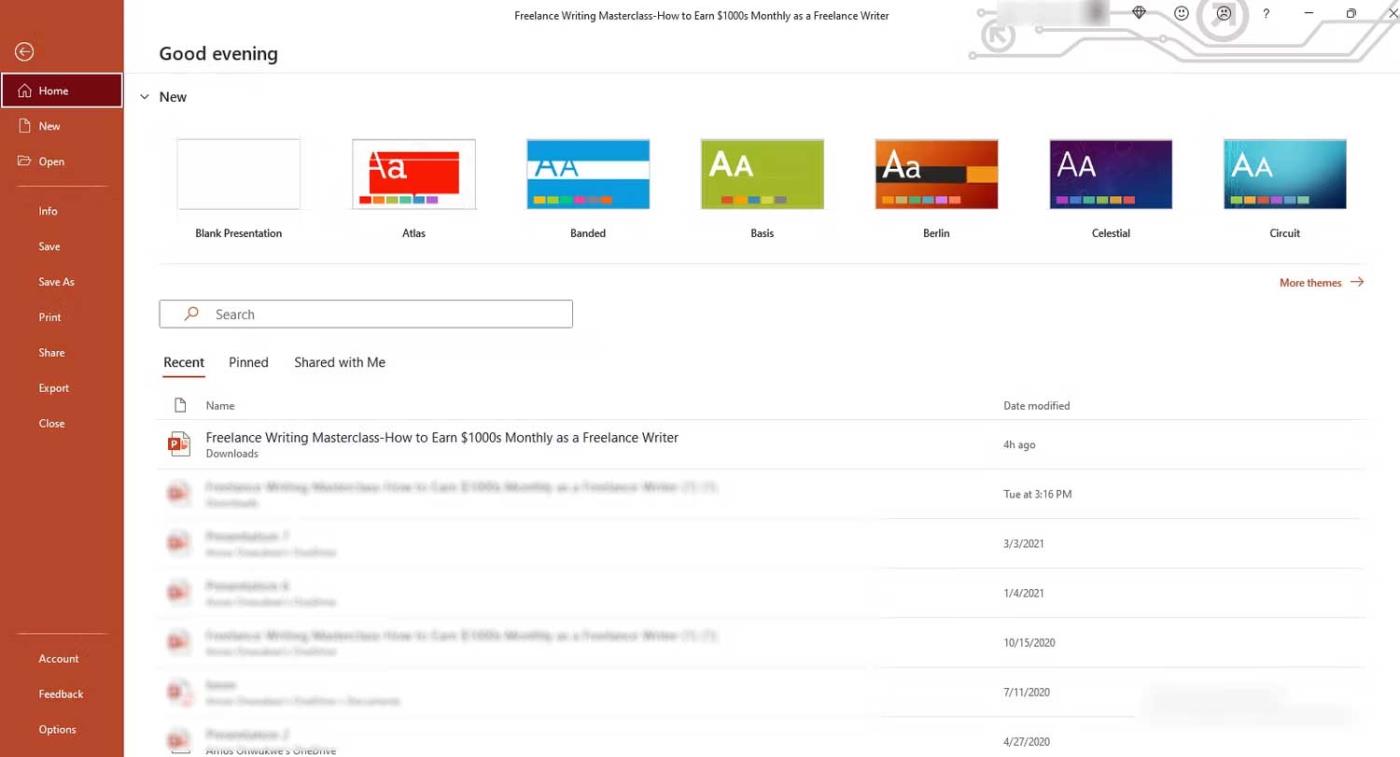
3. Smelltu á Quick Access Toolbar í PowerPoint Options.
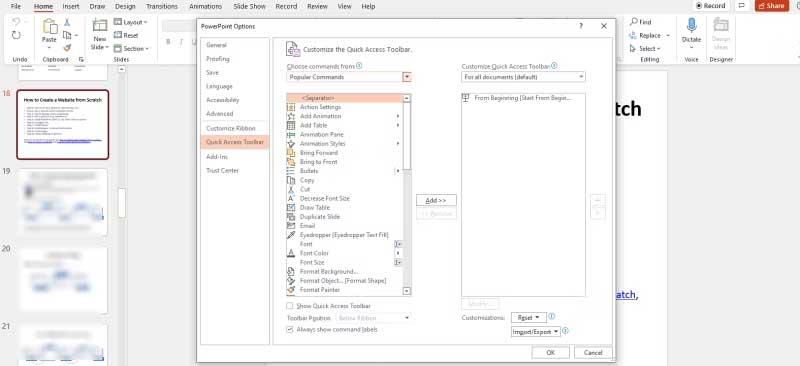
Að öðrum kosti geturðu líka opnað PowerPoint, hægrismellt á Quick Access Toolbar undir borði og smellt á Customize Quick Access Toolbar...
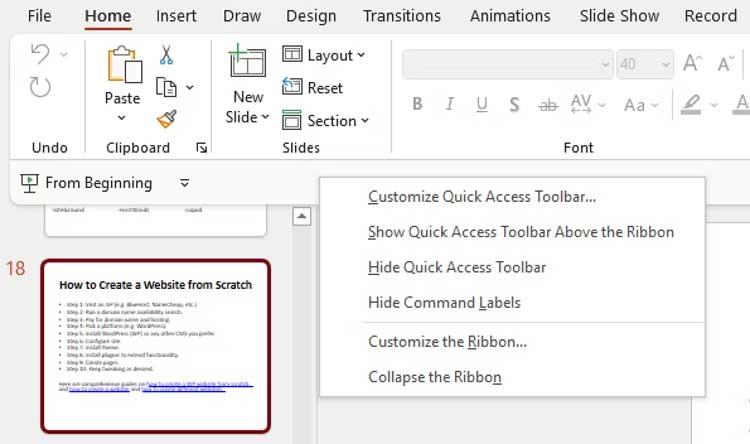
4. Smelltu á Veldu skipanir úr og breyttu valinu úr Vinsælum skipunum í Skipanir ekki á borði eða Allar skipanir .
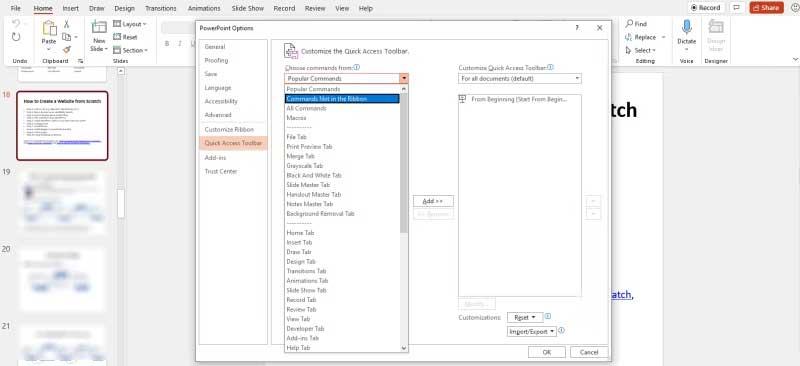
5. Dragðu skrunstikuna, skrunaðu niður og smelltu á Tala . Skipunum er raðað í stafrófsröð, svo þú getur hoppað til S .
6. Smelltu á Bæta við og tala verður bætt við Customize Quick Access Toolbar spjaldið , skrunaðu síðan niður og smelltu á OK .
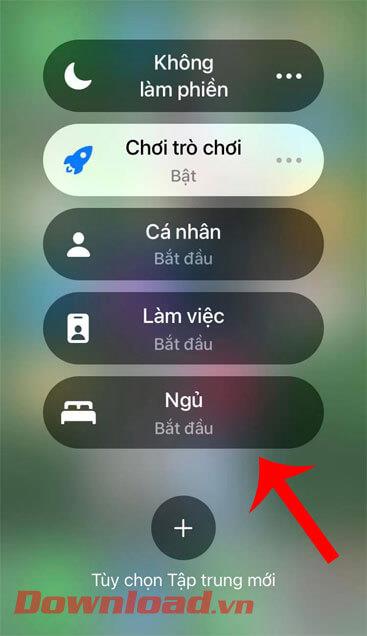
7. Tala verður sjálfgefið virkt fyrir öll skjöl í PowerPoint.
8. Farðu aftur á Quick Access Toolbar og þú munt sjá Tala hnappinn , en hann gæti ekki verið virkur ennþá.
Þegar Tala hefur verið bætt við Quick Access Tækjastikuna eða borðann geturðu byrjað að hlusta á PowerPoint kynninguna. Svona:
1. Opnaðu PowerPoint appið á tölvunni þinni og opnaðu núverandi skjal.
2. Veldu textann sem þú vilt lesa upp. Þessi aðgerð mun virkja Tala hnappinn á Quick Access Toolbar .
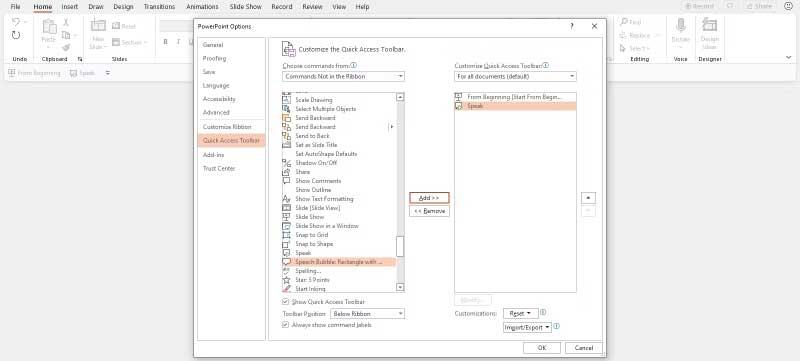
3. Smelltu á Tala og það mun byrja að tala eða lesa valinn texta upphátt.
4. Til að hætta að tala, smelltu bara á Hætta að tala .

Þú munt sjá að það er ekki það sama og Lesa upp eiginleiki, Tala virkar í grundvallaratriðum eins og spila/hlé hnappur á Quick Access tækjastikunni. Það getur líka verið opið í bakgrunni á meðan þú gerir önnur verkefni.
Ef þú vilt stjórna því hvernig Speak virkar þarftu að fara í gegnum Windows valmyndina sem hér segir:
1. Ýttu á Windows takkann á tölvunni þinni og smelltu á Control Panel .
2. Smelltu á Talgreining , smelltu síðan á Texti á ræðu í vinstri spjaldinu. Hér geturðu stjórnað taleiginleikum, leshraða og öðrum texta-í-tal stillingum.
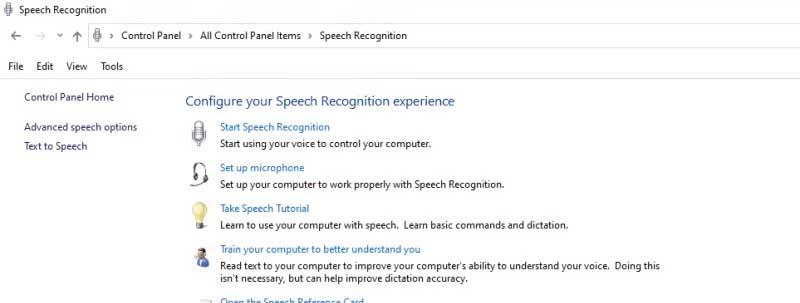
3. Smelltu á Raddval fellivalmyndina til að velja önnur raddgæði. Val þitt fer eftir útgáfunni af Windows.
4. Smelltu á Preview Voice hnappinn til að heyra raddvalið þitt.
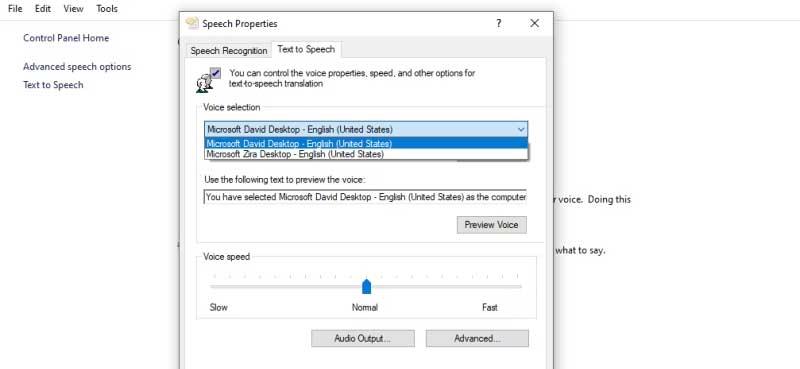
5. Sjálfgefinn raddhraði er stilltur á Normal . Þú getur stillt þetta með því að draga sleðann til vinstri eða hægri á milli Slow og Fast .
6. Smelltu á OK þegar því er lokið.
Hér að ofan er hvernig á að nota Tala eiginleikann - lestu texta upphátt eða umbreyttu texta í tal í PowerPoint . Vona að greinin nýtist þér.
Hvernig á að nota LDMultiplayer á LDPlayer, hvað er LDMultiplayer? Hvernig á að nota LD Multi Player? Við skulum komast að því með WebTech360!
Leiðbeiningar um að hlusta á tónlist á Google kortum. Eins og er geta notendur ferðast og hlustað á tónlist með því að nota Google Map forritið á iPhone. Í dag býður WebTech360 þér
Leiðbeiningar um notkun LifeBOX - geymsluþjónusta Viettel á netinu, LifeBOX er nýlega opnuð netgeymsluþjónusta Viettel með marga yfirburði eiginleika
Hvernig á að uppfæra stöðu á Facebook Messenger, Facebook Messenger í nýjustu útgáfunni hefur veitt notendum afar gagnlegan eiginleika: að breyta
Leiðbeiningar fyrir kortaleikinn Werewolf Online á tölvunni, Leiðbeiningar um niðurhal, uppsetningu og spilun Werewolf Online á tölvunni í gegnum einstaklega einfalda LDPlayer keppinautinn.
Leiðbeiningar um að eyða sögum settar á Instagram. Ef þú vilt eyða sögu á Instagram en veist ekki hvernig? Í dag WebTech360
Leiðbeiningar um að bæta við myndum á Facebook. Eins og er gerir Facebook okkur kleift að stilla myndir á persónulegum síðum okkar. Hér bjóðum við þér
Hvernig á að laga villu í Windows Quick Assist sem virkar ekki, Windows Quick Assist hjálpar þér að tengjast ytri tölvu auðveldlega. Hins vegar, stundum býr það líka til villur. En,
Leiðbeiningar um að kveikja/slökkva á því að blanda lögum á Spotify, Til að hjálpa fólki að breyta röð laga á lagalistanum hér að ofan
Leiðbeiningar um leynilegar upptökur á iPhone, Eins og er geta iPhone notendur tekið upp leynilega með því að snerta bakhlið símans. Í dag býður WebTech360 þér








