Hvernig á að nota LDMultiplayer á LDPlayer

Hvernig á að nota LDMultiplayer á LDPlayer, hvað er LDMultiplayer? Hvernig á að nota LD Multi Player? Við skulum komast að því með WebTech360!
Þú gleymdir að gera viðkvæmt efni óskýrt í myndskeiðum sem birt eru á YouTube . Ekki hafa áhyggjur, hér er hvernig á að breyta myndskeiðum sem birt eru á YouTube án þess að missa áhorf .

Þú getur breytt myndskeiðum sem birt eru á YouTube
Fjarlægðu villur í YouTube myndböndum
YouTube vill ekki að höfundar breyti of miklu af birtu efni, sérstaklega ef það hefur þegar áhorf. Þess vegna mun upphleðsla á nýju myndbandi koma í stað gamla myndbandsins, jafnvel þó eiginleikarnir séu þeir sömu, sem getur villt fyrir áhorfendur og reiknirit YouTube.
Hins vegar skilur YouTube líka að það er erfitt að forðast lítil mistök. Þess vegna hefur þetta fræga myndbandssamfélagsnet gert notendum kleift að klippa út þær senur sem óskað er eftir án þess að endurstilla forskriftir myndbandsins.
Hvernig á að klippa upphaf eða lok YouTube myndbands
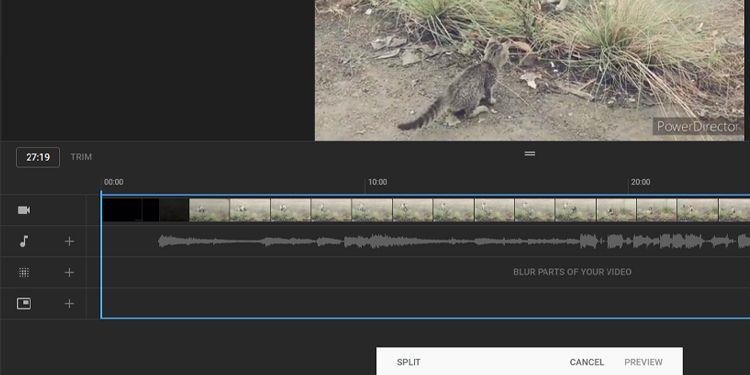
Klipptu byrjun og lok YouTube myndskeiða
Fyrst verður þú að skrá þig inn á YouTube Studio reikninginn þinn til að breyta bútinu. Fylgdu síðan einföldum leiðbeiningum hér að neðan:
Til að staðfesta breytingarnar sem gerðar eru skaltu smella á Vista í efra hægra horninu á forskoðunarglugganum fyrir myndbandið.
Hvernig á að klippa hluta af YouTube myndbandi
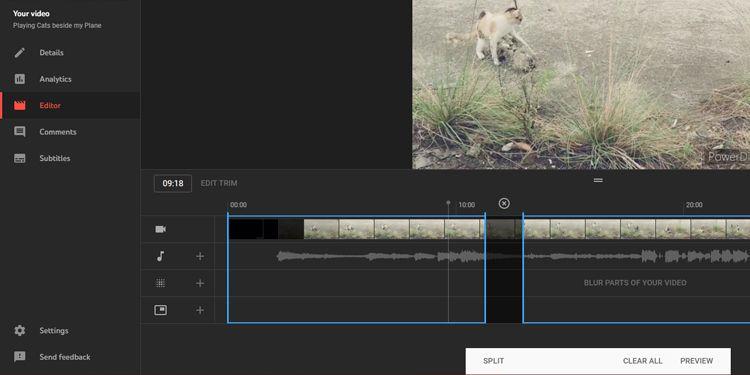
Klipptu hluta af YouTube myndböndum
Ef þú vilt fjarlægja miðhluta myndbandsins er ferlið svipað. Hér að neðan eru skref-fyrir-skref upplýsingar:
Nú, eins og áður, smelltu á Forskoðun til að sjá lokaniðurstöðuna, smelltu síðan á Vista til að uppfæra breytingarnar á YouTube.
Hvernig á að afturkalla klippingu í YouTube Studio
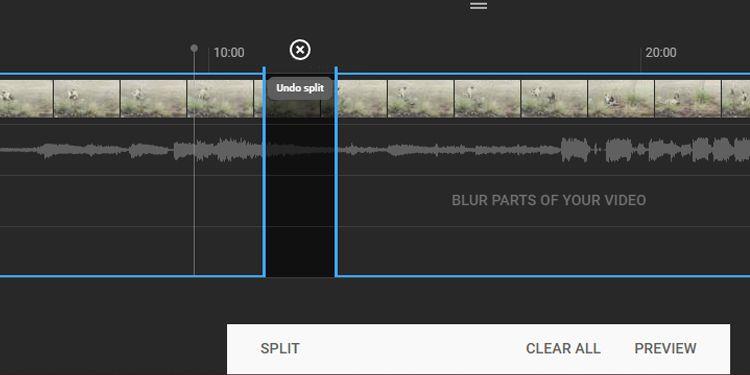
Afturkalla skiptingu
Þegar þú vilt afturkalla klippinguna sem gerð var í upphafi og lok myndbandsins, dragðu bara bláa reitinn í fyrri stöðu. Hins vegar, ef þú vilt eyða klippunni sem gerður var í miðju myndbandinu, þarftu að smella á merkið xrétt fyrir ofan hlutann sem þú vilt fjarlægja.
Ef þú vilt afturkalla allar breytingar sem gerðar eru skaltu smella á Hreinsa allt neðst á skjánum. Ef þú ýtir á Preview skaltu velja Henda breytingum í stað Vista . Þú getur líka smellt á 3 punkta táknið við hliðina á Vista og smellt á Fara aftur í upprunalegt horf til að hætta við allar óvistaðar breytingar.
Þoka hluta af YouTube myndböndum
Ef einhver vill að þú eyðir myndinni sinni í myndbandinu en það er mikilvægt atriði sem þú getur ekki breytt, þá er óskýrt andlit eða sá hluti myndbandsins góð leið. Til að gera þetta þarftu að velja bútinn, opna klippihlutann í YouTube Studio.
Þoka andlit sjálfkrafa í YouTube Studio
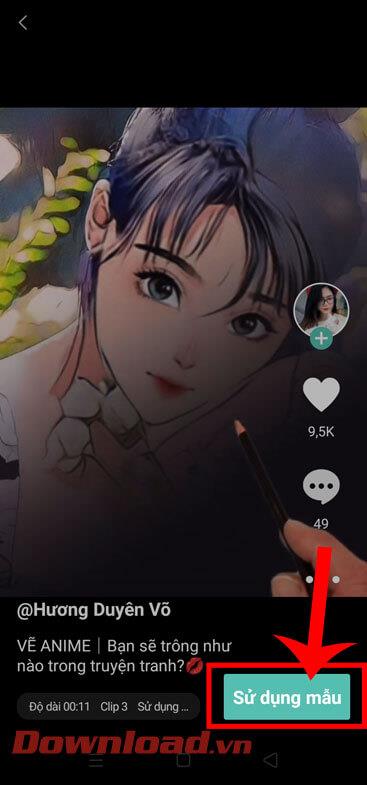
Þoka andlit í YouTube klippum
Smelltu á Þoka hluta myndbandsins á tímalínunni og veldu síðan Andlitsþoka . YouTube mun síðan vinna úr myndskeiðinu sjálfkrafa og finna andlit. Eftir að þessu ferli er lokið geturðu valið andlitið sem þú vilt óskýra og smellt síðan á Nota .
Þú getur breytt tímaramma óskýrleikaáhrifanna með því að breyta upphafs- og endamarkmiðum. Þú getur líka breytt stærð þess handvirkt til að gera andlitið sem þú vilt fela nákvæmlega óskýrt.
Þegar þú ert ánægður með áhrifin skaltu smella á Vista . Hins vegar, ef þú vilt fjarlægja óskýrleikaáhrifin, smelltu á ruslatáknið við hlið tímastimpilsins eða veldu Fleygja breytingum til að hætta við öll áhrifin.
Notaðu óskýrleikaáhrif á YouTube myndbönd
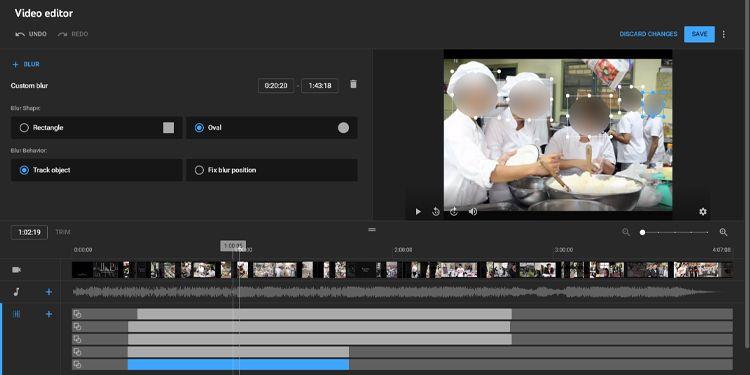
Notaðu óskýrleikaáhrif í YouTube myndböndum
Ef YouTube kannast ekki við andlitið sem þú vilt gera sjálfkrafa óskýrt skaltu fylgja þessum skrefum:
Þegar þú ert sáttur við niðurstöðuna skaltu smella á Vista . Ef ekki, smelltu á ruslatáknið til að fjarlægja óskýrleikaáhrifin.
Hér að ofan er hvernig á að breyta myndskeiðum sem birt eru á YouTube án þess að draga úr áhorfi . Vona að greinin nýtist þér.
Hvernig á að nota LDMultiplayer á LDPlayer, hvað er LDMultiplayer? Hvernig á að nota LD Multi Player? Við skulum komast að því með WebTech360!
Leiðbeiningar um að hlusta á tónlist á Google kortum. Eins og er geta notendur ferðast og hlustað á tónlist með því að nota Google Map forritið á iPhone. Í dag býður WebTech360 þér
Leiðbeiningar um notkun LifeBOX - geymsluþjónusta Viettel á netinu, LifeBOX er nýlega opnuð netgeymsluþjónusta Viettel með marga yfirburði eiginleika
Hvernig á að uppfæra stöðu á Facebook Messenger, Facebook Messenger í nýjustu útgáfunni hefur veitt notendum afar gagnlegan eiginleika: að breyta
Leiðbeiningar fyrir kortaleikinn Werewolf Online á tölvunni, Leiðbeiningar um niðurhal, uppsetningu og spilun Werewolf Online á tölvunni í gegnum einstaklega einfalda LDPlayer keppinautinn.
Leiðbeiningar um að eyða sögum settar á Instagram. Ef þú vilt eyða sögu á Instagram en veist ekki hvernig? Í dag WebTech360
Leiðbeiningar um að bæta við myndum á Facebook. Eins og er gerir Facebook okkur kleift að stilla myndir á persónulegum síðum okkar. Hér bjóðum við þér
Hvernig á að laga villu í Windows Quick Assist sem virkar ekki, Windows Quick Assist hjálpar þér að tengjast ytri tölvu auðveldlega. Hins vegar, stundum býr það líka til villur. En,
Leiðbeiningar um að kveikja/slökkva á því að blanda lögum á Spotify, Til að hjálpa fólki að breyta röð laga á lagalistanum hér að ofan
Leiðbeiningar um leynilegar upptökur á iPhone, Eins og er geta iPhone notendur tekið upp leynilega með því að snerta bakhlið símans. Í dag býður WebTech360 þér








