Hvernig á að nota LDMultiplayer á LDPlayer

Hvernig á að nota LDMultiplayer á LDPlayer, hvað er LDMultiplayer? Hvernig á að nota LD Multi Player? Við skulum komast að því með WebTech360!
Photoshop gerir það auðvelt að einangra og breyta lit á hlut í mynd. Hér er hvernig á að breyta lit á hlut í Photoshop .

Áður en byrjað er
Til að breyta lit á frumefni í mynd þarftu að vita hvernig á að nota Object Selection Tool og yfirborðslög í Photoshop . Þetta tól virkar best á einfaldar birtuskilmyndir með augljósum litamun, en þú getur alltaf unnið með flóknari myndir.
Grímuverkfærið gerir þér kleift að breyta hlutum myndar án eyðileggingar með því að hylja hluta myndarinnar frá sjónarhorni. Þú getur notað grímur til að breyta mörgum myndum, breyta litum og jafnvel búa til smáatriði fyrir mockups.
Ásamt hlutavalsverkfærinu muntu nota yfirlag til að breyta lit hlutar í mynd.
1. Undirbúa myndir
Helst ætti að vera mikil birtaskil á milli myndefnis og bakgrunns myndarinnar. Ef litirnir eru of líkir eða óskýrir gætirðu ekki náð tilætluðum árangri með þessari aðferð.
Eftir að þú hefur valið myndina sem þú vilt skaltu hlaða henni upp í Photoshop .
2. Notaðu Object Selection Tool
Hlutavaltólið er staðsett á tækjastikunni til vinstri eins og sýnt er hér að neðan. Notaðu W takkann til að fá aðgang að honum hraðar.

Dragðu valið yfir lit hlutarins sem þú vilt breyta með Object Selection Tool. Þú getur gert þetta með því að nota rétthyrningastillingu, en þú getur líka virkjað Lasso valstillingu fyrir meiri nákvæmni.
Þó að Object Selection Tool virki vel er það ekki alltaf fullkomið. Ef þú missir af einhverjum upplýsingum í valinu skaltu halda Shift inni á lyklaborðinu og draga valið yfir þessi svæði til að bæta þeim við valið.

Ef það eru svæði í valinu sem þú vilt ekki breyta um lit skaltu halda Alt inni á meðan þú velur þessi svæði til að fjarlægja þau úr núverandi vali.
Þegar aðeins liturinn sem þú vilt breyta er valinn, farðu á Layers Panel og smelltu á Create a New Group .
3. Búðu til grímu
Á Layers spjaldið , smelltu á Add Layer Mask táknið , sem mun breyta valinu þínu í grímu. Þessi yfirlag gerir þér kleift að breyta litum á óeyðandi hátt og skilur restina af myndinni eftir ósnortinn ef þú breytir henni aftur í framtíðinni.
4. Skiptu um lit
Þegar þú hefur grímuna, farðu á Layers spjaldið og smelltu á Búa til nýtt fyllingar- eða aðlögunarlag . Valmynd birtist, veldu Solid Color .
Notaðu Litavali til að velja hvaða lit sem er úr litarófinu. Til að ná sem bestum árangri skaltu velja lit sem er gjörólíkur upprunalega litnum. Eftir að liturinn hefur verið valinn ýtirðu á OK . Á þessum tímapunkti er liturinn mjög dökkur, skortir áferð og lítur ekki út eins og raunveruleg litabreyting.
5. Stilltu birtustig og birtuskil
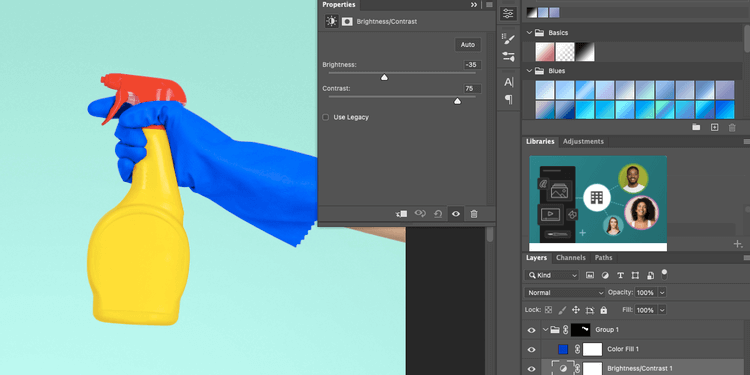
Til að litabreytingin líti út fyrir að vera raunsæ og í samræmi við frumritið þarftu að stilla birtustig og birtuskil litayfirborðsins.
Smelltu aftur á Búa til nýtt fyllingar- eða aðlögunarlag . Næst skaltu fara í Brightness/Contrast . Þessi aðgerð mun opna stillingavalmynd, en í bili geturðu hunsað hana.
Farðu á Layers Panel , smelltu og dragðu litayfirlagið fyrir ofan birtustig og birtuskil, mundu að hafa það í hóp. Þegar litalagið er valið skaltu breyta lagblöndunarstillingunni í Litur. Þessi aðgerð gerir það að verkum að það lítur raunsærra út.
Að lokum skaltu smella á birtustig / birtuskil lagið til að opna aftur stillingaspjaldið og breyta birtustiginu að þínum smekk. Breyting á birtustigi mun sýna áferð og skuggaupplýsingar sem voru til staðar í upprunalegu myndinni. Prófaðu báðar stillingarnar þar til það lítur út fyrir að vera raunhæft.
6. Vistaðu myndina

Farðu í File > Save As . Með því að vista myndina sem PSD skrá geturðu breytt litunum aftur með því að smella á samsvarandi litalag.
Hér að ofan er hvernig á að breyta lit á hlutum í myndum með Photoshop . Vona að greinin nýtist þér.
Hvernig á að nota LDMultiplayer á LDPlayer, hvað er LDMultiplayer? Hvernig á að nota LD Multi Player? Við skulum komast að því með WebTech360!
Leiðbeiningar um að hlusta á tónlist á Google kortum. Eins og er geta notendur ferðast og hlustað á tónlist með því að nota Google Map forritið á iPhone. Í dag býður WebTech360 þér
Leiðbeiningar um notkun LifeBOX - geymsluþjónusta Viettel á netinu, LifeBOX er nýlega opnuð netgeymsluþjónusta Viettel með marga yfirburði eiginleika
Hvernig á að uppfæra stöðu á Facebook Messenger, Facebook Messenger í nýjustu útgáfunni hefur veitt notendum afar gagnlegan eiginleika: að breyta
Leiðbeiningar fyrir kortaleikinn Werewolf Online á tölvunni, Leiðbeiningar um niðurhal, uppsetningu og spilun Werewolf Online á tölvunni í gegnum einstaklega einfalda LDPlayer keppinautinn.
Leiðbeiningar um að eyða sögum settar á Instagram. Ef þú vilt eyða sögu á Instagram en veist ekki hvernig? Í dag WebTech360
Leiðbeiningar um að bæta við myndum á Facebook. Eins og er gerir Facebook okkur kleift að stilla myndir á persónulegum síðum okkar. Hér bjóðum við þér
Hvernig á að laga villu í Windows Quick Assist sem virkar ekki, Windows Quick Assist hjálpar þér að tengjast ytri tölvu auðveldlega. Hins vegar, stundum býr það líka til villur. En,
Leiðbeiningar um að kveikja/slökkva á því að blanda lögum á Spotify, Til að hjálpa fólki að breyta röð laga á lagalistanum hér að ofan
Leiðbeiningar um leynilegar upptökur á iPhone, Eins og er geta iPhone notendur tekið upp leynilega með því að snerta bakhlið símans. Í dag býður WebTech360 þér








