Hvernig á að nota LDMultiplayer á LDPlayer

Hvernig á að nota LDMultiplayer á LDPlayer, hvað er LDMultiplayer? Hvernig á að nota LD Multi Player? Við skulum komast að því með WebTech360!
Hefur þú sett mynd inn í Google Slides og vilt breyta henni fallega? Hér er hvernig á að breyta, klippa og bæta ramma við myndir í Google Slides .
Google Slides er frábært tól sem hjálpar þér að búa til faglegar kynningar. Mikilvægur og ómissandi þáttur ef þú vilt að ræðu þín laða að áhorfendur eru myndir. Ef þú notar ranga mynd eða setur hana á óviðeigandi stað geturðu valdið öfugum viðbrögðum. Til að forðast það geturðu endurlitað, forsniðið og endurbreytt myndum í Google Slides til að allt líti eins fagmannlega út og mögulegt er.
Í grundvallaratriðum er notkun Google Slides svipað og Microsoft PowerPoint. Þú finnur marga kunnuglega eiginleika hér, allt frá því að velja leturgerðir, forsníða spássíur, setja inn umbreytingar til að bæta við myndritum og fleira.
Árið 2014 kynnti Google Slides nokkra áhugaverða klippiaðgerðir eins og klippingu, að búa til yfirlög og bæta ramma við myndir. Árið 2022 eru þessir eiginleikar orðnir „aðlaðandi“ punkturinn í Slides. Sem kennari geturðu notað þau til að búa til falleg sjónræn áhrif fyrir fyrirlestra í tímum eða á netinu.
Þú getur prófað margar mismunandi gerðir af áhrifum. Hins vegar, það fyrsta sem þú þarft að læra er hvernig á að breyta myndum í Google Slides. Þetta skref er ekki erfitt og þú þarft ekki að treysta á verkfæri þriðja aðila. Hér að neðan eru nákvæmar leiðbeiningar.
Leiðbeiningar um að breyta myndum í Google Slides
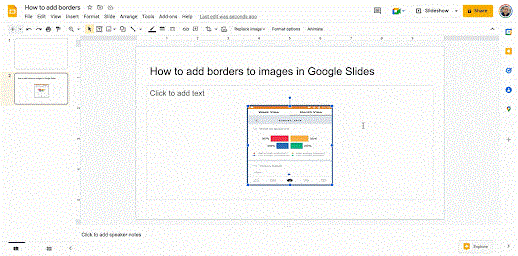
Til að klippa mynd í ákveðna lögun skaltu velja grímu úr fellivalmyndinni við hliðina á Crop tákninu. Þú hefur marga möguleika fyrir form, örvar og aðra útlitshönnun til að setja inn í Google skyggnur eins og sýnt er hér að neðan.
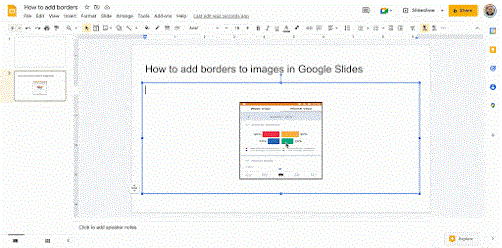
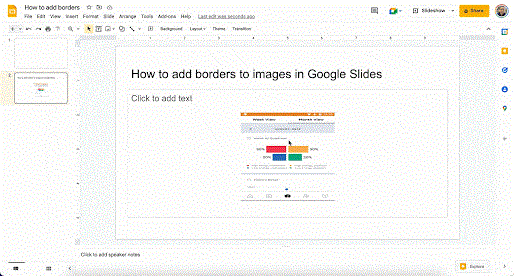
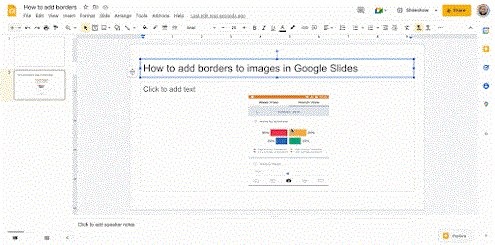
Það er gert! Hér að ofan er hvernig á að breyta myndum í Google Slides . Eins og þú sérð er það ekki of erfitt, ekki satt?
Hvernig á að nota LDMultiplayer á LDPlayer, hvað er LDMultiplayer? Hvernig á að nota LD Multi Player? Við skulum komast að því með WebTech360!
Leiðbeiningar um að hlusta á tónlist á Google kortum. Eins og er geta notendur ferðast og hlustað á tónlist með því að nota Google Map forritið á iPhone. Í dag býður WebTech360 þér
Leiðbeiningar um notkun LifeBOX - geymsluþjónusta Viettel á netinu, LifeBOX er nýlega opnuð netgeymsluþjónusta Viettel með marga yfirburði eiginleika
Hvernig á að uppfæra stöðu á Facebook Messenger, Facebook Messenger í nýjustu útgáfunni hefur veitt notendum afar gagnlegan eiginleika: að breyta
Leiðbeiningar fyrir kortaleikinn Werewolf Online á tölvunni, Leiðbeiningar um niðurhal, uppsetningu og spilun Werewolf Online á tölvunni í gegnum einstaklega einfalda LDPlayer keppinautinn.
Leiðbeiningar um að eyða sögum settar á Instagram. Ef þú vilt eyða sögu á Instagram en veist ekki hvernig? Í dag WebTech360
Leiðbeiningar um að bæta við myndum á Facebook. Eins og er gerir Facebook okkur kleift að stilla myndir á persónulegum síðum okkar. Hér bjóðum við þér
Hvernig á að laga villu í Windows Quick Assist sem virkar ekki, Windows Quick Assist hjálpar þér að tengjast ytri tölvu auðveldlega. Hins vegar, stundum býr það líka til villur. En,
Leiðbeiningar um að kveikja/slökkva á því að blanda lögum á Spotify, Til að hjálpa fólki að breyta röð laga á lagalistanum hér að ofan
Leiðbeiningar um leynilegar upptökur á iPhone, Eins og er geta iPhone notendur tekið upp leynilega með því að snerta bakhlið símans. Í dag býður WebTech360 þér








