Hvernig á að nota LDMultiplayer á LDPlayer

Hvernig á að nota LDMultiplayer á LDPlayer, hvað er LDMultiplayer? Hvernig á að nota LD Multi Player? Við skulum komast að því með WebTech360!
Finnurðu ekki leturgerðina sem þú vilt nota fyrir skjalið þitt í Microsoft Word ? Ekki hafa áhyggjur, þú getur sett upp nýjar leturgerðir fyrir Word með því að fylgja skrefunum hér að neðan.

Hvernig á að bæta nýjum leturgerðum við Microsoft Word
Ef þú deilir skjali með því að nota nýja leturgerð með einhverjum þarf viðtakandinn að setja það letur á tölvuna sína. Ef nauðsynleg leturgerð vantar mun textinn í sameiginlega Word skjalinu skemmast.
Þess vegna, þegar þú deilir skjölum í Microsoft Word, ættir þú að láta nýju leturuppsetningarskrána fylgja með.
Fyrir þá sem ekki vita notar Word innbyggt letur í tölvunni. Það hefur ekki sitt eigið letur og fer eftir kerfisleturgerðinni. Svo ef þú halar niður og bætir við nýju letri á tölvuna þína geturðu notað það með Word.
Ef þú ert nú þegar með uppáhalds leturgerðina þína geturðu sett upp og notað það strax. Þvert á móti, ef þú átt það ekki ennþá, þarftu að hlaða því niður fyrst.
Fylgdu þessum skrefum til að læra hvernig á að hlaða niður og setja upp leturgerðir á Windows tölvunni þinni :
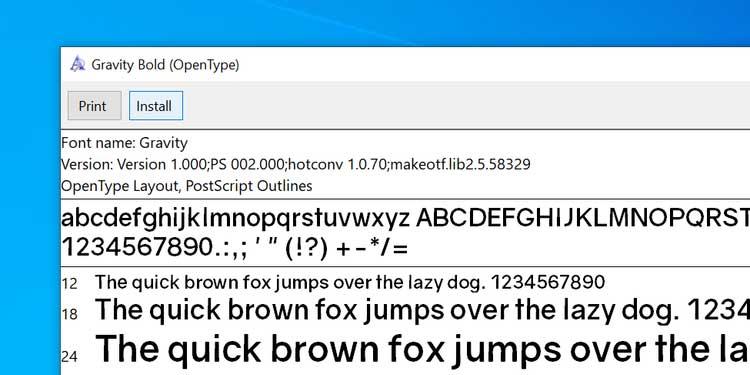
Eftir að leturgerðin hefur verið sett upp á tölvunni þinni geturðu byrjað að nota það strax í Word skjölum. Eins og fram hefur komið frá upphafi eru leturgerðir fyrir niðurhal á tölvum alltaf samþættar í þennan fræga textavinnsluhugbúnað og hvernig á að nota það er sem hér segir:
1. Opnaðu skjalið í Microsoft Word.
2. Smelltu á Home flipann efst.
3. Smelltu á örvatáknið við hlið núverandi leturgerðar til að sjá lista yfir tiltækar leturgerðir.
4. Þú þarft að finna nýuppsett leturgerð á listanum. Ef þú sérð það ekki skaltu slá inn leturheitið í reitinn og Word mun þrengja listann fyrir þig.
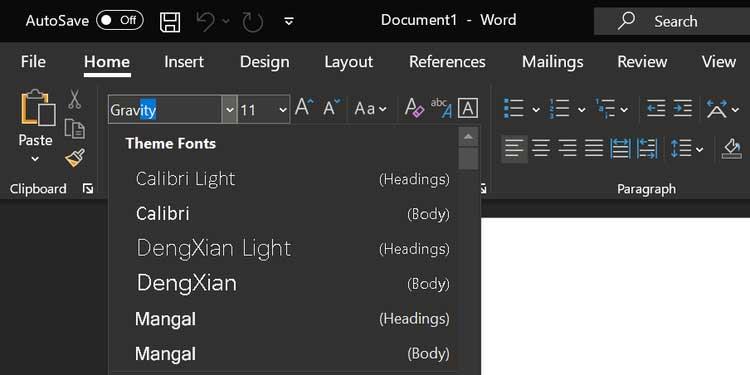
5. Eftir að þú hefur valið leturgerð geturðu byrjað að skrifa í þessum leturstíl í skjalið.
6. Ef þú vilt nota nýtt leturgerð fyrir núverandi texta skaltu einfaldlega velja þann texta með músinni og velja síðan leturgerðina sem nýlega var bætt við í leturgerðinni efst . Það er gert.
1. Þegar þú ert á ritvinnsluskjá Word, smelltu á örvatáknið í leturgerðinni til að sjá fleiri valkosti fyrir uppsett leturgerð.
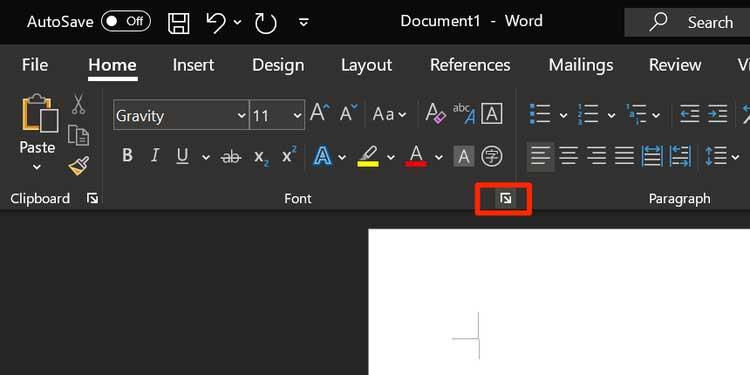
2. Kassi opnast sem inniheldur allar leturgerðirnar sem skráðar eru inni. Veldu nýja leturgerðina í fellivalmyndinni - Leturgerð, smelltu á valkost úr leturgerð , stilltu stærð - Stærð fyrir leturgerðina og smelltu á Setja sem sjálfgefið hér að neðan.
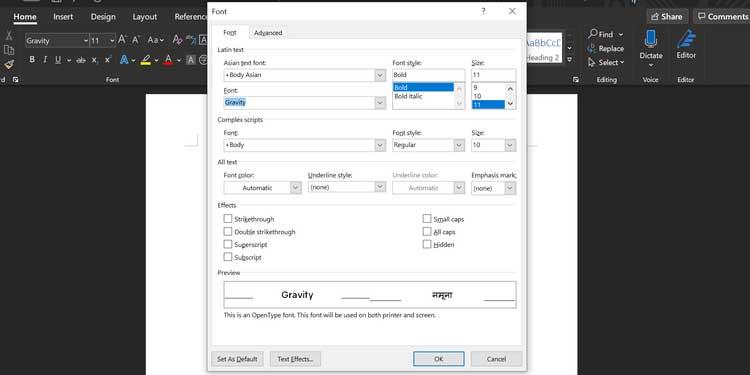
3. Word mun spyrja hvort þú viljir gera það leturgerð að sjálfgefnu vali fyrir núverandi skjal eða allt skjalið. Smelltu á seinni valkostinn: Öll skjöl byggð á Normal.dotm sniðmátinu og smelltu á OK .
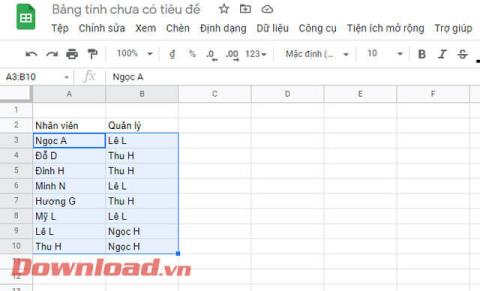
Hér, þegar þú býrð til nýtt skjal í Word, mun hugbúnaðurinn nota niðurhalað leturgerð sem sjálfgefið leturgerð fyrir skjalskrána.
Mundu að ef leturgerð er eytt úr Word þýðir það að það verður fjarlægt úr tölvunni þinni. Þú getur ekki haldið áfram að nota það í hverju forriti.
1. Ýttu á Win takkann og smelltu á stillingartáknið til að opna Stillingar .
2. Finndu og smelltu á valkostinn Sérstillingar .
3. Veldu leturgerðir úr valkostunum á vinstri hliðarstikunni.
4. Allar uppsettar leturgerðir munu birtast á hægri spjaldinu. Smelltu á leturgerðina sem þú vilt eyða á þessum lista.

5. Nýr skjár sem sýnir leturupplýsingar mun birtast. Hér, smelltu á Uninstall hnappinn til að eyða valinni leturgerð úr tölvunni þinni.
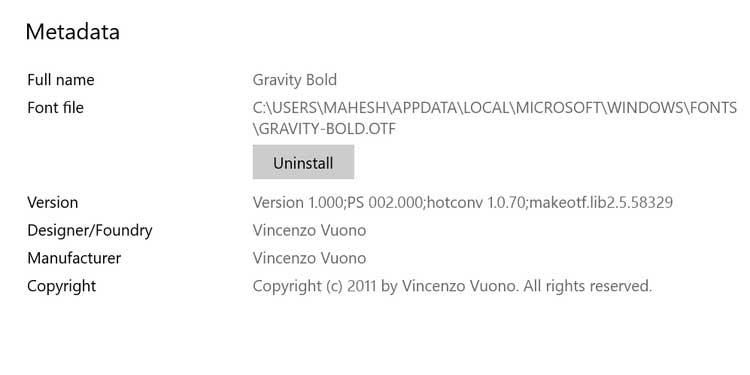
6. Smelltu aftur á Uninstall til að eyða letrinu úr kerfinu.
Það er gert.
Athugið: Þú getur ekki bætt nýjum leturgerðum við Word á netinu.
Hvernig á að nota LDMultiplayer á LDPlayer, hvað er LDMultiplayer? Hvernig á að nota LD Multi Player? Við skulum komast að því með WebTech360!
Leiðbeiningar um að hlusta á tónlist á Google kortum. Eins og er geta notendur ferðast og hlustað á tónlist með því að nota Google Map forritið á iPhone. Í dag býður WebTech360 þér
Leiðbeiningar um notkun LifeBOX - geymsluþjónusta Viettel á netinu, LifeBOX er nýlega opnuð netgeymsluþjónusta Viettel með marga yfirburði eiginleika
Hvernig á að uppfæra stöðu á Facebook Messenger, Facebook Messenger í nýjustu útgáfunni hefur veitt notendum afar gagnlegan eiginleika: að breyta
Leiðbeiningar fyrir kortaleikinn Werewolf Online á tölvunni, Leiðbeiningar um niðurhal, uppsetningu og spilun Werewolf Online á tölvunni í gegnum einstaklega einfalda LDPlayer keppinautinn.
Leiðbeiningar um að eyða sögum settar á Instagram. Ef þú vilt eyða sögu á Instagram en veist ekki hvernig? Í dag WebTech360
Leiðbeiningar um að bæta við myndum á Facebook. Eins og er gerir Facebook okkur kleift að stilla myndir á persónulegum síðum okkar. Hér bjóðum við þér
Hvernig á að laga villu í Windows Quick Assist sem virkar ekki, Windows Quick Assist hjálpar þér að tengjast ytri tölvu auðveldlega. Hins vegar, stundum býr það líka til villur. En,
Leiðbeiningar um að kveikja/slökkva á því að blanda lögum á Spotify, Til að hjálpa fólki að breyta röð laga á lagalistanum hér að ofan
Leiðbeiningar um leynilegar upptökur á iPhone, Eins og er geta iPhone notendur tekið upp leynilega með því að snerta bakhlið símans. Í dag býður WebTech360 þér








