Hvernig á að nota LDMultiplayer á LDPlayer

Hvernig á að nota LDMultiplayer á LDPlayer, hvað er LDMultiplayer? Hvernig á að nota LD Multi Player? Við skulum komast að því með WebTech360!
Þessi kennsla var skrifuð á Office 2016, en á að fullu við fyrir síðari útgáfur af Office 365 / 2019.
Einn af flottustu eiginleikum Microsoft Office er hæfileikinn til að fella Office forrit inn í annað. Fyrir nokkrum vikum sýndum við þér hvernig þú getur auðveldlega sett excel vinnublað inn í Word . Í kennslunni í dag munum við læra hvernig við getum auðveldlega bætt Excel og Word skjölum við PowerPoint skyggnu (pptx/ppt skrá).
Að setja Excel töflureikna inn í PowerPoint:
Fella inn Word skjal í PowerPoint 201 6
Fella inn ný skjöl:
Að fella inn ný skjöl gerir okkur kleift að búa til ný skjöl inni í PowerPoint kynningarglugganum.
Fella inn ný Excel vinnublöð:
Fella inn ný Word tilvik:
Það eru þrjár meginaðferðir til að koma Excel gögnum í PowerPoint skyggnur:
Þetta setur gögnin inn sem lifandi Excel hlut sem helst tengdur upprunalega töflureikninum. Allar breytingar sem gerðar eru á Excel skránni verða sjálfkrafa uppfærðar í PowerPoint.
Þetta límir fast afrit af gögnunum í PowerPoint og brýtur hlekkinn í Excel. Ekki er hægt að breyta gögnunum eftir innsetningu.
Þetta límir Excel valið sem mynd í PowerPoint. Þú missir sniðmöguleika en færð myndvinnslumöguleika.
Til að setja inn heilan töflureikni sem breytanlegan Excel hlut:
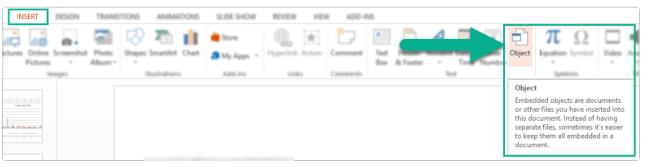
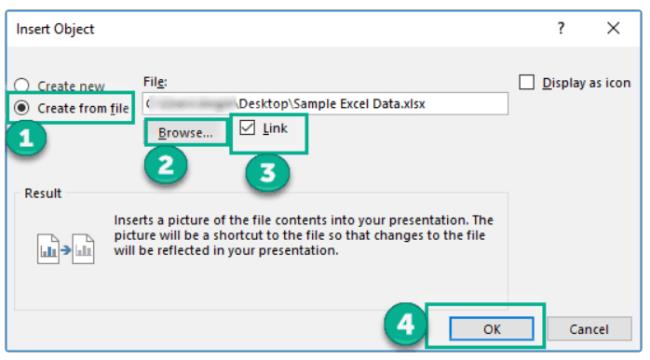
Þetta fellir töflureikninn inn sem hlut sem þú getur breytt stærð eða tvísmellt á til að breyta í Excel síðar. Allar breytingar sem gerðar eru uppfærast sjálfkrafa.
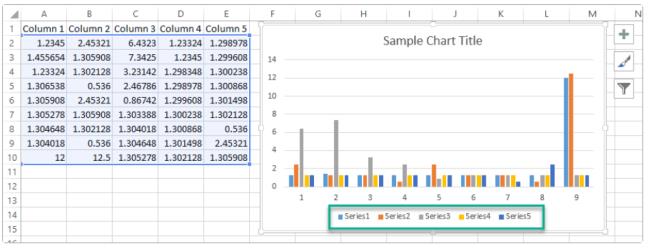
Í stað þess að setja inn allan töflureiknið gætirðu viljað tengja aðeins ákveðið svið af frumum eða grafi.
Til að tengja hluta af Excel skrá:
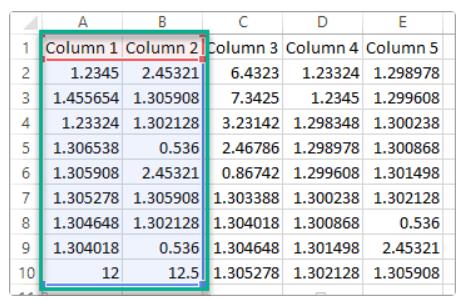
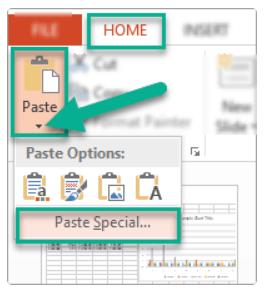
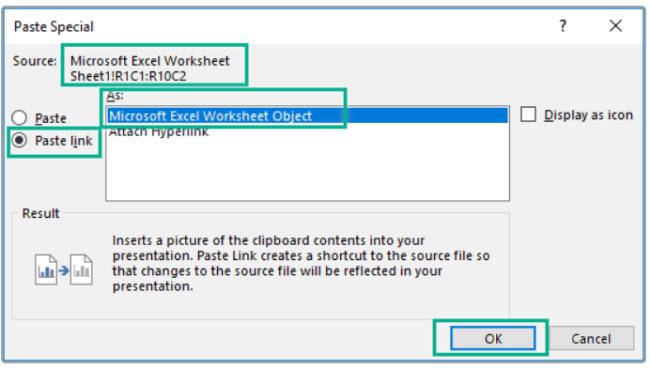
Nú mun þetta efni vera virkt tengt við uppruna Excel skrána.
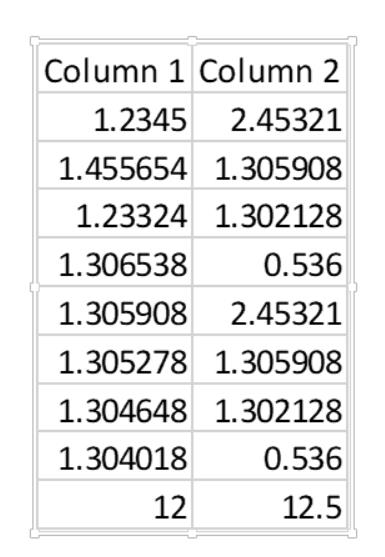
Ef þú þarft ekki lifandi tenginguna geturðu fellt inn eða límt Excel gögn inn í PowerPoint án þess að tengja þau:
Þessar aðferðir gera þér kleift að endurnýta Excel gögn án uppfærslu. Gildin, sniðið og myndefnin haldast óbreytt eftir að þau eru sett inn.
Þegar þú setur Excel gögn inn í PowerPoint geturðu valið að halda upprunasniði frá Excel eða taka að þér PowerPoint þemasniðið:
Íhugaðu hvaða valkostur gerir það að verkum að Excel gögnin sameinast óaðfinnanlega inn í kynninguna þína.
Ef þú vilt aðlaga hluti af Excel töflunni í PowerPoint skaltu hægrismella á innsetta töfluna og velja Breyta gögnum til að opna Excel töflureiknið. Héðan geturðu:
Eftir að þú hefur breytt, vistaðu Excel skrána til að sjá breytingarnar sem notaðar eru á PowerPoint glærunni þinni.
Þegar það hefur verið sett inn í glæruna geturðu breytt stærð, snúið eða breytt staðsetningu Excel hluts eins og hver annar PowerPoint þáttur.
Gakktu úr skugga um að gagnatöflur og töflur séu í viðeigandi stærð svo áhorfendur geti skýrt túlkað upplýsingarnar.
Ef tenglar brotna eða Excel gögn flytjast ekki inn á réttan hátt, þá eru nokkur atriði sem þarf að athuga:
Með þessar ráðleggingar í huga geturðu fléttað Excel gögn inn í PowerPoint kynningar þínar. Innflutningur á tölum, gildum og töflum úr Excel gerir það auðveldara að sjá helstu upplýsingar úr töflureiknum í glærunum þínum.
Hvernig á að nota LDMultiplayer á LDPlayer, hvað er LDMultiplayer? Hvernig á að nota LD Multi Player? Við skulum komast að því með WebTech360!
Leiðbeiningar um að hlusta á tónlist á Google kortum. Eins og er geta notendur ferðast og hlustað á tónlist með því að nota Google Map forritið á iPhone. Í dag býður WebTech360 þér
Leiðbeiningar um notkun LifeBOX - geymsluþjónusta Viettel á netinu, LifeBOX er nýlega opnuð netgeymsluþjónusta Viettel með marga yfirburði eiginleika
Hvernig á að uppfæra stöðu á Facebook Messenger, Facebook Messenger í nýjustu útgáfunni hefur veitt notendum afar gagnlegan eiginleika: að breyta
Leiðbeiningar fyrir kortaleikinn Werewolf Online á tölvunni, Leiðbeiningar um niðurhal, uppsetningu og spilun Werewolf Online á tölvunni í gegnum einstaklega einfalda LDPlayer keppinautinn.
Leiðbeiningar um að eyða sögum settar á Instagram. Ef þú vilt eyða sögu á Instagram en veist ekki hvernig? Í dag WebTech360
Leiðbeiningar um að bæta við myndum á Facebook. Eins og er gerir Facebook okkur kleift að stilla myndir á persónulegum síðum okkar. Hér bjóðum við þér
Hvernig á að laga villu í Windows Quick Assist sem virkar ekki, Windows Quick Assist hjálpar þér að tengjast ytri tölvu auðveldlega. Hins vegar, stundum býr það líka til villur. En,
Leiðbeiningar um að kveikja/slökkva á því að blanda lögum á Spotify, Til að hjálpa fólki að breyta röð laga á lagalistanum hér að ofan
Leiðbeiningar um leynilegar upptökur á iPhone, Eins og er geta iPhone notendur tekið upp leynilega með því að snerta bakhlið símans. Í dag býður WebTech360 þér








