Hvernig á að nota LDMultiplayer á LDPlayer

Hvernig á að nota LDMultiplayer á LDPlayer, hvað er LDMultiplayer? Hvernig á að nota LD Multi Player? Við skulum komast að því með WebTech360!
Hvernig á að endurheimta hýsingarréttindi á Zoom er ekki erfitt. Þessi grein mun kynna þér í smáatriðum hvernig á að hýsa og endurheimta Zoom gestgjafa !

Þegar faraldurinn braust út var þetta líka tími „hásætis“ fjarvinnuhugbúnaðar. Þó að Zoom hafi nýlega komið fram hefur Zoom fljótt „sló“ gamalgróin nöfn eins og TeamViewer, Microsoft Teams, Skype... Þetta er vegna þess að það kemur með fjölda gagnlegra eiginleika fyrir bæði netfundi og nám á netinu. Þess vegna, þrátt fyrir mörg öryggishneyksli, er Zoom enn mikið notað í skólum og einstökum stofnunum.
Með Zoom geturðu skipulagt kennslu á netinu í allt að 40 mínútur . Það er nægur tími fyrir venjulegan kennslutíma. Ennfremur samþættir Zoom einnig eiginleika til að taka upp, taka upp, rétta upp hendur til að tala, taka mætingu, jafnvel skipuleggja fundi og fleira.
Þegar þú býrð til bekkjar- eða netfund verður þú gestgjafi - eigandi þeirrar lotu. Gestgjafinn hefur öll stjórnunarréttindi og getur jafnvel deilt hýsingarréttindum í Zoom. Þessi eiginleiki hjálpar kennurum eða stjórnendum að draga úr vinnuálagi. Hér er það sem þú þarft að vita um hýsingu og hvernig á að nota samhýsingu í Zoom .
Athugið: Nýju Zoom Pro, Business eða Education útgáfurnar eru með samgestgjafaúthlutunareiginleikann. Basic, venjulegir reikningar hafa ekki þennan möguleika.

Nauðsynlegt til að tilgreina meðgestgjafa
Zoom Desktop Client á:
Zoom farsímaforrit
Virkja meðhýsingareiginleika
Reikningar: Virkjaðu samhýsingu fyrir alla meðlimi fyrirtækisins
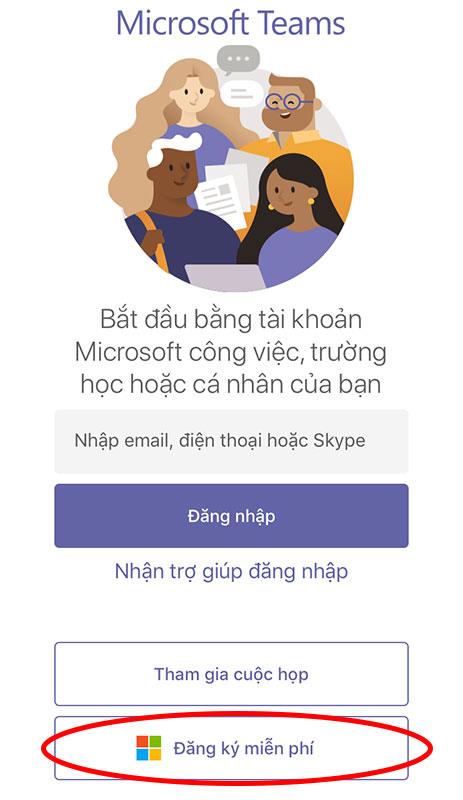
Hópar: Virkjaðu samhýsingu fyrir alla meðlimi ákveðins hóps

Notandi: Virkjaðu samhýsingu fyrir einstaka notendur

Hvernig á að tilgreina co-host í Zoom
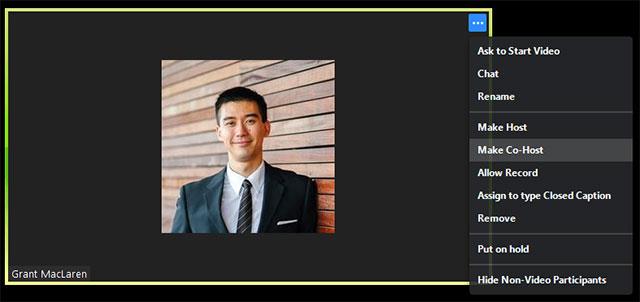
Smelltu á punktana 3 og veldu Búðu til meðgestgjafa
Skref 1: Smelltu á Stjórna þátttakendum
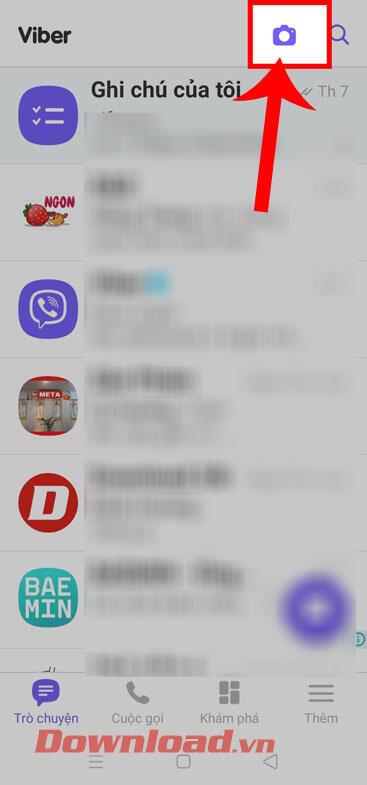
Skref 2: Veldu nafn manneskjunnar sem þú vilt vera meðgestgjafi > veldu Meira > veldu Gera meðgestgjafa.
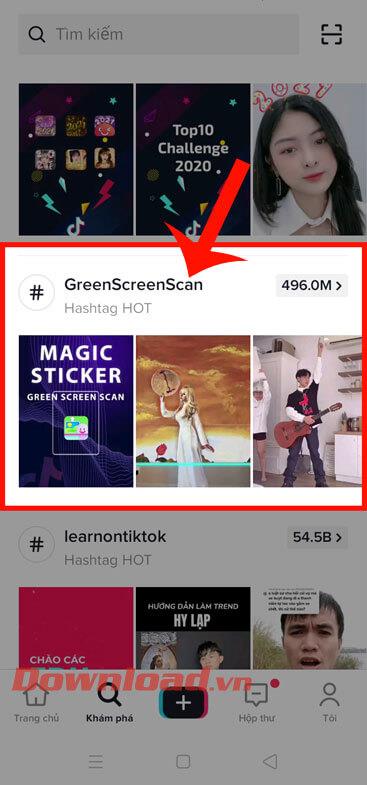
Hvernig á að fjarlægja meðgestgjafa af Zoom fundi
Ef þú vilt afturkalla réttindi meðgestgjafa Zoom-fundar skaltu einfaldlega benda á nafn þeirra, smella á Meira valmöguleikann og velja svo afturkalla leyfi samgestgjafa í fellivalmyndinni.
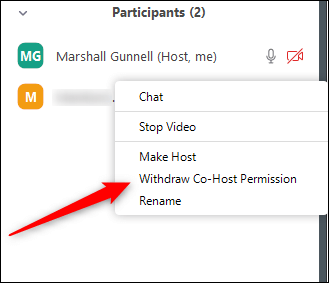
Meðgestgjafi hefur réttindi gestgjafa, nema eftirfarandi réttindi
Gestgjafaheimildir
Hýsilstýringarnar birtast neðst á skjánum ef þú ert ekki að deila skjánum.
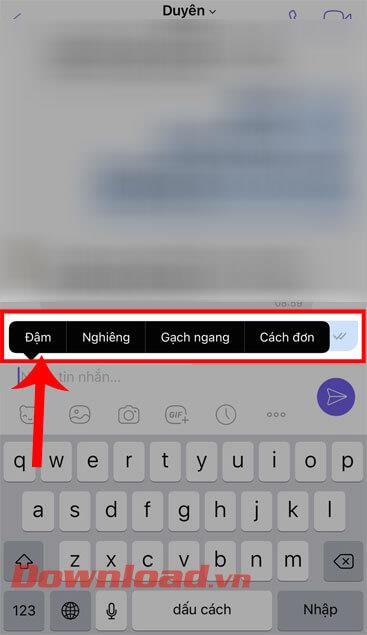
Hýsingarstýringar í Zoom á vefnum

Þegar þú ert að deila skjánum þínum birtast stjórntækin efst á skjánum þínum eða eru dregin á hvaða stað sem er.
Hýsingarstýringar á Zoom fyrir farsíma
Í grundvallaratriðum eru gestgjafastýringarnar á Zoom fyrir Android og iOS svipaðar. Greinin mun taka dæmi á iPhone.
Á iPhone munu stjórntækin birtast neðst á skjánum, nema End til að ljúka eða hætta fundi. Á iPad munu þær birtast efst á skjánum.
 eða slökktu á
eða slökktu á  /Mute
/Mute  : Gerir þér kleift að tengjast hljóði fundarins og, þegar hann hefur verið tengdur, slökkva eða slökkva á hljóðnemanum.
: Gerir þér kleift að tengjast hljóði fundarins og, þegar hann hefur verið tengdur, slökkva eða slökkva á hljóðnemanum. / Stöðva myndskeið
/ Stöðva myndskeið  : Byrjaðu eða stöðvaðu spilun myndbands.
: Byrjaðu eða stöðvaðu spilun myndbands. : Byrjaðu að deila skjám eða skrám.
: Byrjaðu að deila skjám eða skrám. : Skoðaðu listann og stjórnaðu þátttökumeðlimum.
: Skoðaðu listann og stjórnaðu þátttökumeðlimum.Þú getur vísað til : Hvernig á að fjarlægja 40 mínútna takmörk þegar þú kennir á Zoom
Hvernig á að nota LDMultiplayer á LDPlayer, hvað er LDMultiplayer? Hvernig á að nota LD Multi Player? Við skulum komast að því með WebTech360!
Leiðbeiningar um að hlusta á tónlist á Google kortum. Eins og er geta notendur ferðast og hlustað á tónlist með því að nota Google Map forritið á iPhone. Í dag býður WebTech360 þér
Leiðbeiningar um notkun LifeBOX - geymsluþjónusta Viettel á netinu, LifeBOX er nýlega opnuð netgeymsluþjónusta Viettel með marga yfirburði eiginleika
Hvernig á að uppfæra stöðu á Facebook Messenger, Facebook Messenger í nýjustu útgáfunni hefur veitt notendum afar gagnlegan eiginleika: að breyta
Leiðbeiningar fyrir kortaleikinn Werewolf Online á tölvunni, Leiðbeiningar um niðurhal, uppsetningu og spilun Werewolf Online á tölvunni í gegnum einstaklega einfalda LDPlayer keppinautinn.
Leiðbeiningar um að eyða sögum settar á Instagram. Ef þú vilt eyða sögu á Instagram en veist ekki hvernig? Í dag WebTech360
Leiðbeiningar um að bæta við myndum á Facebook. Eins og er gerir Facebook okkur kleift að stilla myndir á persónulegum síðum okkar. Hér bjóðum við þér
Hvernig á að laga villu í Windows Quick Assist sem virkar ekki, Windows Quick Assist hjálpar þér að tengjast ytri tölvu auðveldlega. Hins vegar, stundum býr það líka til villur. En,
Leiðbeiningar um að kveikja/slökkva á því að blanda lögum á Spotify, Til að hjálpa fólki að breyta röð laga á lagalistanum hér að ofan
Leiðbeiningar um leynilegar upptökur á iPhone, Eins og er geta iPhone notendur tekið upp leynilega með því að snerta bakhlið símans. Í dag býður WebTech360 þér








