Hvernig á að nota LDMultiplayer á LDPlayer

Hvernig á að nota LDMultiplayer á LDPlayer, hvað er LDMultiplayer? Hvernig á að nota LD Multi Player? Við skulum komast að því með WebTech360!
3 betri leiðir til að vista skrár á tölvunni þinni munu hjálpa þér að hafa fleiri valkosti þegar þú vistar gögn á tölvunni þinni. Er venjuleg Windows leið til að vista skrár nógu þægileg fyrir vinnu þína? Vissulega eftir þessa grein muntu hafa margar nýjar hugmyndir til að vista gögn á tölvunni þinni.
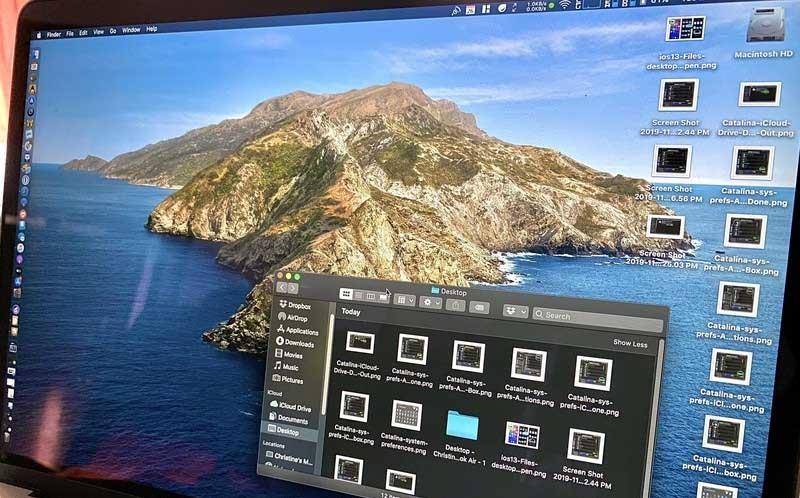
Sérstaklega með 3 betri leiðum til að vista skrár á tölvunni hér að neðan, munum við spara ótal sinnum í leit að tiltekinni skrá ef við gleymum nafninu. Þessi verkfæri munu hjálpa fólki að skipta gagnategundum, þannig að sama hversu stórt gagnageymsluhúsið er, getum við samt greint grunnefnið.
Til að tölva, borðtölva eða fartölva virki vel gegnir minni eða geymsla mjög mikilvægu hlutverki. Magn minnis eða drifs í hverri tölvu verður mismunandi. Þess vegna, áður en þú kaupir, þarftu að íhuga tilganginn með því að nota það til að gera rétt val. Ef þú notar það aðeins í venjulegum námstilgangi þarftu aðeins miðlungs stillta tölvu með ekki of hátt minni. Þvert á móti, ef þú notar það í vinnu, eins og að hanna eða spila leiki, þarftu að fjárfesta í tölvu með mikilli stillingu.
Að auki geturðu notað eftirfarandi leiðir til að vista gögn á drif D og önnur drif á tölvunni þinni til að raða skrám betur.
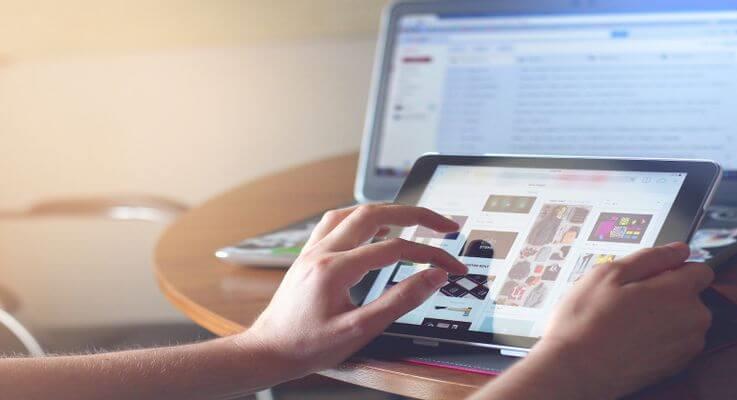
3 leiðir til að vista skrár betur á tölvunni þinni
Það er skiljanlegt að fólk sé að leita leiða til að vista á D-drifinu í tölvunni því það hjálpar þeim að fá aðgang að þeim strax með einum smelli. Það þýðir að til lengri tíma litið mun tölvan verða aðal geymslu "miðstöð" fyrir ótal skrár.
Það er í lagi ef þú ert bara að geyma skrána tímabundið. Þvert á móti, með tímanum, verður PC minni auðveldlega ringulreið og gerir það í raun erfitt fyrir þig að finna skrána sem þú vilt strax.
Ef þú þrífur ekki reglulega er líklegt að þú lendir í eftirfarandi vandamálum:
Þess í stað geturðu notað aðferðina við að vista skjöl, gögn og skrár á annan stað til að halda tölvunni þinni snyrtilegri.
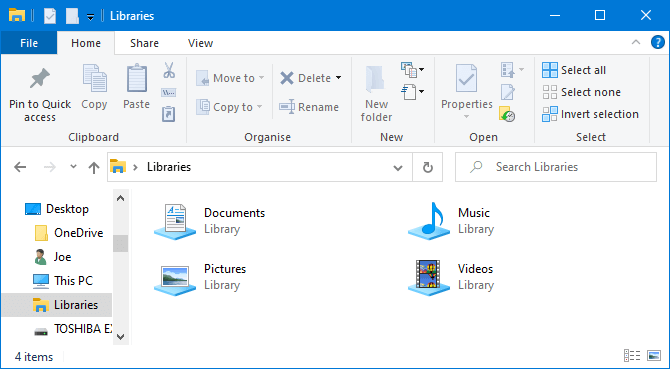
Windows 10 er með möppu sem heitir Libraries. Það flokkar í grundvallaratriðum möppur saman þannig að þú getur séð allar skrárnar á einum stað.
Sjálfgefið er að tölvan sé með bókasöfn fyrir myndavélarrúllu , skjöl , tónlist , myndir , vistaðar myndir og myndbönd . Þau eru ekki það sama og sjálfgefna mappan þó þau heiti svipuð nöfn.
Til að fá aðgang að þeim skaltu opna File Explorer, slá inn Libraries í yfirlitsstikuna og ýta á Enter . Farðu frjálslega í bókasafninu og smelltu á Properties . Hér getur þú ákveðið hvaða möppur eigi að vista í safninu.
Smelltu á Bæta við... til að velja möppu og nota Fínstilltu þetta bókasafn fyrir ef safnið inniheldur ákveðna tegund af skrá.
Bókasöfn eru mjög auðveld í notkun vegna þess að þau þurfa ekki að vinna neina aukavinnu. Í stað þess að vista á skjáborðinu geturðu einfaldlega vistað skrána í möppu að eigin vali. Windows bókasöfn eru sveigjanleg og virkilega skipulögð.
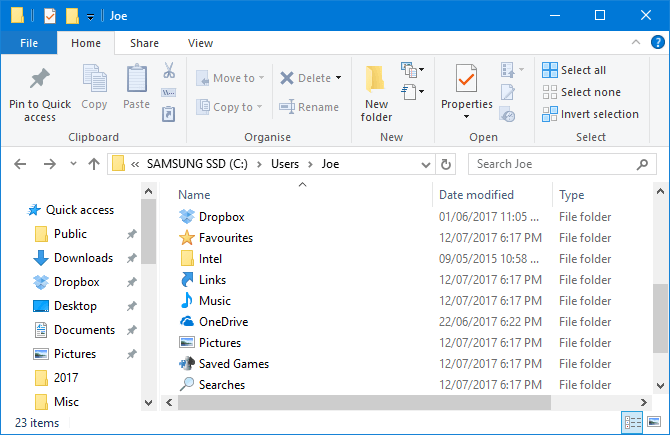
Svipað og Windows bókasöfn en algengara, þetta eru möppur. Það eru margar ástæður fyrir því að möppur eru til og ein þeirra er skipulag.
Einfaldlega sagt, skjáborðið sjálft er mappa. Þú getur opnað File Explorer og farið á skjáborðið til að sjá allt sem er vistað þar. Þá geturðu skoðað það eins og möppur - flokkað, leitað, búið til...
Hins vegar, hver er ávinningurinn hér? Ef þú gerir það muntu vera með alvöru möppu án þess að vera ringulreið á skjáborðinu þínu.
Windows hefur sjálfgefnar möppur til að vista gögn fullkomlega eins og skjöl og myndir. Þú getur fljótt búið til nýjar möppur innan þeirra með því að smella á Ný mappa í valmyndinni efst eða hægrismella og smella á Nýtt > Mappa .
Þú getur búið til margar undirmöppur þó að heildarslóðin sé takmörkuð við ekki meira en 260 stafi. Hins vegar er nóg í nágrenninu fyrir jafnvel skipulagðasta manninn.
Ekki aðeins heldur skýjageymsluþjónustan gögnunum þínum öruggum með dulkóðun frá enda til enda, hún býður einnig upp á allt að GB af ókeypis geymsluplássi og aukaplássi á viðráðanlegu verði. Þar sem gögnin þín eru á afskekktum stað geturðu nálgast þau hvar sem er, bæði í tölvum og farsímum tengdum internetinu.
Vinsælasta skýgeymsluþjónustan í dag:
Margar skýjaþjónustur veita einnig endurskoðunarsögu, sem hjálpar þér að fylgjast með öllum breytingum á skrám. Ef þú þarft að fara aftur í eldri útgáfu geturðu gert það með örfáum músarsmellum. Ekki er hægt að framkvæma þessa aðgerð ef þú vistar skrána á skjáborðinu.
Hvernig á að auka geymslurýmið á Gmail, Drive og Google myndum
Því miður er engin ókeypis leið til að auka getu Google Drive. Til að gera það þarftu að skrá þig á Google One.
Fyrst þarftu að athuga hvort Google One sé fáanlegt í landinu sem þú ert í á stuðningssíðu Google. Ef það er stutt skaltu fylgja skrefunum hér að neðan:
Þú getur líka skráð þig í Google One appið ókeypis í Google Play Store. Inni í Google One appinu, ýttu á fljótandi Uppfærsluhnappinn eða farðu í Stillingar flipann , veldu Uppfæra í aðild og veldu áætlunina þína.
Að öðrum kosti geturðu notað Google myndir appið. Bankaðu á reikningsskiptahnappinn efst til hægri, veldu Myndastillingar > Afritun og samstilling og veldu Kaupa 100GB fyrir 0,99 USD/mánuði. Næst verður þú færð á síðu til að velja viðeigandi pakka.
Að lokum, ef þú ert með Google Drive uppsett, bankaðu á þriggja lína valmyndina og veldu Kaupa geymslu.
Þó það sé ekki þægilegt að vista margar möppur og skrár á skjáborðinu hefur það þann kost að „stjórna“ flýtileiðum.
Með því að nota flýtileiðir þarftu ekki að fletta í gegnum File Explorer til að finna skrár. Í staðinn þarftu bara að tvísmella á flýtileiðina til að fá aðgang að viðkomandi skrá.
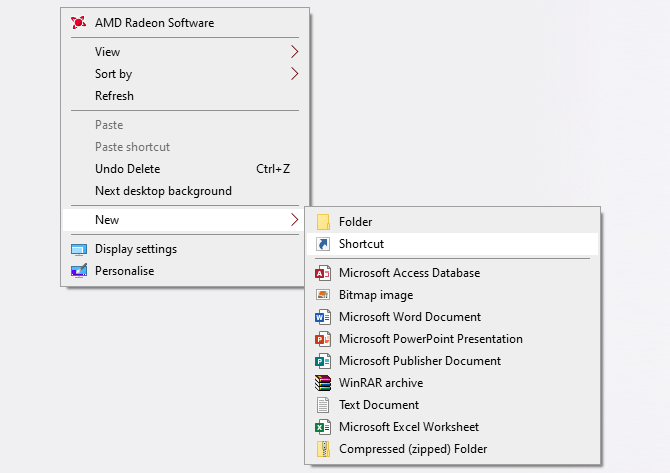
Hægrismelltu á skjáborðið og smelltu á Nýtt > Flýtileið til að virkja töframanninn. Að öðrum kosti skaltu vinstrismella og draga möppu eða skrá yfir á skjáborðið til að breyta henni í flýtileið. Jafnvel þótt þú eyðir flýtileiðinni er raunveruleg skrá samt örugg.
Í stað þess að setja flýtileiðina á skjáborðið þitt geturðu tekið það einu skrefi lengra. Hægrismelltu á hvaða flýtileið sem er og veldu Festa á verkstiku eða Festa til að byrja .
Auðvitað vilt þú ekki að verkefnastikan eða Start valmyndin sé ofhlaðin, en þú getur notað hana til að festa mikilvægustu skrárnar og forritin sem þarf að nálgast fyrir daglega vinnu.
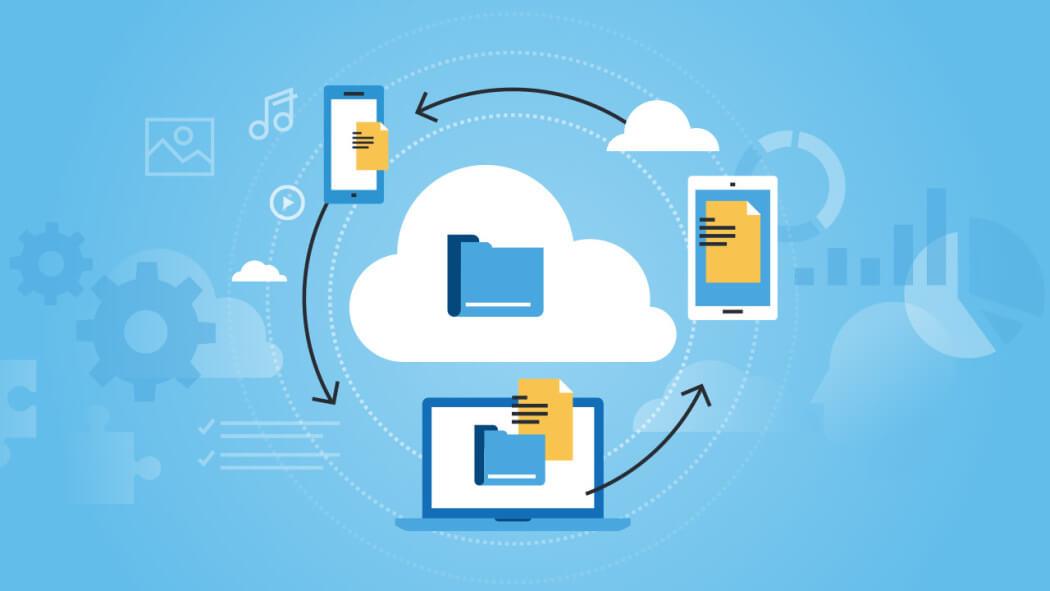
Nokkur ráð til að vista skrár á annarri tölvu
Hvernig á að vista gögn til að keyra D
Ef þú vilt afrita skrár frá drifi C yfir á drif D hefurðu margar leiðir, þar af er það einfaldasta að nota draga og sleppa skrá.
Skref 1: Tvísmelltu á Tölva eða þessa tölvu til að opna Windows File Explorer.
Skref 2: Farðu í möppuna eða skrárnar sem þú vilt færa, hægrismelltu á þær og veldu Afrita eða Klippa úr valkostunum sem gefnir eru upp.
Skref 3: Að lokum, finndu drif D eða annað drif til að vista skrána og hægrismelltu á auða svæðið og veldu síðan Paste.
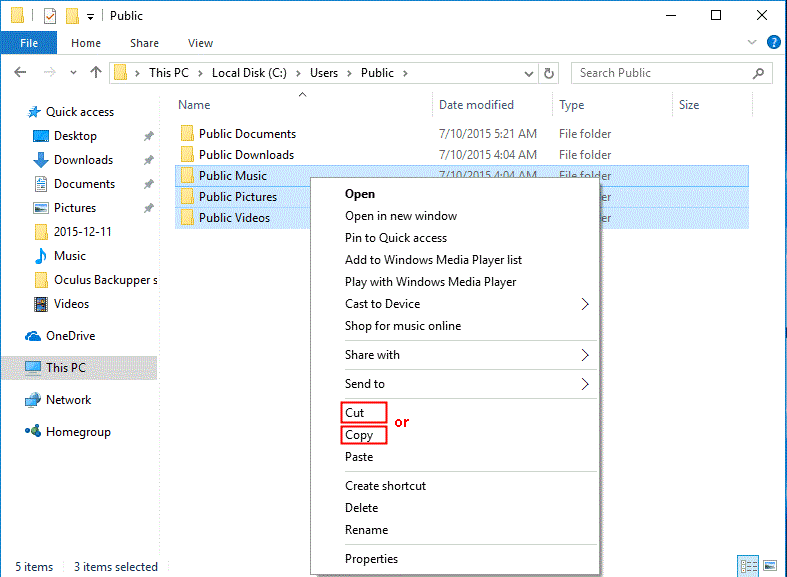
Að öðrum kosti geturðu ýtt á Ctrl + C (Afrita) eða Ctrl + X (Klippa) eftir að hafa valið þessar skrár af upprunadrifinu. Í áfangadrifinu skaltu ýta á Ctrl + V til að líma þessar skrár.
Mikilvægt:
Þessi aðferð er aðeins notuð til að flytja persónulegar skrár frá drifi C til D. Ef þú flytur forritaskrár með þessum hætti geturðu ekki nálgast þær.
Þú ættir ekki að eyða skjölunum mínum eða annarri sambærilegri möppu á drifi D eftir að hafa flutt skrár. Annars gæti kerfisuppsetningin orðið sóðaleg.
Hér að ofan eru ákjósanlegri leiðir til að vista skrár á tölvu. Vona að þessi grein nýtist þér!
Hvernig á að nota LDMultiplayer á LDPlayer, hvað er LDMultiplayer? Hvernig á að nota LD Multi Player? Við skulum komast að því með WebTech360!
Leiðbeiningar um að hlusta á tónlist á Google kortum. Eins og er geta notendur ferðast og hlustað á tónlist með því að nota Google Map forritið á iPhone. Í dag býður WebTech360 þér
Leiðbeiningar um notkun LifeBOX - geymsluþjónusta Viettel á netinu, LifeBOX er nýlega opnuð netgeymsluþjónusta Viettel með marga yfirburði eiginleika
Hvernig á að uppfæra stöðu á Facebook Messenger, Facebook Messenger í nýjustu útgáfunni hefur veitt notendum afar gagnlegan eiginleika: að breyta
Leiðbeiningar fyrir kortaleikinn Werewolf Online á tölvunni, Leiðbeiningar um niðurhal, uppsetningu og spilun Werewolf Online á tölvunni í gegnum einstaklega einfalda LDPlayer keppinautinn.
Leiðbeiningar um að eyða sögum settar á Instagram. Ef þú vilt eyða sögu á Instagram en veist ekki hvernig? Í dag WebTech360
Leiðbeiningar um að bæta við myndum á Facebook. Eins og er gerir Facebook okkur kleift að stilla myndir á persónulegum síðum okkar. Hér bjóðum við þér
Hvernig á að laga villu í Windows Quick Assist sem virkar ekki, Windows Quick Assist hjálpar þér að tengjast ytri tölvu auðveldlega. Hins vegar, stundum býr það líka til villur. En,
Leiðbeiningar um að kveikja/slökkva á því að blanda lögum á Spotify, Til að hjálpa fólki að breyta röð laga á lagalistanum hér að ofan
Leiðbeiningar um leynilegar upptökur á iPhone, Eins og er geta iPhone notendur tekið upp leynilega með því að snerta bakhlið símans. Í dag býður WebTech360 þér








