Hvernig á að nota LDMultiplayer á LDPlayer

Hvernig á að nota LDMultiplayer á LDPlayer, hvað er LDMultiplayer? Hvernig á að nota LD Multi Player? Við skulum komast að því með WebTech360!
Sólsetur er alltaf vettvangur sem sérhver ljósmyndari vill fanga. Hins vegar er ekki auðvelt að taka sólarlagsmyndir. Þrátt fyrir það hefurðu enn nokkrar leiðir til að gera sólsetur fallegri í Photoshop .
Sólarlagsatriði færa fólki alltaf ólýsanlegar tilfinningar. Margir ljósmyndarar vilja alltaf fanga fallegasta augnablik sólarlagsins. Hins vegar er það ekki auðvelt, jafnvel fyrir atvinnuljósmyndara. Það er allt vegna þess að ljósastigið í rökkri er erfitt fyrir myndavélina að höndla.
Reyndar, jafnvel þótt þú stillir hápunktana á viðeigandi hátt þegar sólsetur kemur, gætu sumir hlutar myndarinnar enn verið dökkir. Þar að auki getur sólin á myndinni verið óskýr og blandast inn í umhverfið í kring við myndatöku.
Í þessari grein skulum við læra með EU.LuckyTemplates hvernig á að breyta sólarlagsmyndum í Photoshop í 3 algengustu tilfellunum!
Hvernig á að breyta oflýstu sólarlagsmyndum með Camera Raw
Þetta dæmi nýtir sér Radial síuna sem er í boði í Adobe Camera Raw til að myrkva valið myndsvæði. Þetta mun gera sólsetursmyndirnar þínar áhugaverðari og líta ekki of flatar út. Þú getur sótt sýnishorn af myndum hér: https://www.pexels.com/photo/woman-in-a-red-dress-looking-at-the-sunset-4210065/ og fylgdu leiðbeiningunum.
1. Ýttu á Ctrl + J til að búa til afritslag af myndinni.
2. Hægrismelltu á afritaða lagið og veldu Convert to Smart Object .
3. Farðu í Filter > Camera Raw Filter .
4. Veldu Radial Filter lengst til hægri í lóðréttu valmyndinni. Vinstri smelltu á miðju sólarinnar.
5. Notaðu 4 kassahandföng til að stækka geislamyndasíuna þar til hringurinn fyllir skjáinn og efri og neðri hlutarnir hverfa út fyrir rammann.
6. Sláðu inn eftirfarandi gildi fyrir hvern renna í eftirfarandi síu: Hitastig +59; Útsetning -.45; Andstæða +69; Hápunktar -60; Skuggar -20; Hvítir +18; Svartir -46; Mettun +16 .
7. Smelltu á Breyta . Næst skaltu skruna niður að Effects og slá inn gildið: Grain 20; Vinjetlun -32 . Smelltu síðan á OK til að fara aftur í Photoshop.
8. Með afritunarlaginu, minnkaðu ógagnsæið í 82% .
Greinin hefur búið til Smart Object svo þú getur farið aftur í Camera Raw og gert ítarlegri breytingar. Allt sem þú þarft að gera er að tvísmella á Camera Raw síuna í því lagi.
Hvernig á að bæta við sólinni með Camera Raw
Þegar þú vilt búa til sól frá grunni vegna þess að það vantar eða er of óskýrt á myndinni geta Radial Filters samt klárað verkefnið vel. Þessi kennsla notar einnig Brush tólið til að búa til raunhæf sólarform. Hægt er að hlaða niður dæmi um myndir hér: https://www.pexels.com/photo/seaport-during-daytime-132037/
1. Ýttu á Ctrl + J til að búa til myndafritslag.
2. Hægrismelltu á lagið og veldu Convert to Smart Object .
3. Farðu í Filter > Camera Raw Filter .
4. Veldu Radial Filter í lóðréttu valmyndinni lengst til hægri. Vinstri smelltu á stöðuna sem þú áætlar að miðja sólarinnar verði rétt fyrir neðan sjóndeildarhringinn.
5. Notaðu 4 kassahandföng til að minnka radíusíuna þar til hringurinn er nógu stór til að teikna upp sólina.
6. Sláðu inn þessi gildi í hvern af eftirfarandi rennibrautum: Fjöður 59; Útsetning +4,00; Andstæða +65; Hápunktar +34; Hvítir +36; Mettun +21 . Smelltu síðan á OK til að fara aftur í Photoshop.
7. Með afritunarlagið auðkennt skaltu búa til Layer Mask með því að smella á Add a Layer Mask táknið neðst á skjánum.
8. Ýttu á B til að opna bursta tólið. Veldu síðan Soft Round Brush í burstastillingunum.
9. Kveiktu á X takkanum til að búa til svartan forgrunn.
10. Notaðu músina til að draga sólina frá fjallinu til að búa til sólseturslandslag.
Þegar þú gerir þetta þarftu að muna eftirfarandi ráð:
Hvernig á að breyta sólarlagsmyndum sem eru of bjartar eða mettaðar
Þetta er frekar algeng villa. Slíkar myndir hafa oft hluta sem eru of dökkir eða hafa of mikið rautt, gult eða hvort tveggja.
Þetta dæmi byggir á áhrifum Radial Filters með því að bæta við annarri síu og bæta við Graduated Filters til að leiðrétta fínar upplýsingar um dökk svæði á myndinni. Þú getur sótt sýnishorn af myndum hér: https://www.pexels.com/photo/architecture-buildings-city-cityscape-366283/.
1. Ýttu á Ctrl + J til að búa til afritslag af myndinni hér að ofan.
2. Hægrismelltu á lagið og veldu Convert to Smart Object .
3. Farðu í Filter > Camera Raw Filter .
4. Veldu Radial Filter í lóðréttu valmyndinni lengst til hægri. Vinstri smelltu til að setja fyrstu geislamyndasíuna nálægt miðju sólarinnar.
5. Notaðu 4 kassahandföng til að auka stærð síunnar svo hún sé aðeins stærri en sólin.
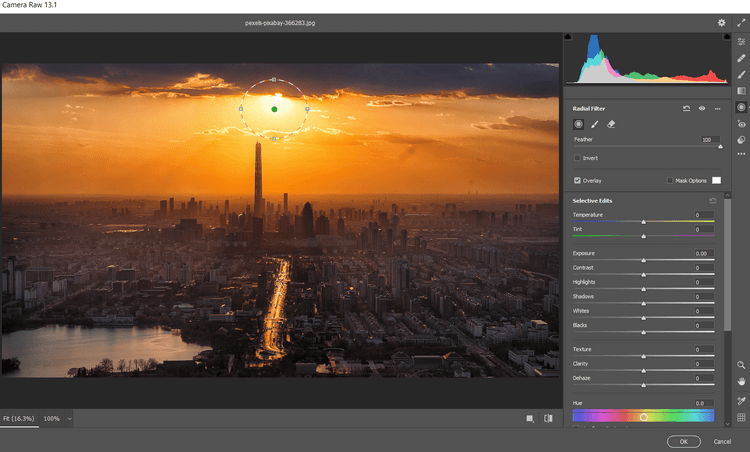
6. Sláðu inn eftirfarandi gildi í hvern af eftirfarandi rennibrautum: Feather 59; Hvítir 46; Svartir +2; Mettun -31 .
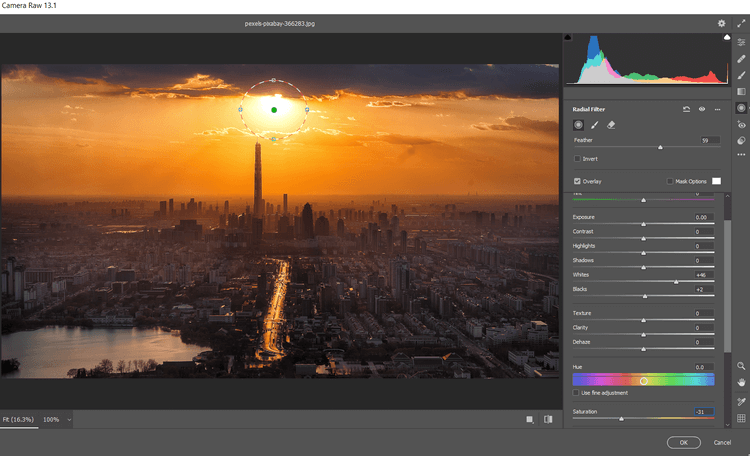
7. Smelltu til að setja aðra Radial Filter á milli bygginganna í miðjunni. Hægrismelltu og veldu Reset Local Correction Settings .
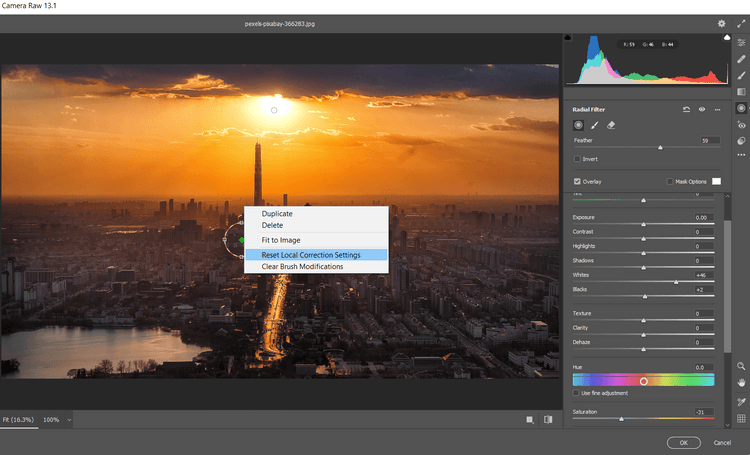
8. Notaðu 4 kassahandföng til að auka síustærðina þannig að hún nái samræmdan út fyrir skjáinn og nái yfir alla myndina.
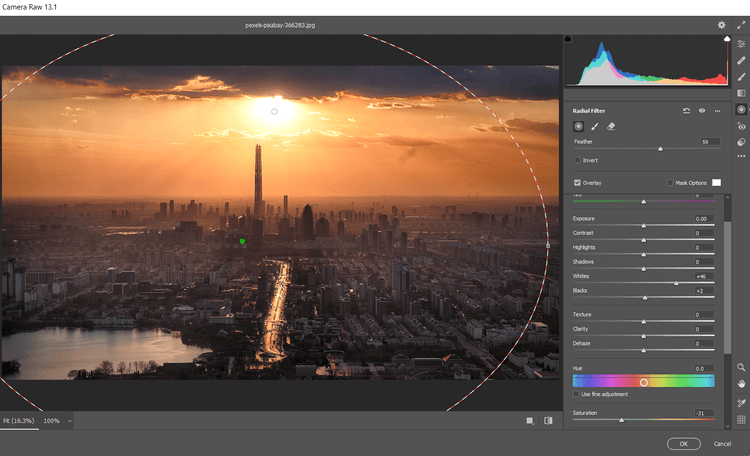
9. Sláðu inn þessi gildi í hvern af eftirfarandi rennibrautum: Feather 100, Exposure +.65; Hápunktar +7; Skuggar +26; Svartir +19; Mettun +17 .
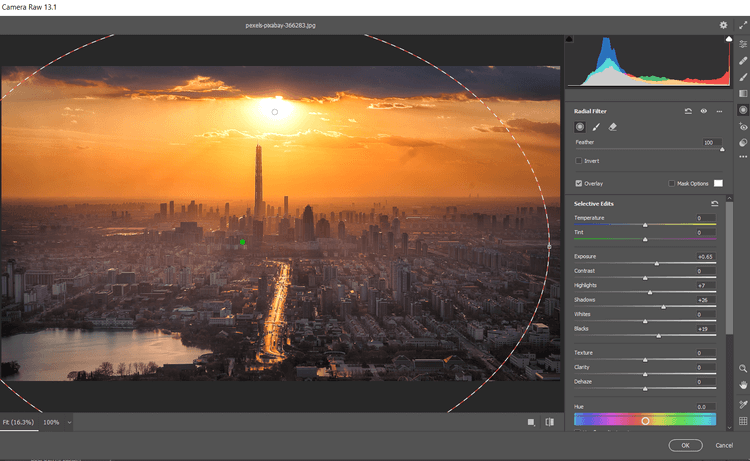
10. Smelltu á táknið Graduated Filter í lóðréttu valmyndinni lengst til hægri. Búðu til fyrstu útskriftarsíuna með því að smella neðst á skjánum og draga handfangið í allar áttir efst á skjánum.
11. Sláðu síðan inn þessi gildi fyrir hvern af eftirfarandi rennibrautum: Útsetning -.35; Andstæða +100; Hápunktar +21; Skuggar +100; Svartir +31; Dehaze -42 .
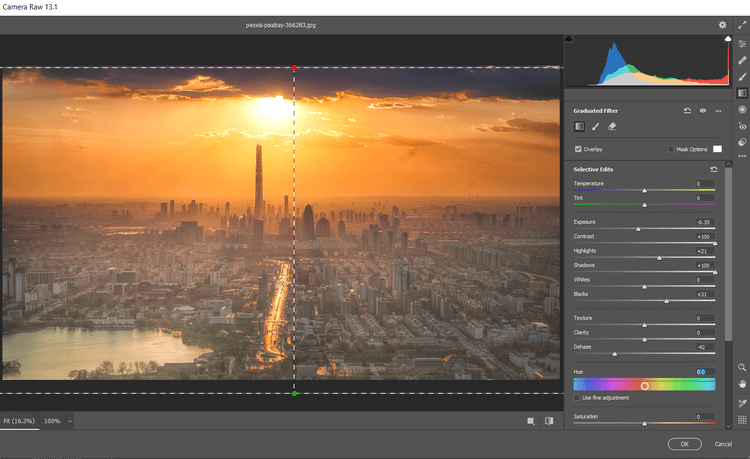
12. Búðu til aðra útskrifaða síu með því að vinstri smella efst á skjánum. Dragðu síðan síuna niður, í átt að miðju myndarinnar. Hægrismelltu hér og veldu Reset Local Correction Settings .
13. Sláðu síðan þessi gildi inn í eftirfarandi rennibrautir: Útsetning +.70; Andstæða -7; Hápunktar -100; Skuggar +19; Dehaze -11; Mettun -21 . Smelltu á OK til að fara aftur í Photoshop.
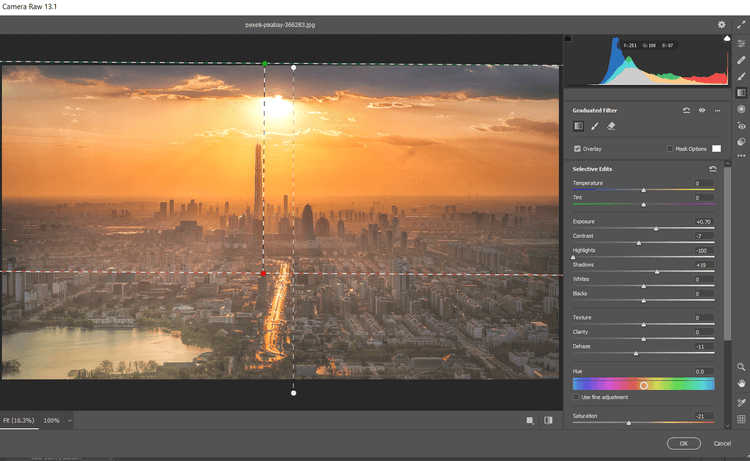
Haltu áfram að breyta myndum í Photoshop. Við búum til Saturation Mask og flokkum síðan lögin til að fela sum áhrifin.
Bættu við mettunaryfirlagi og hópaðu lagahópa
1. Veldu afritalagið og smelltu síðan á Búa til nýtt lag táknið .
2. Búðu til stimpilsýnilegt lag með því að ýta á Shift + Ctrl + Alt + E .
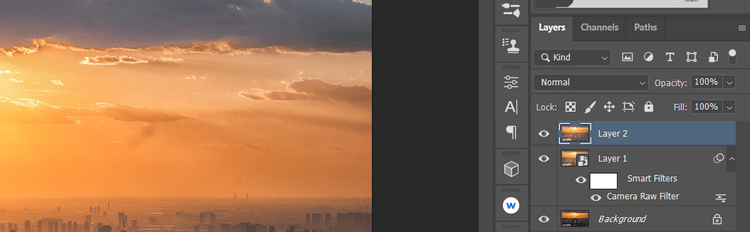
3. Farðu í Sía > Annað > HSB/HSL . Gakktu úr skugga um að RGB sé valið í inntaksstillingu í glugganum sem birtist . Í Röð röð , veldu HSL og smelltu síðan á Í lagi .
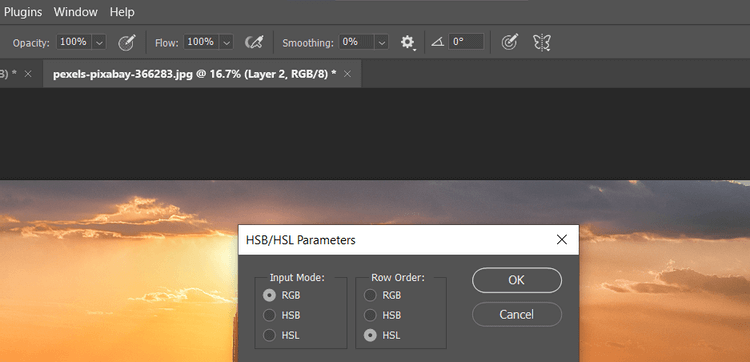
4. Farðu í Rásir . Veldu RGB + Ctrl .

5. Farðu aftur á flipann Lag . Eyddu afritinu með því að draga það í ruslatáknið.
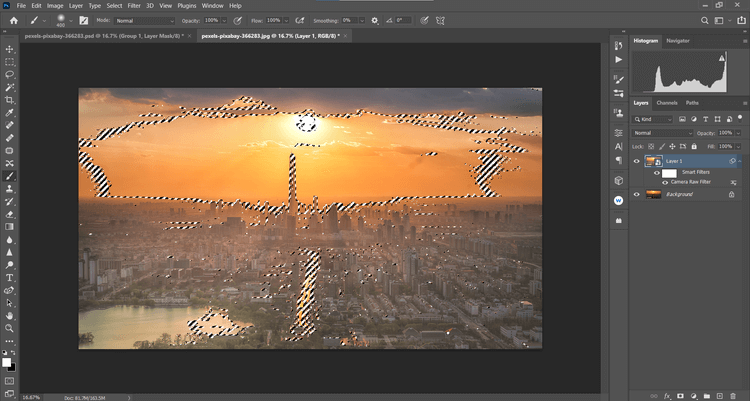
6. Með Bakgrunnslagið valið skaltu búa til Hue/Saturation layer .
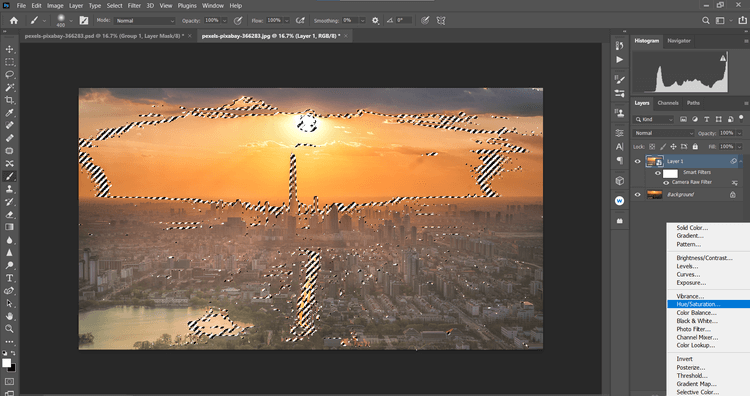
7. Saturation Mask verður búin til á bakgrunnslaginu . Smelltu á RGB í fellivalmyndinni og veldu síðan Reds . Breyttu mettun í -39 og léttleika í +19 .
9. Veldu síðan Gulir í fellivalmyndinni. Breyttu mettun í -19 og léttleika í +42 .
10. Smelltu á Hue/Saturation lagið , síðan Shift + Smelltu á afritunarlagið fyrir neðan það. Smelltu síðan á Búa til nýjan hóp táknið neðst í hægra horninu á skjánum.
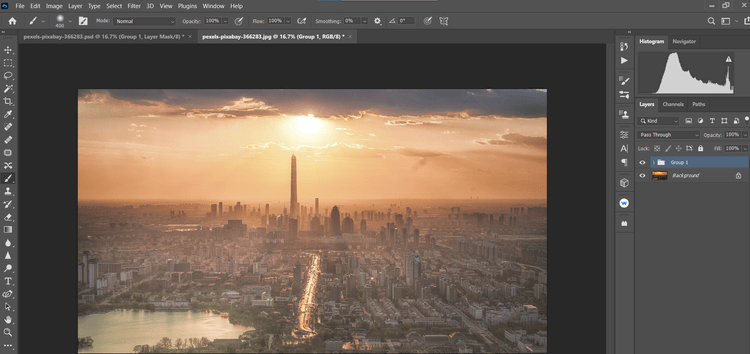
11. Smelltu á Create A Mask táknið neðst í hægra horninu á skjánum. Ýttu á B fyrir bursta tólið. Veldu síðan Soft Round Brush í burstastillingunum. Kveiktu á X takkanum til að búa til svartan forgrunn.
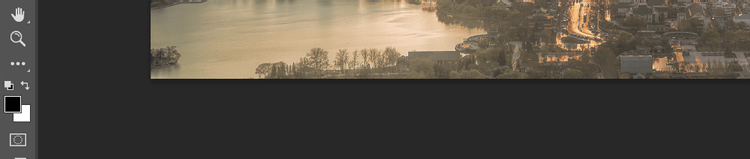
12. Stilltu Flow á 10% , fjarlægðu áhrifin svo smáatriðin líti náttúrulega út.
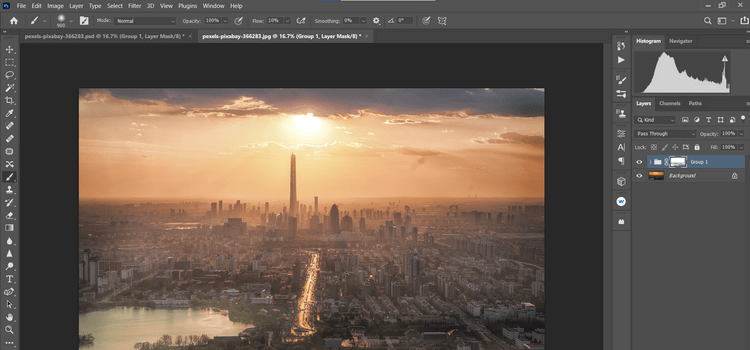
Að taka og breyta sólarlagsmyndum getur verið eitt erfiðasta verkefnið fyrir milljónir ljósmyndara um allan heim. Vonandi hjálpar ofangreind leiðarvísir þeim og þú færð þær sólarlagsmyndir sem þú vilt.
Hvernig á að nota LDMultiplayer á LDPlayer, hvað er LDMultiplayer? Hvernig á að nota LD Multi Player? Við skulum komast að því með WebTech360!
Leiðbeiningar um að hlusta á tónlist á Google kortum. Eins og er geta notendur ferðast og hlustað á tónlist með því að nota Google Map forritið á iPhone. Í dag býður WebTech360 þér
Leiðbeiningar um notkun LifeBOX - geymsluþjónusta Viettel á netinu, LifeBOX er nýlega opnuð netgeymsluþjónusta Viettel með marga yfirburði eiginleika
Hvernig á að uppfæra stöðu á Facebook Messenger, Facebook Messenger í nýjustu útgáfunni hefur veitt notendum afar gagnlegan eiginleika: að breyta
Leiðbeiningar fyrir kortaleikinn Werewolf Online á tölvunni, Leiðbeiningar um niðurhal, uppsetningu og spilun Werewolf Online á tölvunni í gegnum einstaklega einfalda LDPlayer keppinautinn.
Leiðbeiningar um að eyða sögum settar á Instagram. Ef þú vilt eyða sögu á Instagram en veist ekki hvernig? Í dag WebTech360
Leiðbeiningar um að bæta við myndum á Facebook. Eins og er gerir Facebook okkur kleift að stilla myndir á persónulegum síðum okkar. Hér bjóðum við þér
Hvernig á að laga villu í Windows Quick Assist sem virkar ekki, Windows Quick Assist hjálpar þér að tengjast ytri tölvu auðveldlega. Hins vegar, stundum býr það líka til villur. En,
Leiðbeiningar um að kveikja/slökkva á því að blanda lögum á Spotify, Til að hjálpa fólki að breyta röð laga á lagalistanum hér að ofan
Leiðbeiningar um leynilegar upptökur á iPhone, Eins og er geta iPhone notendur tekið upp leynilega með því að snerta bakhlið símans. Í dag býður WebTech360 þér








