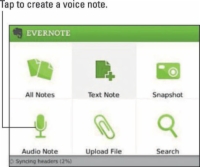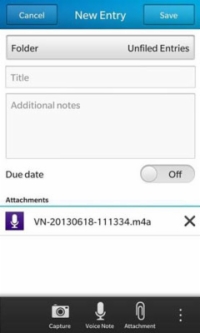Stundum ertu á ferðinni og hefur ekki tíma til að slá inn eða pikka og laga athugasemdir í Evernote fyrir Blackberry tækið þitt, sérstaklega með „hjálp“ sjálfvirkrar leiðréttingar. Þú eyðir meiri tíma í að berjast við lyklaborðið þitt en að gera hluti. Ef þú ert að flýta þér á næsta stað er hljóðritun fullkomin leið til að grípa hugsanir þínar áður en þær flakka í gleymsku.
Ef þú vilt bæta glósum eða texta við einhverja af upptökum þínum geturðu líka gert það. Eftir að þú hefur búið til upptökuna þína skaltu bara smella á athugasemdasvæðið og byrja að skrifa. Það besta af öllu er að þú getur bætt við textanum úr hvaða tæki sem er, ekki bara borðtölvum eða fartölvum.
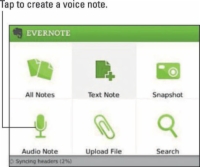
1Pikkaðu á Audio Note á Evernote heimaskjánum.
Ný athugasemd er búin til.

2Pikkaðu á raddmælstáknið til að hefja upptöku.
Upptakan hefst um leið og þú ýtir á hnappinn, svo vertu viss um að þú sért tilbúinn.
3Pikkaðu á Stöðva þegar þú ert búinn að taka upp.
Þú getur spilað hljóðið aftur með því að pikka á hljóðhluta glósunnar. Þá getur þú ákveðið hvort þú vilt taka upp aftur eða vista það sem þú hefur.
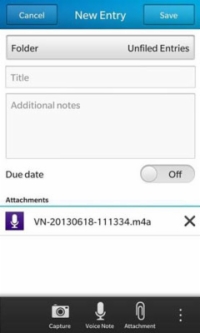
4Þegar þú ert ánægður með upptökuna þína, bankaðu á BlackBerry hnappinn.
Upptakan er vistuð á nýju nótunni.