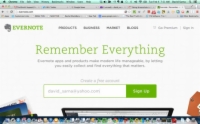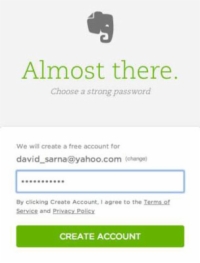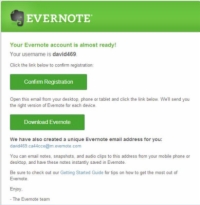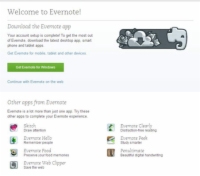Það er góð hugmynd að byrja með ókeypis Evernote reikningi svo þú getir séð hversu öflugur Evernote er jafnvel á grunnstigi.
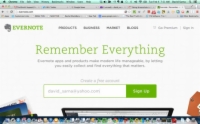
Heimaskjár Evernote birtist.
2Sláðu inn netfangið þitt í textareitinn og smelltu á Skráðu þig.
Nýr skjár býður þér að skrá þig.
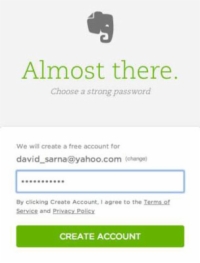
3Ef þú vilt ekki nota netfangið þitt sem reikningsnafn skaltu smella á Breyta og fylgja leiðbeiningunum á skjánum.
Evernote athugar framboð notendanafna þegar þú skrifar. Ef notendanafnið er tiltækt birtist orðið Laus fyrir neðan reitinn Notandanafn. Notendanöfn eru ekki hástafaviðkvæm.
Að lokum ertu færður á Almost There lykilorðsfærsluskjáinn.
4Sláðu inn lykilorð.
Lykilorðið þitt verður að vera á milli 6 og 64 stafir að lengd og getur innihaldið bókstafi, tölustafi og greinarmerki en ekki önnur tákn. Pláss eru ekki leyfð.
Prófaðu að velja sterkt lykilorð. Þú munt á endanum geyma fullt af gagnlegum upplýsingum í Evernote og þú vilt vernda þær með lykilorði sem er ekki auðvelt fyrir einhvern annan að giska á.
Eftir að þú hefur slegið inn lykilorðið þitt birtist leyfissamningurinn.
5Smelltu á Samþykkja.
Gerðu eitt af eftirfarandi, allt eftir tölvuvettvangi þínum.
Mac: Dragðu Evernote táknið í Forritsmöppuna og smelltu á Opna þegar þú sérð skeyti sem varar við því að forritinu hafi verið hlaðið niður af internetinu.
Windows PC: Ef Evernote executable skráin byrjar ekki að setja upp sjálf eftir niðurhal, smelltu á hana til að hefja uppsetningu.
6Smelltu á Run til að keyra uppsetninguna.
Það mun setja upp.
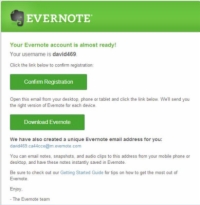
7Smelltu á Búa til reikning.
Staðfestingarskjár birtist þar sem Evernote netfangið þitt er skráð og biður þig um að staðfesta að þú viljir búa til reikninginn.
Ef þú ert ekki þegar með Evernote hugbúnaðinn geturðu smellt á Sækja Evernote á þessum skjá til að hlaða niður hugbúnaðinum.
8Smelltu á Staðfesta skráningu.
Evernote sendir tölvupóst á netfangið sem þú gafst upp í skrefi 2.
Vistaðu tölvupóstinn í varanlega möppu í tölvupóstforritinu þínu svo þú getir opnað hann á þægilegan hátt í öllum vöfrum þínum og í öllum tækjum þínum.
9Smelltu á hlekkinn í staðfestingarpóstinum til að staðfesta auðkenni þitt.
Þegar þú smellir á hlekkinn sérðu velkomnaskjáinn. Skráningu þinni er lokið og þú getur haldið áfram að nota Evernote á vefnum eða hlaðið niður forriti til að nota.
Þegar virkjun er lokið geturðu smellt á hlekkinn sem sýndur er til að fara á netið, eða þú getur farið í Evernote hugbúnaðinn á tölvunni þinni. Í báðum tilvikum þarftu að skrá þig inn.
10Sláðu inn notandanafn og lykilorð.
(Valfrjálst) Hakaðu í reitinn Mundu eftir mér í viku ef þú vilt ekki slá inn lykilorðið þitt aftur á þessari tölvu.
Aldrei hakaðu við þennan reit þegar þú ert að vinna á almennri tölvu.
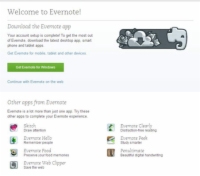
11Smelltu á Sign In.
Þegar þú hefur lokið skráningarferlinu ertu strax tekinn í Evernote. Velkomin skilaboð birtist í minnisbókinni þinni sem býður þér að fá Evernote fyrir fartæki eða halda áfram með Evernote Web.