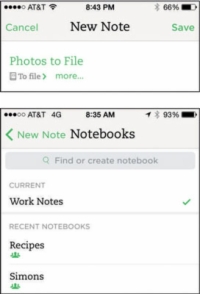Ef þú hefur þegar tekið myndir með iOS tækinu þínu eða Windows Phone geturðu sent þær myndir til Evernote úr myndavélarrúllunni þinni. Svona:
1Opnaðu Evernote í farsímanum þínum og pikkaðu á Texta eða Ný athugasemd táknið.
Ný textaskýring er búin til.
2Pikkaðu á Athugasemd til að slá inn titil.
Ef þú breytir ekki titlinum verður athugasemdin þín vistuð með titli myndasafns símans þíns.
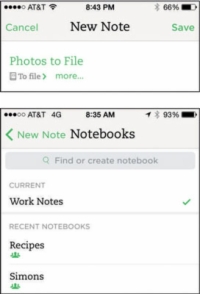
3Pikkaðu á glósubókartáknið fyrir neðan heiti glósunnar til að velja glósubókina sem minnismiðan verður vistuð í.
Þú getur líka búið til nýja glósubók á þessum tímapunkti með því að slá inn titil í gráa reitinn efst á skjánum sem segir „Finna eða búa til minnisbók“ og smella á plústáknið hægra megin við nafn glósubókarinnar.
4Pikkaðu á táknið sem lítur út eins og innrammað mynd á neðstu valmyndarstikunni.
Myndasafn tækisins þíns opnast svo þú getur séð allar myndir sem eru vistaðar á því tæki.
5Veldu myndina sem þú vilt og pikkaðu á Nota efst í hægra horninu.
Valin mynd er vistuð í nýju minnismiðanum þínum.
6Endurtaktu skref 4 og 5 til að velja eins margar myndir og þú vilt.
Þú getur valið allt að 25MB á ókeypis Evernote reikningi eða 100MB á Premium eða Business reikningi.
7Pikkaðu á Vista.
Þegar þú bætir myndum úr myndasafni símans þíns geturðu valið að hengja margar myndir við eina minnismiða eða búa til minnismiða fyrir hverja mynd. Til að velja margar myndir, pikkarðu á Veldu hlekkinn efst í hægra horninu á myndasöfnunarskjánum, pikkar á glósurnar sem þú vilt hafa með og pikkar á Lokið.
Ef þú ákveður að gera margar glósur eru titlar, glósubók og merkisstillingar sem tengjast glósunni sem þú ert að búa til sjálfkrafa settar á allar nýju myndglósurnar.