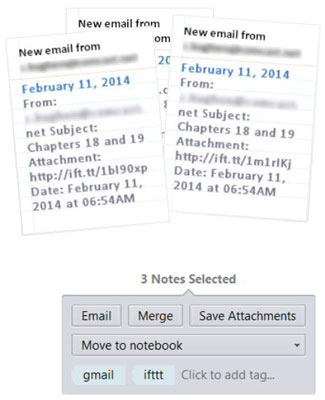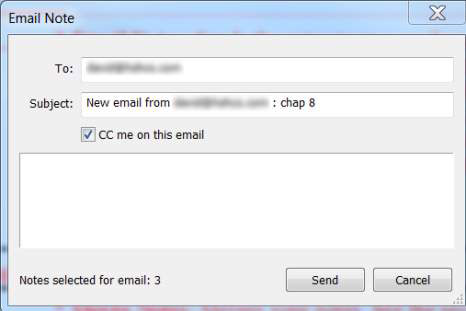Eftir að þú hefur lokið við leit í Evernote gætirðu viljað vinna með margar glósur. Vinna með margar glósur er afar gagnlegt ef þú ert með glósur dreift yfir nokkrar glósubækur sem þú þarft að sameina í nýja glósubók eða vilt prenta fyrir fund, flytja út eða sameina í eina glósu.
Fylgdu þessum skrefum til að merkja margar athugasemdir í Windows:
Opnaðu Evernote.
Auðkenndu glósurnar sem þú vilt vinna með (haltu Shift takkanum niðri til að velja margar glósur) og hægrismelltu á auðkenndu glósurnar.
Til að auðkenna glósur úr röð, haltu Ctrl takkanum niðri og smelltu á glósurnar sem þú vilt auðkenna.
Valdir seðlar eru flokkaðir og sýndir í „bunka“ eins og sýnt er á myndinni.
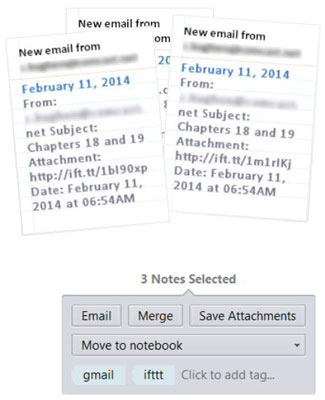
Undir seðlabunkanum hefurðu nokkra valkosti í glugga, eins og sýnt er á fyrri myndinni.
-
Tölvupóstur: Sendir athugasemdirnar á tölvupóstreikning. Þegar þú smellir á tölvupósthnappinn færðu eitthvað sem lítur út eins og eftirfarandi mynd, þar sem viðfangsefnið er titill fyrstu auðkenndu athugasemdarinnar. Þú getur breytt efnislínunni. Ekki gleyma að bæta við netfanginu og ekki hika við að bæta skilaboðum við glósurnar þínar. Hakaðu í reitinn sem heitir CC Me á þessum tölvupósti ef þú vilt.
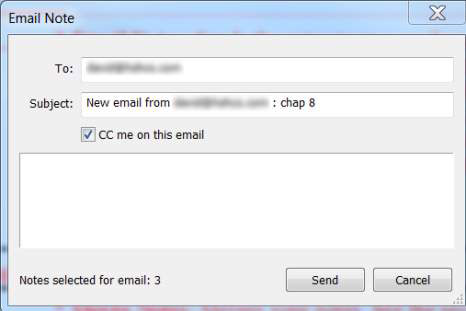
-
Sameina: Sameinar glósurnar þínar.
-
Vista viðhengi: Ef glósurnar sem þú valdir eru með viðhengi, þá gerir þú þér kleift að vista þessi viðhengi á stað á tölvunni þinni með því að smella á þennan hnapp.
-
Færa í minnisbók: Gefur þér valkosti um hvert á að flytja skrárnar.
-
Smelltu til að bæta við merki: Merktu nokkrar athugasemdir í einu. Þessi eiginleiki er flottastur allra. Merki sem þegar eru búin til eru sýnd. Smelltu á hlekkinn Smelltu til að bæta við merki neðst í athugasemdareitnum til að bæta við viðbótarmerkjum við valdar glósur.