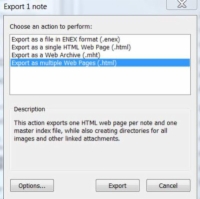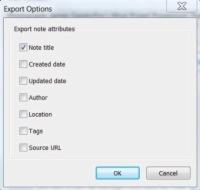Þú getur flutt eina minnismiða, minnisbók eða allar glósur þínar frá Evernote. Ferlið er það sama fyrir hvern hlut eftir að þú hefur valið það sem þú vilt flytja út.
1Auðkenndu glósuna eða glósurnar sem þú vilt flytja út.
Ef þú vilt flytja út fartölvu skaltu auðkenna þá fartölvu sem þú vilt. Þú getur líka hægrismellt á glósuna eða minnisbókina til að sjá samhengisvalmynd með valkostum.
2Til að flytja minnismiða út skaltu velja Skrá→ Flytja út.
Til að flytja út glósubók skaltu velja Flytja út glósur úr nafni minnisbókar eða úr Allar glósubækur . Ef þú hægrismelltir skaltu velja Flytja út athugasemdir úr samhengisvalmyndinni.
Þetta skref geymir allar glósurnar þínar úr þeirri tilteknu minnisbók eða (ef um er að ræða Allar glósubækur) allar glósurnar þínar.
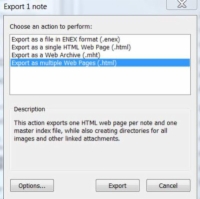
3Breyttu sniðinu, ef þess er óskað, og smelltu á Flytja út.
Þessi mynd sýnir Windows útgáfu af glugganum til að flytja út athugasemdir. Næsta mynd í skrefi 4 sýnir mismunandi stillingar sem þú getur valið að flytja út eða hunsa.
Þú hefur fjóra möguleika til að vista skjalasafnið þitt. Flytja út sem skrá á ENEX sniði (sjá hliðarstikuna í nágrenninu) geymir upplýsingarnar þínar í einni skrá án tengla (.enex).
Flytja út sem eina HTML vefsíðu geymir upplýsingarnar þínar sem eina vefsíðu (.html).
Flytja út sem vefskjalasafn vistar upplýsingarnar þínar sem vefskjalasafn og aðskilur glósurnar þínar en geymir þær í einni skrá (.mht).
Flytja út sem margar vefsíður flytur út valda minnismiða eða athugasemdir sem margar vefsíður (.html).
Með því að smella á Options hnappinn geturðu stjórnað því hvað á að flytja út. Sjálfgefið er að flytja þau út. Þegar þú ert að flytja út sem vefskjalasafn eða margar vefsíður hefurðu meiri stjórn á því sem er flutt út. Eiginleikar sem hægt er að flytja út eru meðal annars heiti glósu, stofndagsetning, uppfærð dagsetning, höfundur, staðsetning, merki og upprunaslóð.
Nema þú hafir ástæðu til að gera það ekki, eins og að þurfa að flytja inn í annað forrit, geturðu eins flutt út athugasemd með öllum eiginleikum þess.
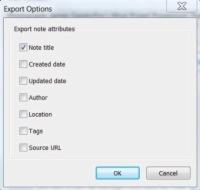
4Veldu áfangastað til að vista skrána.
Þetta eru Windows útflutningsvalkostirnir.
Gefðu skránni nafn sem auðvelt er fyrir þig að muna.
5Smelltu á Vista.
Evernote sér um afganginn og lætur þig vita þegar verkefninu er lokið.