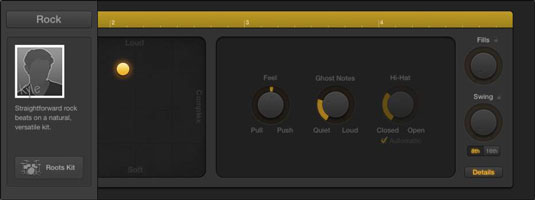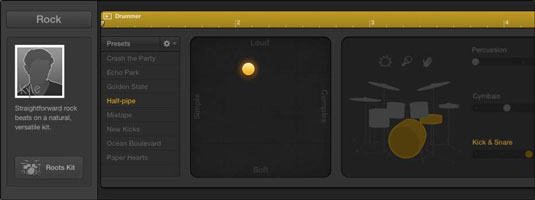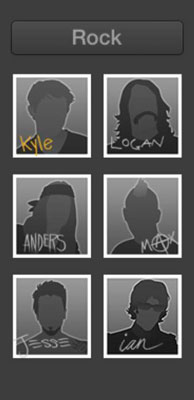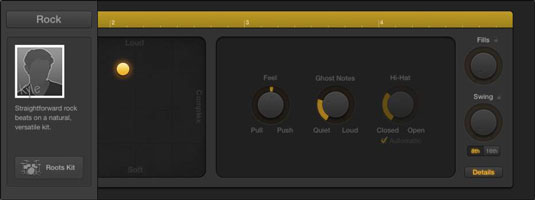Drummer mesterséges intelligencia-szerű személyiségének igazi ereje a dobos szerkesztőben rejlik. A szerkesztő megnyitásához kattintson duplán egy dobos régióra, vagy válassza a Nézet → Szerkesztő megjelenítése (E) menüpontot. A szerkesztő a sávok terület alján nyílik meg.
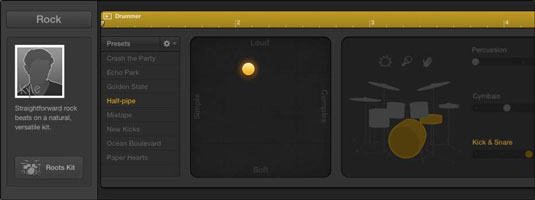
A dobos szerkesztő tele van személyiséggel. A dobos szerkesztő bal oldalán módosíthatja a teljes dobos sáv beállításait. A terület tetején egy stílusgomb található. Kattintson a gombra, és megjelenik egy legördülő menü, amelyben választhat a rock, az alternatív, a dalszerző és az R&B között.
Mindegyik stílushoz több különböző dobos tartozik névvel és fejlövéssel. A jelenlegi dobos neve sárga a fejlövésben. Kattintson a kívánt dobosra a teljes számhoz. A műsorszámok régiói és a dobos szerkesztő frissül a kiválasztott dobos stílusával. A Logic Pro X megjelenése óta a fejlesztők új dobosokat és készleteket adtak hozzá, és várhatóan továbbiak is készülnek.
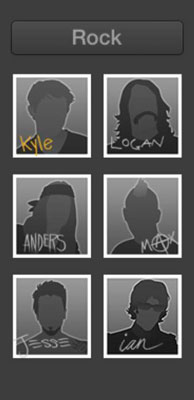
A dobos szerkesztő jobb oldalán módosíthatja a kiválasztott régió beállításait. Itt található az egyes szakaszok leírása:
-
Vonalzó: A régióbeállítások tetején egy vonalzó és egy lejátszási ikon található. Lejátszhatja a régiót, vagy mozgathatja a lejátszófejet a régión belül ebben a vonalzóban.
-
Előbeállítások: Minden dobos előbeállításokat tartalmaz, amelyekre kattintva frissítheti a szerkesztő vezérlőit. Az Előbeállítások menü tetején található egy legördülő lista, ahol mentheti, törölheti és előhívhatja az alapértelmezett beállítást. Frissítheti a régiót is, hogy finoman módosítsa az aktuális régiót. Végül dönthet úgy, hogy megtartja a beállításokat a dobosok cseréje közben.
-
X/Y pad: Az X/Y padnak van egy sárga korongja, amellyel a Hangos/Lágy és a Komplex/Egyszerű között mozoghat. A korong helyzete nagy különbséget jelent a dobos által játszott ütemben.
-
Dobkészlet: Kattintson a dobcsoportra a régióban játszani kívánt dobok kiválasztásához. Választhat úgy is, hogy hozzáad egyet a három ütős hangszer közül. A dobkészlet jobb oldalán található csúszkák lehetővé teszik a horony különböző változatainak kiválasztását. Ha bejelöli a Követés jelölőnégyzetet a Kick and Snare csúszkánál, a csúszka legördülő menüvé változik, és kiválaszthat egy számot a projektben, amelyet a rúgás és a pergő követni fog.
-
Kitöltések: A Kitöltések gombbal állíthatja be a kitöltések számát és hosszát. Kattintson a lakat ikonra a kitöltés beállításának rögzítéséhez az előre beállított értékek módosításakor.
-
Swing: A Swing gomb a keverési érzet mértékét állítja be. Kattintson a zár ikonra a lengésbeállítás lefagyasztásához az előre beállított értékek módosításakor. A 8. vagy 16. gombokra kattintva eldöntheti, hogy a swing nyolcad- vagy tizenhatodhangon alapul.
-
Részletek: Kattintson a Részletek gombra egy további szerkesztőpanel megnyitásához. Ezen a panelen módosíthatja a Feel, a Ghost Notes és a Hi-Hat teljesítményét. A Feel gomb beállítja a Drummer játékát a tempóhoz képest. Visszahúzhatja az előadást, hogy az ütem mögött játsszon, vagy előre tolhatja, hogy az ütem előtt játsszon.
A Ghost Notes gomb beállítja, hogy a Drummer milyen hangosan vagy halkan játssza le a szellemhangokat (olyan hangjegyeket, amelyek a hangos hangok között halk hangerőn szólalnak meg). A Hi-Hat gomb beállítja a Drummer által játszott zárt vagy nyitott hi-hat mennyiségét. A panel nagyon egyedi, ezért ne felejtse el kihasználni.