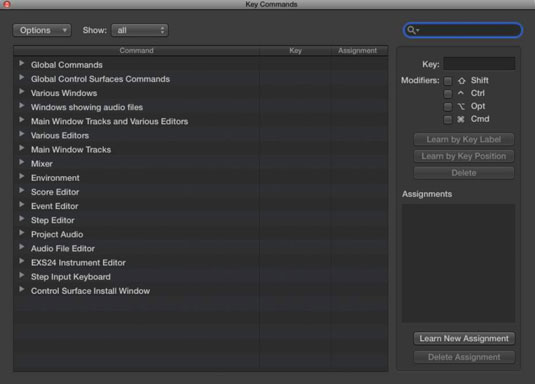A Logic Proban való navigálás abszolút leggyorsabb módja a billentyűparancsok. Tanult új billentyűparancsokat mostanában? Nyissa meg a Billentyűparancsok ablakot az Option-K billentyűkombináció megnyomásával vagy a Logic Pro X → Key Commands → Edit menüponttal. A kurzor automatikusan a keresőmezőbe kerül.
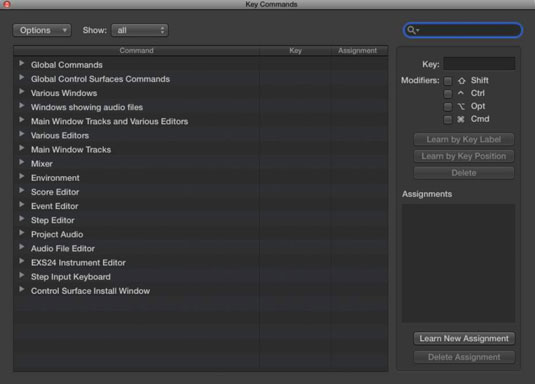
Írja be a keresett parancs nevét, még akkor is, ha ki kell találnia a kulcsszavakat, és a keresési eredmények megjelennek a billentyűparancsok listájában. Ha megnyomja a Tab billentyűt, a kurzor a billentyűparancsok listájára lép, és bármely billentyűkombináció megnyomásával azonnal a kapcsolódó parancshoz jut.
A billentyűparancsok megnyitására szolgáló billentyűparancs az Option-K. Ha nem emlékszik, melyik módosító billentyűt használja, nem árt, ha az összes módosító billentyűt kipróbálja, amíg meg nem találja. Bármit, amit a projektjével tesz, visszavonhatja.
A Billentyűparancsok ablakban létrehozhatja saját billentyűparancsait:
Keresse meg vagy tallózzon a parancsra.
Válassza ki a parancsot, majd kattintson a Learn by Key Label gombra.
Ha numerikus billentyűzettel rendelkező billentyűzete van, és különbséget szeretne tenni az alfanumerikus vagy a numerikus billentyűzet számbillentyűi között, nyomja meg inkább a Tanulás a billentyűpozíció alapján gombot. A teljes méretű billentyűzet nagyszerű eszköz a zenekészítéshez. A kiegészítő billentyűzet sok billentyűparancsot képes tárolni.
Nyomja meg a gombot és a módosító billentyűt vagy gombokat.
Ha a billentyűparancs már használatban van, egy riasztás kéri a művelet megszakítását vagy a billentyűparancs cseréjét.
A befejezéshez kattintson ismét a Tanulás kulcscímkével gombra.
Mi a következő legjobb dolog a gondolati parancsok kiosztásához? Mit szólnál, ha parancsokat rendelnél a MIDI-vezérlődhez? Egyszerűen kövesse az alábbi lépéseket:
Keressen vagy tallózzon a parancshoz.
Kattintson az Új feladat megtanulása gombra.
Nyomjon meg egy gombot a MIDI kontrolleren.
Kattintson ismét az Új feladat megtanulása gombra a befejezéshez.
Kulcsparancs törléséhez válassza ki a parancsot, és kattintson a Törlés gombra. Vezérlő-hozzárendelés törléséhez válassza ki a parancsot, és kattintson a Hozzárendelés törlése gombra.
A Billentyűparancsok ablak tetején található egy Beállítások legördülő menü a következő lehetőségekkel:
-
Előbeállítások: Válasszon egy billentyűparancsot egy másik nyelvhez, és bizonyos esetekben más, a számítógépére telepített előre beállított értékeket.
-
Billentyűparancsok importálása/Billentyűparancsok exportálása: Ha vannak testreszabott billentyűparancsai, amelyeket rendszeresen használ, és egy másik számítógépen kell működnie, egyszerűen importálhatja a billentyűparancsokat ebből a menüből. Legyen jó vendég, és először készítsen biztonsági másolatot a tulajdonos billentyűparancsairól.
-
Billentyűparancsok másolása a vágólapra: Ez a menüpont akkor hasznos, ha referenciaként ki szeretné nyomtatni a billentyűparancsokat, mind a 30 oldalt.
-
Összes kibontása/Összes összecsukása: Annyi billentyűparancs áll rendelkezésre, hogy kategóriákba kell csoportosítani őket. A billentyűparancs-menük kibontása és összecsukása segít az összes választási böngészésében.
-
Görgessen a Kijelöléshez: Ha a lista alján van kiválasztva egy billentyűparancs, de a lista elejére utazott másik billentyűparancsot keresve, akkor ezzel a paranccsal gyorsan ugorhat a kiválasztáshoz.
-
Az összes billentyűparancs inicializálása: Ez az elem visszaállítja az összes billentyűparancsot az eredeti állapotukba, és törli a billentyűparancsok esetleges módosításait. Szerencsére az eredeti billentyűparancskészlet remek kiindulópont.
A Beállítások menü jobb oldalán található egy további legördülő menü az összes, használt vagy nem használt billentyűparancs megjelenítéséhez. Egyes funkciók csak billentyűparancs használatával érhetők el. Ha munkamenetenként egyszer megnyitja a Kulcsparancsok ablakot, és megtanul egy új billentyűparancsot, az értékes munkamenet lesz.