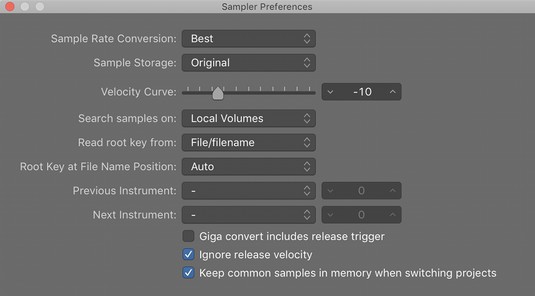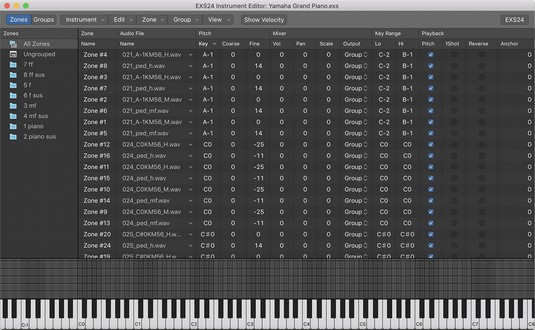A Logic Pro EXS24 mintavevő lejátssza a mintákként ismert hangfájlokat . A mintavevők hasznosak az akusztikus hangszerek újraalkotásához, mivel Ön rögzített hangfájlokat játszik le. De akár szintetikus hangokból is mintavételezhet, vagy akusztikus mintákat keverhet mindaddig, amíg azok már felismerhetetlenné válnak, így egyedi hangokat hozhat létre a Logic Pro X segítségével.

Az EXS24 mintavevő.
Itt megtudhatja, hogyan használhatja az EXS24-et, hogyan importálhat harmadik féltől származó mintakönyvtárakat, és hogyan hozhatja létre saját mintavevő műszereit.
Logic Pro X: Mintakönyvtárak importálása
Az EXS24-hez hatalmas mintavevő műszerkönyvtár tartozik, de importálhat harmadik féltől származó mintakönyvtárakat is. Az EXS24 nagy felhasználói bázissal rendelkezik, így nem nehéz megtalálni a mintaszolgáltatókat az interneten. A natív EXS24 sampler hangszerformátum mellett SoundFont2, DLS és Gigasampler fájlokat is importálhat.
Harmadik fél mintakönyvtárának importálásához kövesse az alábbi lépéseket:
Másolja a mintafájlokat egy tetszőleges almappába a következő helyek bármelyikébe:
- Macintosh HD/Felhasználók//Zene/Audio-zenei alkalmazások/Mintavevő hangszerek/
- Macintosh HD/Felhasználók//Könyvtár/Alkalmazástámogatás/Logika/Mintavevő műszerek/
- Macintosh HD/Könyvtár/Alkalmazástámogatás/Logika/Mintavevő műszerek/
Az EXS24 felület tetején kattintson a Sampler Instruments menüre, és válassza a Frissítés menü lehetőséget.
Az importált mintavevő műszer megjelenik a menüben, így kiválaszthatja és megnyithatja.
Logic Pro régiók konvertálása mintavevő műszerekké
Létrehozhatja saját mintavevő hangszerét a projekt bármely audio régiójából. Például elővehet egy dobhurkot vagy egy hangszer riffet, és több darabra szeletelheti, amelyeket a MIDI-vezérlővel játszhat . A teljes régiót ciklusként vagy egyszeri mintaként is elindíthatja, ami azt jelenti, hogy a régiót csak egyszer játssza le ismétlés helyett. Az audio régiók mintavevő hangszerré konvertálásához tegye a következőket:
Válasszon ki egy audio régiót a projektben.
A Ctrl billentyűt lenyomva tartva kattintson a régióra, és válassza a Konvertálás → Konvertálás új mintavételi sávra parancsot (vagy nyomja le a Ctrl-E billentyűkombinációt).
Megnyílik a Régiók konvertálása új mintavételi sávvá párbeszédablak.
Válassza a Zónák létrehozása a régiókból vagy a Zónák létrehozása az átmeneti jelzőkből lehetőséget.
Válassza a Régiók lehetőséget hurok vagy egyszeri minta létrehozásához. Válassza a Tranziens Markerek lehetőséget, ha a régiót több különböző mintára szeretné felszeletelni, amelyeket a MIDI-vezérlővel aktiválhat.
Nevezze el a hangszert, és válassza ki a hangjegykioldó tartományt.
A hang trigger tartomány határozza meg azokat a MIDI hangokat, amelyek elindítják a mintákat.
Kattintson az OK gombra.
Egy új szoftveres hangszerszám hozzáadásra került az EXS24-el betöltött számlistához. A trigger hangokat tartalmazó MIDI régió szintén hozzáadásra kerül a számok területéhez.
Ha egy dobpergetést mintavevő hangszerré alakítasz át, a ritmust kromatikusan lejátszhatod a MIDI-vezérlőddel. Egy klassz trükk az ütem egyes részei átrendezése új ütemek vagy dobfeltöltések létrehozása érdekében. Ha egy hangszerelemet mintavevő műszerré alakított át, átrendezheti az alkatrészt, és új hangszeralkatrészekkel állhat elő. Kísérletezhet úgy is, hogy a főnöke azt mondja: „Senki sem megy el, amíg el nem végezte a munkát”, és átrendezheti a következőképpen: „A munka elkészült. Elhagy."
Mintaparaméterek vezérlése Logic Pro X-ben
A többi Logic Pro szintetizátorhoz hasonlóan az EXS24 hangjai is alakíthatók szűrőkkel és modulációval. Íme néhány EXS24 paraméter rövid leírása:
- Globális paraméterek: A bal felső zöld szakaszban és a paraméterek felső sorában állíthatja be az EXS24 globális paramétereit. Kattintson a Legato, Mono vagy Poly gombra a billentyűzet mód megváltoztatásához. Kattintson duplán a Hangok mezőre az EXS24 által egyszerre lejátszható hangok maximális számának beállításához. Kattintson az Unison gombra, ha egyszerre több, kissé elhangolt hangot szeretne lejátszani, így vastag és klasszikus szinti hangzást emulálhat. Kattintson duplán a Velocity Offset (Velocity Offset) mezőre a MIDI vezérlőről érkező sebességjelek növeléséhez vagy csökkentéséhez. Kattintson a Hold Via mezőre a fenntartó pedál indításához használt alapértelmezett MIDI-vezérlő módosításához.
- Hangmagasság-paraméterek: A globális paraméterektől jobbra találhatók az EXS24 hangmagasság-paraméterei. Ebben a részben transzponálhatja és finomhangolhatja a hangszert. Beállíthatja a hangmagasság-hajlítás mértékét, és véletlenszerű hangmagasság-módosításokat vezethet be az analóg szintetizátorok vagy élő vonóslejátszók emulálásához. Állítsa be a Glide csúszkát a portamento effektus sebességének beállításához.
- Szűrőparaméterek : A mintavevő műszer menüje alatt találhatók az EXS24 szűrő paraméterei. Kattintson a szűrő szakasz alján lévő gombokra a szűrő típusának kiválasztásához. Forgassa el a Cutoff és Resonance gombokat a szűrőparaméterek beállításához.
- Kimeneti paraméterek: A szűrő paramétereitől jobbra találhatók az EXS24 kimeneti paraméterei. Forgassa el a Hangerő gombot a teljes hangerő beállításához. Állítsa be a Level Via Velocity csúszkát annak beállításához, hogy a sebesség hogyan befolyásolja a hangerőt. Kattintson duplán a Key Scale mezőre, hogy beállítsa, hogyan befolyásolja a hangerőt a hangmagasság. A pozitív értékek növelik a magasabb hangok szintjét, emulálva az akusztikus hangszereket.
- Modulációs útválasztó: A középső sötétkék vezérlősávban állíthatja be az EXS24 modulációs forrásokat és célokat.
- LFO paraméterek: Az EXS24 bal alsó részén a három LFO paramétereit állíthatja be.
- Borítékparaméterek: Az LFO-paraméterek jobb oldalán találhatók a burkológörbe paraméterek. Az 1. boríték a szűrőt, míg a 2. boríték a hangerőt szabályozza.
- EXS24 beállítások: Kattintson a Beállítások gombra az EXS24 jobb felső sarkában a Beállítások menü megnyitásához. Válassza a Beállítások menü Beállítások menüpontját a Sampler Preferences ablak megnyitásához. Ebben az ablakban kiválaszthatja, hogy a helyi merevlemezen, a külső merevlemezeken vagy a számítógéphez csatlakoztatott összes merevlemezen szeretne mintákat keresni.
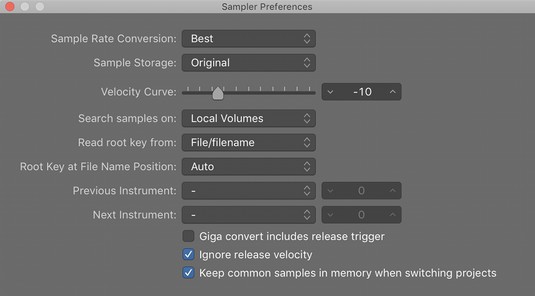
Az EXS24 Beállítások ablaka.
A mintavételezett hangszerek szerkesztése Logic Pro X-ben
Előfordulhat, hogy saját mintavevő hangszereket szeretne létrehozni, vagy szerkeszteni szeretné az aktuális hangszert. A mintavevő műszer zónákból és csoportokból áll. A zóna egyetlen minta helye, míg egy csoport több zónát is tartalmazhat. Egyszerre szerkesztheti a csoport összes zónáját.
A zónák és a csoportok egymáshoz illeszkedésének megjelenítéséhez vegyen fontolóra egy zongora mintavevő eszközt. Minden zongorabillentyűt több sebességi szinten mintavételeznek. Ezek a mintahangok (zónák) a rendszerezési sebességük szerint vannak csoportosítva, így a csoport egésze szerkeszthető. Létrehozhat például hangos mintákat és csendes mintákat tartalmazó csoportot, és szerkesztheti az egyes csoportokat és a benne lévő összes zónát.
A hangszerszerkesztő megnyitásához kattintson a Szerkesztés gombra az EXS24 felület jobb felső sarkában. A hangszerszerkesztőnek két nézete, zónája és csoportja van, amelyeket a Műszerszerkesztő ablak bal felső sarkában található gombokra kattintva érhet el. A felület tetején található Műszer legördülő menüben mentheti, átnevezheti és új hangszereket hozhat létre. A Nézet menüben zónákat és csoportokat is létrehozhat, valamint paramétereket is megjeleníthet és elrejthet. A hangfájlok nevére duplán kattintva megnyílik a minták a Logic Pro hangfájl-szerkesztőjében .
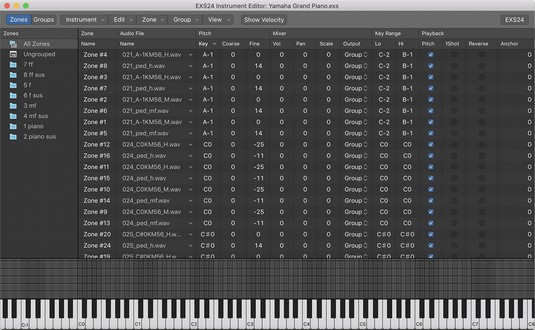
Az EXS24 hangszerszerkesztő.