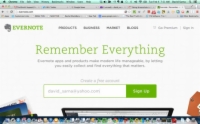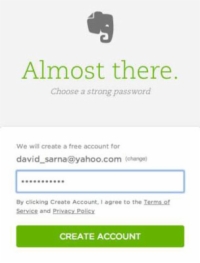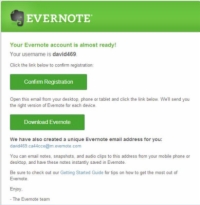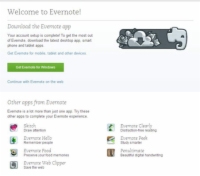Célszerű ingyenes Evernote-fiókkal kezdeni, hogy a legalapvetőbb szinten is láthatja, milyen erős az Evernote.
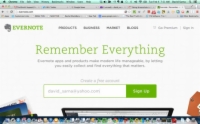
Megjelenik az Evernote kezdőképernyője.
2 Írja be e-mail címét a szövegmezőbe, majd kattintson a Regisztráció gombra.
Egy új képernyő felkéri Önt a regisztrációra.
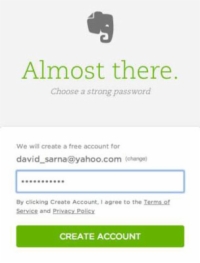
3Ha nem szeretné az e-mail címét használni fióknévként, kattintson a Módosítás gombra, és kövesse a képernyőn megjelenő utasításokat.
Az Evernote gépelés közben ellenőrzi a felhasználónév elérhetőségét. Ha a felhasználónév elérhető, a Felhasználónév mező alatt az Elérhető szó jelenik meg. A felhasználónevek nem különböztetik meg a kis- és nagybetűket.
Végül a Mindjárt ott van a jelszóbeviteli képernyő.
4 Írjon be egy jelszót.
A jelszó 6 és 64 karakter közötti hosszúságú lehet, és tartalmazhat betűket, számokat és írásjeleket, de más szimbólumokat nem. Szóközök nem megengedettek.
Próbáljon erős jelszót választani. A végén sok hasznos információt fog tárolni az Evernote-ban, és olyan jelszóval kell védenie, amelyet másnak nem könnyű kitalálnia.
A jelszó megadása után megjelenik a licencszerződés.
5 Kattintson az Agree (Elfogadom) gombra.
A számítógép platformjától függően tegye a következők egyikét.
Macintosh számítógépen: Húzza az Evernote ikont az Alkalmazások mappába, és kattintson a Megnyitás gombra, amikor megjelenik egy figyelmeztető üzenet, hogy az alkalmazás letöltődött az internetről.
Windows PC: Ha az Evernote futtatható fájl nem indul el a letöltés után, kattintson rá a telepítés megkezdéséhez.
6 Kattintson a Futtatás gombra a telepítés futtatásához.
Telepíteni fog.
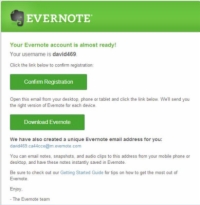
7 Kattintson a Fiók létrehozása lehetőségre.
Megjelenik egy megerősítő képernyő, amely felsorolja Evernote e-mail címét, és megkéri, hogy erősítse meg, hogy létre kívánja hozni a fiókot.
Ha még nem rendelkezik az Evernote szoftverrel, kattintson az Evernote letöltése lehetőségre ezen a képernyőn a szoftver letöltéséhez.
8Kattintson a Regisztráció megerősítése lehetőségre.
Az Evernote e-mailt küld a 2. lépésben megadott címre.
Mentse el az e-mailt egy állandó mappába a levelezőprogramjában, így kényelmesen megnyithatja az összes webböngészőjében és minden eszközén.
9 Kattintson a visszaigazoló e-mailben található hivatkozásra személyazonosságának megerősítéséhez.
Ha rákattint a linkre, megjelenik az üdvözlő képernyő. A regisztráció befejeződött, és továbbra is használhatja az Evernote-ot az interneten, vagy letölthet egy alkalmazást a használatához.
Ha az aktiválás befejeződött, a megjelenő hivatkozásra kattintva csatlakozhat az internethez, vagy megnyithatja számítógépén az Evernote szoftvert. Mindkét esetben be kell jelentkeznie.
10 Adja meg felhasználónevét és jelszavát.
(Opcionális) Jelölje be az Emlékezzen rám egy hétig négyzetet, ha nem szeretné újra megadni jelszavát ezen a számítógépen.
Soha ne jelölje be ezt a négyzetet, ha nyilvános számítógépen dolgozik.
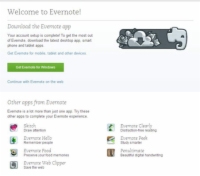
11 Kattintson a Bejelentkezés lehetőségre.
A regisztrációs folyamat befejezése után azonnal az Evernote oldalára kerül. A jegyzetfüzetében egy üdvözlő üzenet jelenik meg, amely felkéri Önt, hogy szerezze be az Evernote-ot mobileszközökhöz, vagy folytassa az Evernote Web használatát.