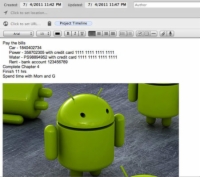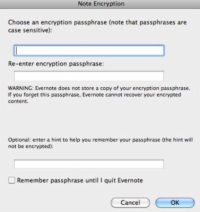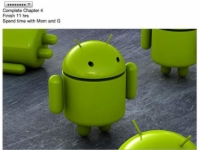A biztonság és az adatvédelem fontos szempont, amikor az összes értékes információt tartalmazó Evernote-tal dolgozik. Lehetősége van saját jegyzeteinek titkosítására, így könnyebben védheti számlázási adatait, bank- és hitelkártyáit, illetve adózási adatait.
A folyamat és a mechanika nagyon hasonló Windows PC-n és Macen.
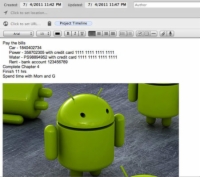
1 Jelölje ki a titkosítandó szöveget.
Ez az ábra egy példajegyzetet mutat be, amelyet esetleg titkosítani szeretne.
2 Kattintson a jobb gombbal a kiemelt szövegre, és válassza a Kijelölt szöveg titkosítása parancsot a helyi menüből.
Alternatív megoldásként nyomja le a Ctrl+Shift+X (Windows), vagy a Control billentyűt lenyomva tartva (Mac) és válassza a Kijelölt szöveg titkosítása parancsot a helyi menüből.
Megjelenik a Megjegyzés titkosítása párbeszédpanel.
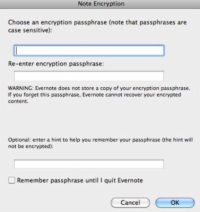
3 Adjon meg egy titkosítási jelszót, ellenőrizze, és kattintson az OK gombra.
Használjon olyan jelszót, amelyet könnyen megjegyezhet. Megpróbálhatja menteni az összetett jelszavakat egy táblázatba, de lehet, hogy ez a módszer nem a legjobb az Ön számára. Ne akarja jegyzetként menteni jelszavát, mert ez meghiúsítaná a titkosítás célját.
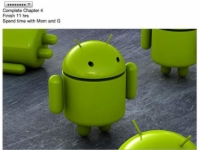
4 (Opcionális) Válassza a tipp lehetőséget, ha fennáll a veszélye, hogy elfelejti a jelszót.
Az Evernote nem tudja visszaállítani a jelszavát, ezért ne használja ezt a funkciót, ha nem emlékszik a jelszavára, amikor be kell lépnie a jegyzetbe.
A szövege most titkosítva van, és valahogy így néz ki. Tudni fogja, hogy a jegyzetben titkosított szöveg található, ha pontok sorozatát látja, de nem tudja elolvasni, és semmi sem jelzi, hogy mennyi szöveg van elrejtve.
5 A titkosított szöveg megtekintéséhez kattintson a jobb gombbal (Windows) vagy a Control billentyűt lenyomva tartva (Mac) a titkosított szöveg szimbólumra (a pontok sorozatára), majd válassza a Titkosított szöveg megjelenítése parancsot a helyi menüből.
A titkosítás eltávolításához kattintson a jobb gombbal (Windows) vagy a Control billentyűt lenyomva tartva (Mac) a titkosított kijelölésre, majd válassza a Szöveg végleges feloldása parancsot a helyi menüből. Ha véglegesen vissza szeretné fejteni a titkosítást, a rendszer felkéri a jelszó megadására.
Az Evernote nem tárolja a jelszavát, és nem tudja visszaállítani. Ha elfelejti, nem férhet hozzá a szöveghez, ha bezárja az Evernote-ot. Írd le a jelszavad!