Kako dodati emotikone poruka na Facebook Messenger

Kako dodati emotikone poruka na Facebook Messenger. Otkrijte kako koristiti razne emotikone za poboljšanje komunikacije.
Google Chrome najpopularniji je web preglednik današnjice. Možda ga već znate koristiti, no ako ste student, nemojte zanemariti savjete za korištenje Chromea u nastavku.

Savjeti za korištenje preglednika Google Chrome koje učenici trebaju znati
Prvi korak u postavljanju vašeg preglednika je stvaranje Chrome profila prikladnog za učenje i istraživanje. Na taj način možete instalirati samo relevantna proširenja, organizirati knjižne oznake i optimizirati postavke Chromea kako biste poboljšali učinkovitost učenja.
Osim toga, kada spremite sve svoje podatke i osobno pregledavanje na privatnom profilu, ne morate riskirati dijeljenje nečeg osjetljivog kada dijelite zaslon preglednika na virtualnim sastancima.
Slijedite ove korake za izradu novog profila:
1. U gornjem desnom kutu kliknite ikonu profila.
2. U Ostali profili kliknite Dodaj .
3. Prijavite se e-poštom ili kliknite Nastavi bez računa .
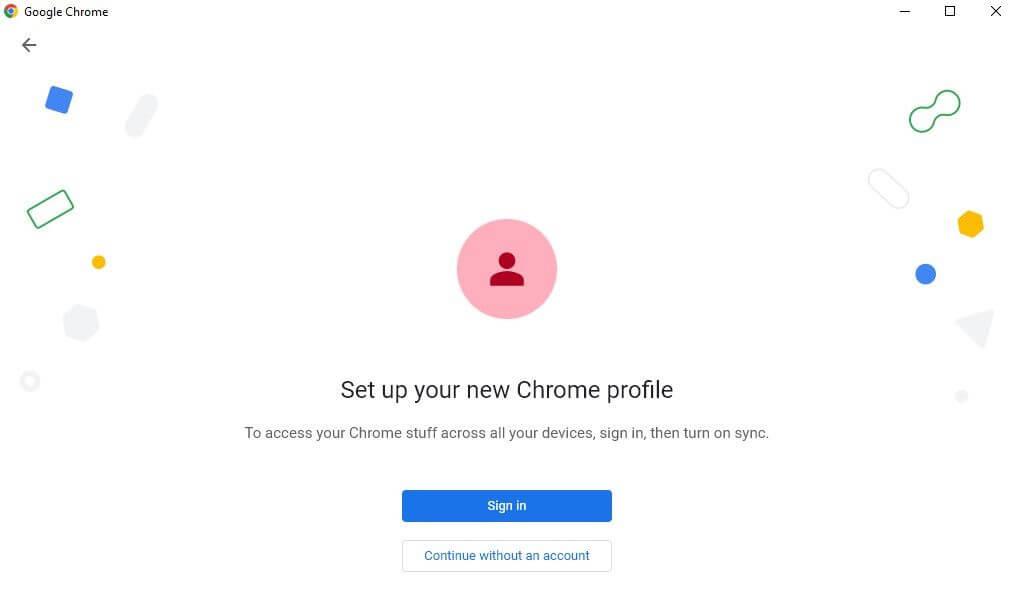
4. Odaberite korisničko ime i avatar za svoj profil, zatim kliknite Gotovo .
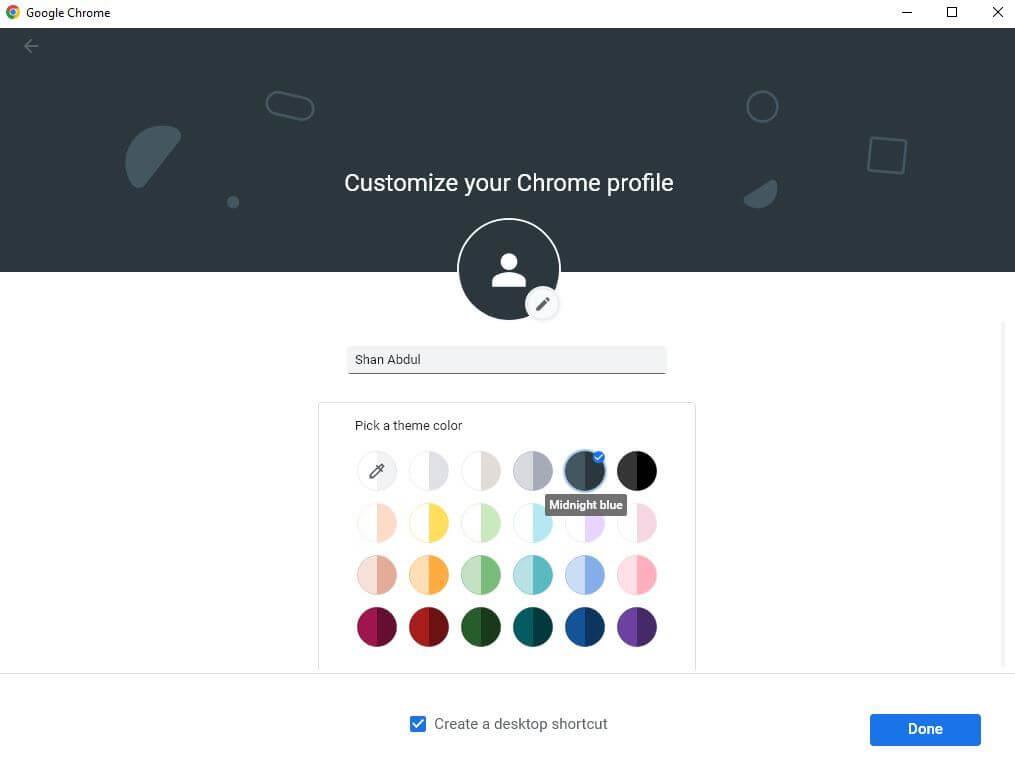
Kada kreirate Chrome račun, također biste trebali označiti okvir Stvori prečac na radnoj površini ako želite da se prečac pojavi na radnoj površini. Može vam pomoći da brzo pristupite pregledniku nakon pokretanja Chromea s prijavljenim računom.
Nakon što napravite račun na Chromeu, trebali biste instalirati dodatna proširenja potrebna za učenje. Kako instalirati proširenje na Chrome je kako slijedi:
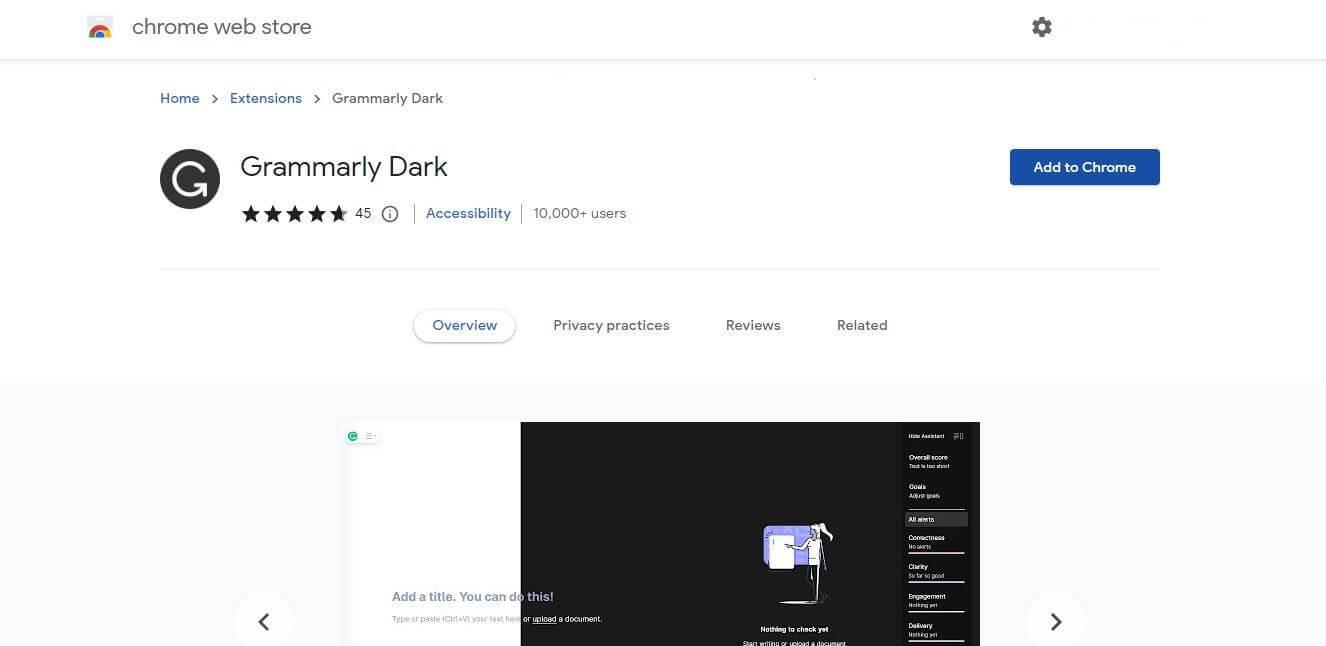
Zatim, trebali biste u potpunosti iskoristiti značajke trake oznaka u Chromeu kada konfigurirate preglednik za jednostavno upravljanje poslom.
Dakle, počnite prikupljati resurse koje najčešće koristite i dodajte ih na svoju traku oznaka. Zahvaljujući njemu, možete pristupiti posljednje posjećenim web stranicama sa samo 1 klikom, što će vam uštedjeti značajnu količinu vremena.
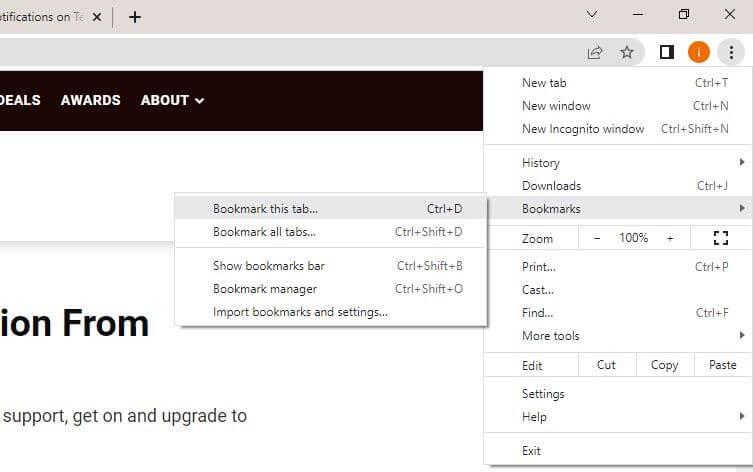
Stranicu možete označiti klikom na ikonu zvjezdice krajnje desno od polja za pretraživanje ili klikom na ikonu 3 okomite točke u gornjem desnom kutu, a zatim kliknite Oznake > Označi ovu karticu… Zatim povucite i ispustite označenu stranicu u Oznake bar.
Osim toga, također možete stvoriti zasebne mape za različite projekte i spremiti knjižne oznake povezanih resursa unutar mapa. Zatim možete dodati te mape na svoju traku oznaka kako biste upravljali svime s jednog mjesta.
Zatim biste trebali posložiti često korištene kartice u zasebne grupe. Chromeova značajka grupiranja kartica radi slično knjižnim oznakama, omogućujući vam da otvorite sve kartice u grupi u isto vrijeme.
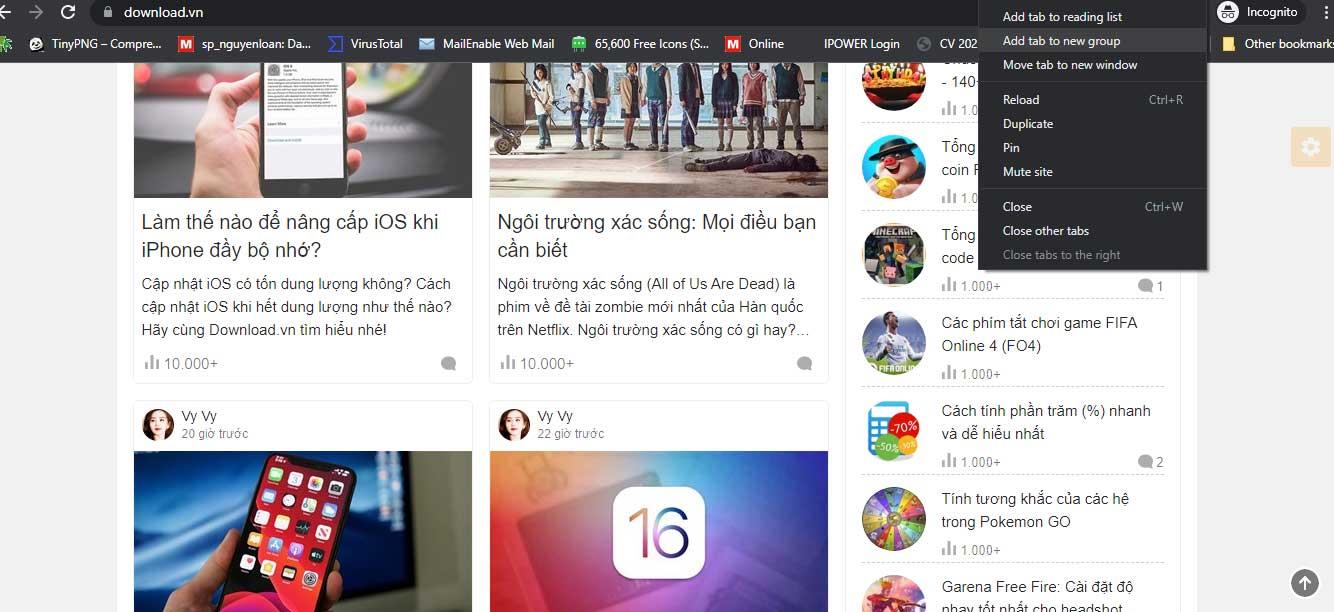
Dakle, nemojte se bojati stvoriti više kartica za školske projekte, dodajući povezane veze i izvore. Da biste stvorili grupu, desnom tipkom miša kliknite bilo koju karticu, zatim idite na Dodaj karticu u grupu > Nova grupa . Zatim dodijelite naziv grupi, odaberite boju grupe i pritisnite Enter .
Nakon što stvorite grupu, možete joj dodati kartice klikom na Dodaj karticu u grupu , zatim odabirom relevantne grupe.
Sljedeći korak je omogućiti sinkronizaciju u Chromeu. Omogućuje vam ravnomjerno spremanje podataka preglednika na svim uređajima, kao što su instalirana proširenja, knjižne oznake, spremljene lozinke, povijest pregledavanja itd.
Stoga, kada želite privremeno koristiti računalo u školi, trebate se samo prijaviti na svoj račun kako biste koristili svoje često korištene postavke preglednika. Sve promjene u pregledniku ažuriraju se na uređaju koji koristite s istim računom.
Da biste omogućili sinkronizaciju u Chromeu, slijedite ove korake:
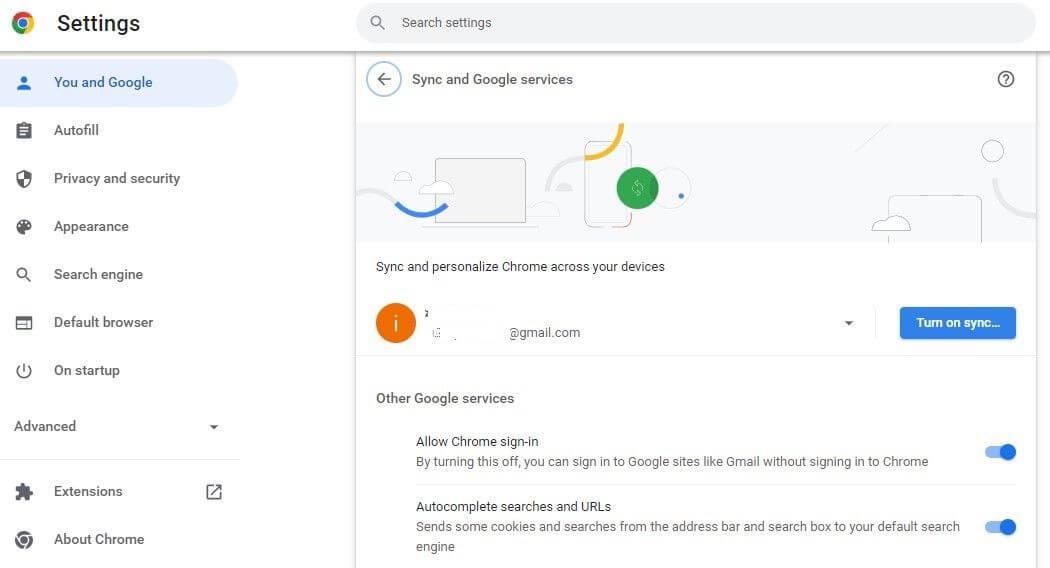
Gore navedeni osnovni savjeti za korištenje preglednika Google Chrome za studente . Nadamo se da vam je članak koristan.
Kako dodati emotikone poruka na Facebook Messenger. Otkrijte kako koristiti razne emotikone za poboljšanje komunikacije.
Kako koristiti WiFi AR za provjeru snage Wi-Fi-ja, WiFi AR je jedinstvena aplikacija koja vam omogućuje provjeru jačine signala bežične mreže koristeći proširenu stvarnost.
Upute za pronalaženje spremljenih videa na Facebooku. Ako nakon spremanja videa u Facebookovu arhivu ne znate kako ga ponovno pogledati, ovaj vodič će vam pomoći.
Upute za uključivanje livestream obavijesti na Instagramu. Saznajte kako primati obavijesti o prijenosima uživo na Instagramu putem našeg jednostavnog vodiča.
Saznajte kako jednostavno možete izraditi naljepnice i ispisane omotnice u programu Word 365 / 2019 / 2016.
Detaljne upute za objavljivanje više fotografija na istoj Facebook priči. Saznajte kako učinkovito koristiti ovu značajku.
Kako koristiti efekte u programu Adobe Premiere Pro, efekte možete lako primijeniti kroz našu detaljnu uputu.
Prečaci u Blenderu koje korisnici trebaju znati. Ovaj vodič sadrži ključne prečace koji vam olakšavaju rad u Blenderu.
Saznajte kako provjeriti matičnu ploču računala koristeći različite metode - od naredbenog retka do CPU-Z. Ova uputa je korisna ako planirate nadogradnji vašeg osobnog računala.
Upute za izradu titlova za videozapise pomoću CapCuta. Ovaj članak će vam pokazati kako jednostavno uključiti titlove na Capcutu.








