Kako dodati emotikone poruka na Facebook Messenger

Kako dodati emotikone poruka na Facebook Messenger. Otkrijte kako koristiti razne emotikone za poboljšanje komunikacije.
Ovaj vodič je primjenjiv na: Office 365, 2021, 2019, 2018, 2016; Google dokumenti. Windows 10, 8 i 7
Evo bilješke koju smo dobili od naše čitateljice, Diane:
Radim kao poslovni analitičar i često koristim Microsoft Word kao i Google dokumente za izradu izvješća o praćenju uspješnosti koja podnosim svom lancu upravljanja kako bi oni mogli poduzeti nešto. Dokumenti koje kreiram imaju prilagođeno zaglavlje u koje obično unosim naziv izvješća, njegovog autora, datum napisa i tako dalje. Na sljedećim stranicama želio bih prikazati / zadržati samo podatke o nazivu izvješća (datoteke). Pretpostavljam da je moje pitanje je li to što pitam uopće moguće u mojoj verziji Office 365 za stolna računala? Ako nije, je li to značajka ponuđena u Google dokumentima. Ukratko: mogu li postaviti zaglavlje i podnožje dokumenta i prikazati ga samo na prvoj stranici?
Naravno. Evo jednostavnog vodiča koji objašnjava kako postaviti zaglavlja korisnika za Microsoft Word (i Windows i macOS); tada ćemo pružiti sličan vodič za dokumente Google dokumenata.
Stavite zaglavlja samo na prvu stranicu u Wordu
Nastavite i postupite na sljedeći način:
Stavite podnožje samo na prvu stranicu
Postupak izrade prilagođenog podnožja prve stranice sličan je onom koji smo upravo opisali za zaglavlje.
Na vrpci pritisnite Umetanje , a zatim Podnožje i postavite vlastiti dizajn. Koristite postupak opisan u odjeljku u nastavku.
Napravite različita zaglavlja i podnožja
Šanse su da, slično našem čitatelju koji je postavio ovo pitanje; možda ćete trebati drugačije podnožje/zaglavlje od druge stranice nadalje. Sve što trebate učiniti je nakon što postavite prilagođeno zaglavlje/podnožje naslovne stranice i prije zatvaranja kartice dizajna zaglavlja, da nastavite i definirate drugačije zaglavlje/podnožje za drugu stranicu. To će biti prikazano na svakoj sljedećoj stranici u vašoj Word datoteci. Kada završite, zatvorite karticu dizajna zaglavlja.
Možete koristiti potvrdni okvir Različite neparne i parne stranice da biste odredili različite postavke zaglavlja i podnožja ovisno o tome da li su brojevi stranica neparni ili parni.
Korištenje VBA za postavljanje zaglavlja i podnožja
Ako imate znanje o VBA-u, možete ga koristiti za određivanje različitih naslova i podnožja dokumenata kao što je prikazano u jednostavnoj skripti u nastavku. Saznajte više o Word makronaredbama u ovom vodiču.
With myDoc.Sections(1) .PageSetup.DifferentFirstPageHeaderFooter = True .Headers(wdHeaderFooterFirstPage).Range.Text = "This is your first page header text" .Footers(wdHeaderFooterFirstPage).Range.Text = "This is your footer text" End With
Google dokumenti
Prikaži zaglavlje samo na prvoj stranici
Drugačije podnožje na prvoj stranici dokumenata **samo**
Ograničavanje podnožja samo na prvu stranicu u biti je slično procesu koji smo upravo istaknuli za zaglavlje.
Jedina razlika je u tome što ćete pristupiti podnožju odabirom: Umetni , zatim Zaglavlje i broj stranice , a zatim idite naprijed i odaberite Podnožje .
Evo primjera prilagođenog podnožja za vašu stranicu za otvaranje dokumenta u Google dokumentima.
Brojevi stranica na svim stranicama
U Google dokumentima prilično je lako prikazati brojeve stranica počevši od druge stranice.
U dijaloškom okviru za broj stranice možete jednostavno odabrati format numeriranja koji odgovara vašim potrebama kao što je prikazano u nastavku:
Dvaput kliknite područje zaglavlja ili podnožja (pri vrhu ili dnu stranice) da biste otvorili Zaglavlje & Podnožje kartica.
Provjerite Različitu prvu stranicu da vidite je li odabrana. Ako ne:
Odaberite Drugačiju prvu stranicu.
Sadržaj zaglavlja ili podnožja na prvoj stranici je uklonjen.
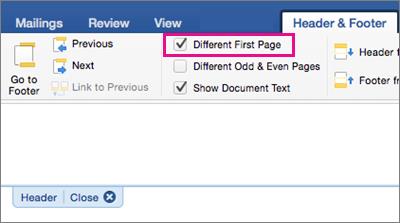
Upišite novi sadržaj u zaglavlje ili podnožje.
Za povratak na tijelo dokumenta odaberite Zatvori zaglavlje i podnožje ili pritisnite ESC.
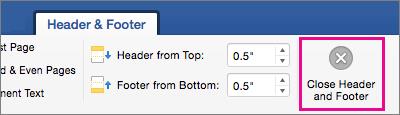
Za promjenu zaglavlja i podnožja pojedinačnih stranica unutar dokumenta, započnite umetanjem prijeloma odjeljka.
Važno: prijelomi odjeljaka razlikuju se od prijeloma stranica. Ako već imate prijelom stranice prije stranice na kojoj želite promijeniti zaglavlje ili podnožje, uklonite prijelom stranice i zamijenite ga prijelomom odjeljka kao što je prikazano u nastavku.
Pritisnite ili dodirnite mjesto gdje želite započeti novu stranicu bez zaglavlja ili podnožja.
Idite na Izgled > Pauze > Sljedeća stranica za izradu prijeloma odjeljka.
Dvaput kliknite područje zaglavlja ili podnožja (pri vrhu ili dnu stranice) da biste otvorili Zaglavlje & Podnožje kartica.
Odaberite Veza na prethodno kako biste isključili vezu između odjeljaka.
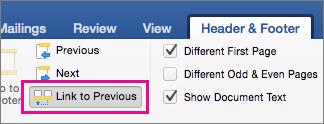
Odaberite Zaglavlje ili Podnožje i učinite jedno od sljedeće:
Odaberite Ukloni zaglavlje ili Ukloni podnožje pri dnu izbornika.
Uredite ili promijenite Zaglavlje ili Podnožje.< /span>
(Morat ćete ponoviti korake 2-5 ako želite promijeniti i zaglavlje i podnožje.)
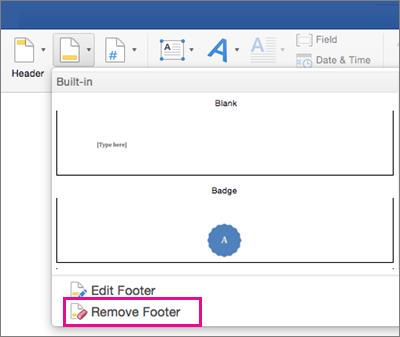
Za povratak na tijelo dokumenta odaberite Zatvori zaglavlje i podnožje ili pritisnite ESC.
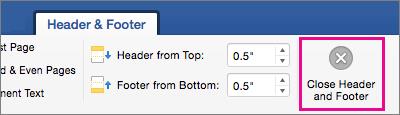
Zaglavlje i/ili podnožje mijenja se od prve stranice nakon prijeloma odjeljka.
Kako dodati emotikone poruka na Facebook Messenger. Otkrijte kako koristiti razne emotikone za poboljšanje komunikacije.
Kako koristiti WiFi AR za provjeru snage Wi-Fi-ja, WiFi AR je jedinstvena aplikacija koja vam omogućuje provjeru jačine signala bežične mreže koristeći proširenu stvarnost.
Upute za pronalaženje spremljenih videa na Facebooku. Ako nakon spremanja videa u Facebookovu arhivu ne znate kako ga ponovno pogledati, ovaj vodič će vam pomoći.
Upute za uključivanje livestream obavijesti na Instagramu. Saznajte kako primati obavijesti o prijenosima uživo na Instagramu putem našeg jednostavnog vodiča.
Saznajte kako jednostavno možete izraditi naljepnice i ispisane omotnice u programu Word 365 / 2019 / 2016.
Detaljne upute za objavljivanje više fotografija na istoj Facebook priči. Saznajte kako učinkovito koristiti ovu značajku.
Kako koristiti efekte u programu Adobe Premiere Pro, efekte možete lako primijeniti kroz našu detaljnu uputu.
Prečaci u Blenderu koje korisnici trebaju znati. Ovaj vodič sadrži ključne prečace koji vam olakšavaju rad u Blenderu.
Saznajte kako provjeriti matičnu ploču računala koristeći različite metode - od naredbenog retka do CPU-Z. Ova uputa je korisna ako planirate nadogradnji vašeg osobnog računala.
Upute za izradu titlova za videozapise pomoću CapCuta. Ovaj članak će vam pokazati kako jednostavno uključiti titlove na Capcutu.








