Kako dodati emotikone poruka na Facebook Messenger

Kako dodati emotikone poruka na Facebook Messenger. Otkrijte kako koristiti razne emotikone za poboljšanje komunikacije.
Zaboravili ste zamutiti osjetljivi sadržaj u videozapisima objavljenim na YouTubeu . Ne brinite, evo kako urediti videozapise objavljene na YouTubeu bez gubitka pregleda .

Možete uređivati videozapise objavljene na YouTubeu
Uklonite pogreške u YouTube videozapisima
YouTube ne želi da kreatori mijenjaju previše objavljenog sadržaja, pogotovo ako već ima pregleda. Zato će upload novog videa zamijeniti stari isječak iako atributi ostaju isti, što može zavarati gledatelje i algoritam YouTubea.
Međutim, YouTube također razumije da je teško izbjeći male pogreške. Stoga je ova poznata video društvena mreža omogućila korisnicima izrezivanje željenih scena bez resetiranja video specifikacija.
Kako izrezati početak ili kraj YouTube videa
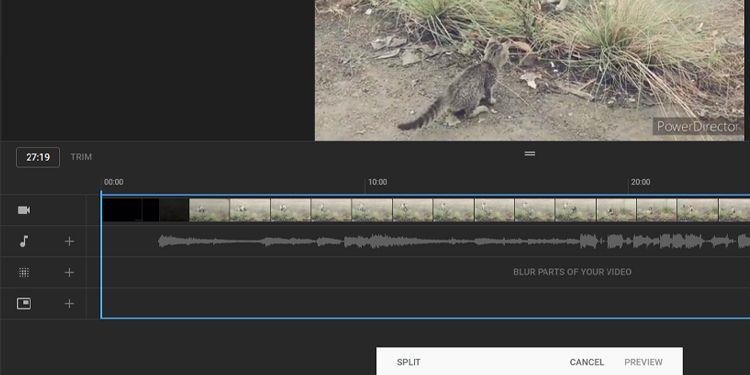
Izrežite početak i kraj YouTube videa
Prvo se morate prijaviti na svoj YouTube Studio račun da biste uredili isječak. Zatim slijedite jednostavne upute u nastavku:
Za potvrdu učinjenih promjena kliknite Spremi u gornjem desnom kutu prozora za pregled videa.
Kako izrezati dio YouTube videa
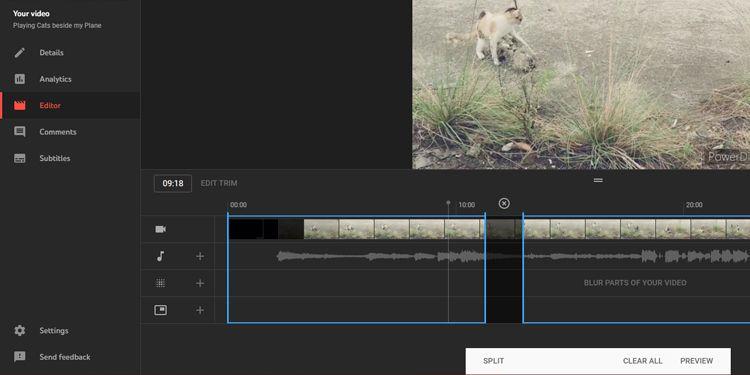
Izrežite dijelove YouTube videa
Ako želite ukloniti središnji dio videa, postupak je sličan. U nastavku se nalaze detalji korak po korak:
Sada, baš kao i prije, kliknite Pregled kako biste vidjeli konačni rezultat, zatim kliknite Spremi za ažuriranje promjena na YouTubeu.
Kako poništiti obrezivanje u YouTube studiju
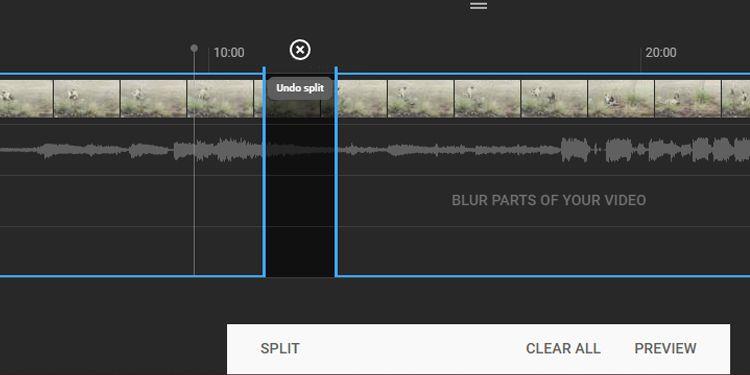
Poništi Split
Kada želite poništiti obrezivanje na početku i kraju videa, samo povucite plavi okvir na prethodni položaj. Međutim, ako želite izbrisati rez napravljen u sredini videa, morate kliknuti oznaku xtočno iznad dijela koji želite ukloniti.
Ako želite poništiti sve napravljene promjene, kliknite Očisti sve na dnu ekrana. Ako ste pritisnuli Pregled , odaberite Odbaci promjene umjesto Spremi . Također možete kliknuti ikonu s 3 točke pored Spremi i kliknuti Vrati na izvornik da poništite sve nespremljene promjene.
Zamutite dijelove YouTube videa
U slučaju da netko želi da izbrišete njegovu sliku u videu, ali se radi o važnoj sceni koju ne možete promijeniti, zamućivanje lica ili tog dijela videa je dobar način. Da biste to učinili, trebate odabrati isječak, pristupiti odjeljku za uređivanje u YouTube studiju.
Automatski zamućite lica u YouTube studiju
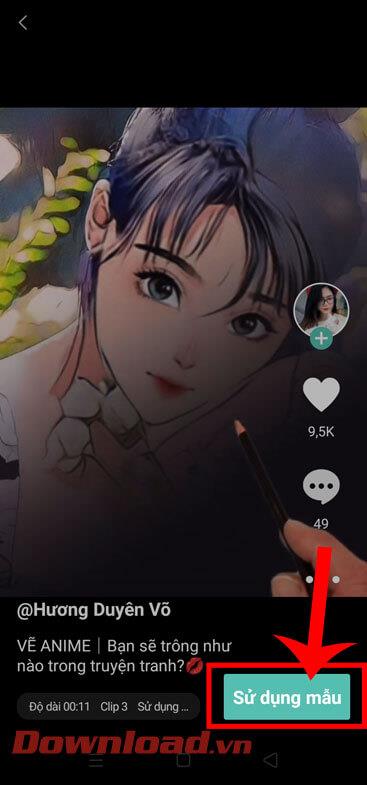
Zamutite lica u YouTube isječcima
Kliknite Zamuti dijelove svog videozapisa na vremenskoj traci, zatim odaberite Zamućenje lica . YouTube će zatim automatski obraditi isječak, pronalazeći lica. Nakon dovršetka ovog postupka možete odabrati lice koje želite zamutiti, a zatim kliknite Primijeni .
Možete promijeniti vremenski okvir efekta zamućenja promjenom početne i završne prekretnice. Također možete ručno urediti njegovu veličinu kako biste točno zamutili lice koje želite sakriti.
Kada ste zadovoljni učinkom, kliknite Spremi . Međutim, ako želite ukloniti efekt zamućenja, kliknite ikonu Otpad pored vremenske oznake ili odaberite Odbaci promjene da biste poništili cijeli učinak.
Primijenite efekt zamućenja na YouTube videozapise
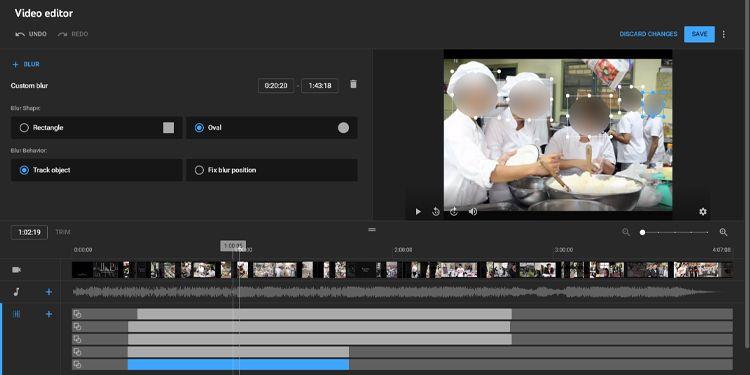
Primjena efekta zamućenja u YouTube videozapisima
U slučaju da YouTube ne prepozna lice koje želite automatski zamutiti, slijedite ove korake:
Kada ste zadovoljni rezultatom, kliknite Spremi . Ako nije, kliknite ikonu Otpad da biste uklonili efekt zamućenja.
Gore je opisano kako urediti videozapise objavljene na YouTubeu bez smanjenja broja pregleda . Nadamo se da vam je članak koristan.
Kako dodati emotikone poruka na Facebook Messenger. Otkrijte kako koristiti razne emotikone za poboljšanje komunikacije.
Kako koristiti WiFi AR za provjeru snage Wi-Fi-ja, WiFi AR je jedinstvena aplikacija koja vam omogućuje provjeru jačine signala bežične mreže koristeći proširenu stvarnost.
Upute za pronalaženje spremljenih videa na Facebooku. Ako nakon spremanja videa u Facebookovu arhivu ne znate kako ga ponovno pogledati, ovaj vodič će vam pomoći.
Upute za uključivanje livestream obavijesti na Instagramu. Saznajte kako primati obavijesti o prijenosima uživo na Instagramu putem našeg jednostavnog vodiča.
Saznajte kako jednostavno možete izraditi naljepnice i ispisane omotnice u programu Word 365 / 2019 / 2016.
Detaljne upute za objavljivanje više fotografija na istoj Facebook priči. Saznajte kako učinkovito koristiti ovu značajku.
Kako koristiti efekte u programu Adobe Premiere Pro, efekte možete lako primijeniti kroz našu detaljnu uputu.
Prečaci u Blenderu koje korisnici trebaju znati. Ovaj vodič sadrži ključne prečace koji vam olakšavaju rad u Blenderu.
Saznajte kako provjeriti matičnu ploču računala koristeći različite metode - od naredbenog retka do CPU-Z. Ova uputa je korisna ako planirate nadogradnji vašeg osobnog računala.
Upute za izradu titlova za videozapise pomoću CapCuta. Ovaj članak će vam pokazati kako jednostavno uključiti titlove na Capcutu.








