Kako dodati emotikone poruka na Facebook Messenger

Kako dodati emotikone poruka na Facebook Messenger. Otkrijte kako koristiti razne emotikone za poboljšanje komunikacije.
Želite jednostavno upravljati mjesečnim troškovima po kategorijama u Google tablicama bez korištenja kompliciranih formula. U nastavku je jednostavan način upravljanja troškovima u Google tablicama .
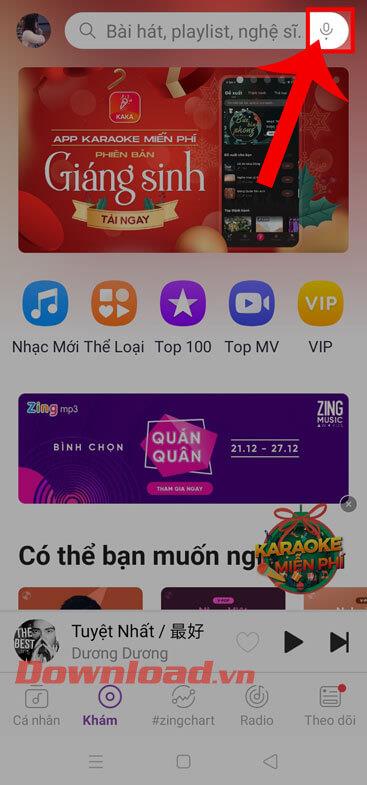
Kako upravljati mjesečnim troškovima pomoću Google tablica
Upravljanje potrošnjom može uključivati mnoge stvari koje nikada prije niste radili, ali najbolje je da stvari budu što jednostavnije. Započnite s 3 ili 4 jednostavna stupca, ako želite dodati datume transakcijama, a kasnije po potrebi izradite detaljniju proračunsku tablicu.
3 stupca koja bi trebala započeti su mjesto, kategorija i iznos.
Možete izraditi padajući izbornik pomoću provjere podataka u Google tablicama. Ovo je odlično rješenje za upravljanje troškovima jer vam omogućuje da brzo odaberete mapu s nekoliko klikova mišem, umjesto da je svaki put ručno upisujete. To možete učiniti slijedeći ove korake:
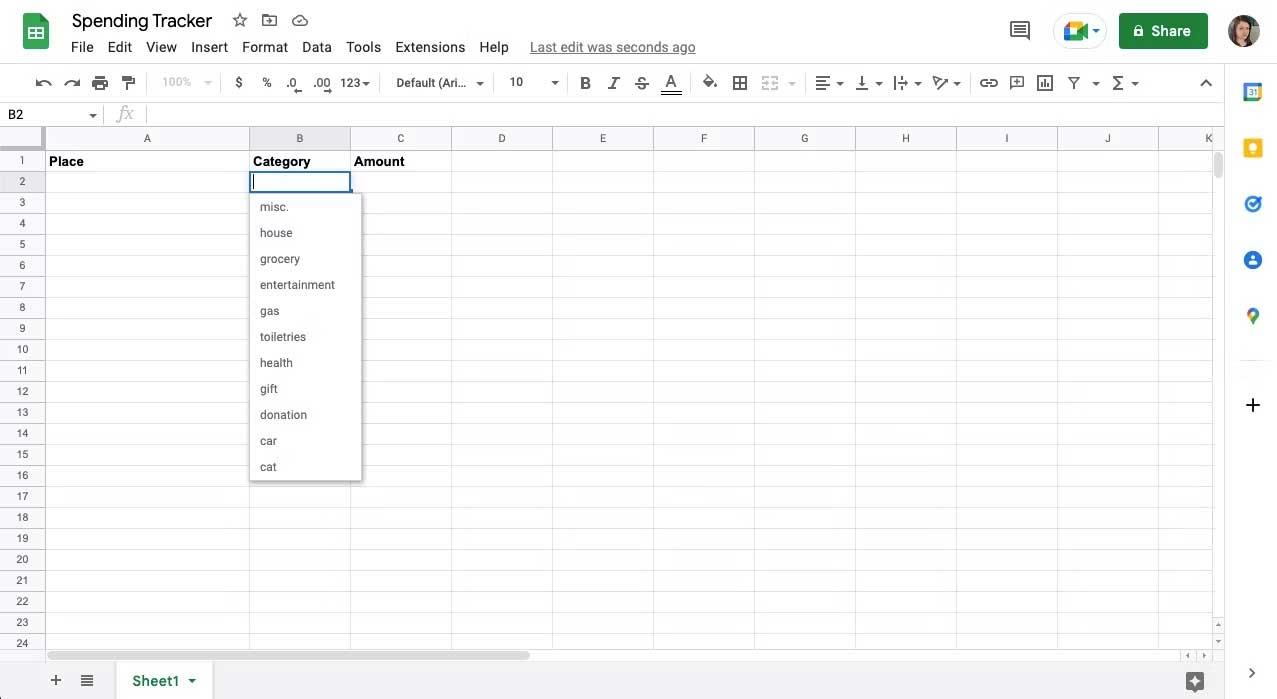
Vidjet ćete padajuću strelicu u ćeliji nakon spremanja. Sada je vrijeme da upotrijebite uvjetno oblikovanje u Google tablicama za označavanje kategorija bojama.
Da biste postavili padajući izbornik u svaku ćeliju ispod stupca Kategorija , kopirajte ćeliju s oblikovanjem. Zatim, prije lijepljenja kliknite naslovnu ćeliju držeći CMD ili CTRL .
Ako želite zadržati dosljedno oblikovanje datuma i novca u svakoj ćeliji Google tablica, učinite sljedeće:
Ako koristite stupac s datumom i želite da stvari budu dosljedne, svakoj ćeliji možete dodati posebno oblikovanje.
Alternativno, to možete učiniti tako da odete na izbornik Format na vrhu i pod Broj, odaberete Datum ili Prilagođeni datum i vrijeme .
Za dodavanje formata valuta u stupac s količinom odaberite cijeli stupac > Više formata i kliknite znak USD na alatnoj traci. Ovu opciju također možete pronaći u izborniku Format pod Brojem . Ovdje možete odabrati valutu , zaokruženu valutu i prilagođenu valutu .
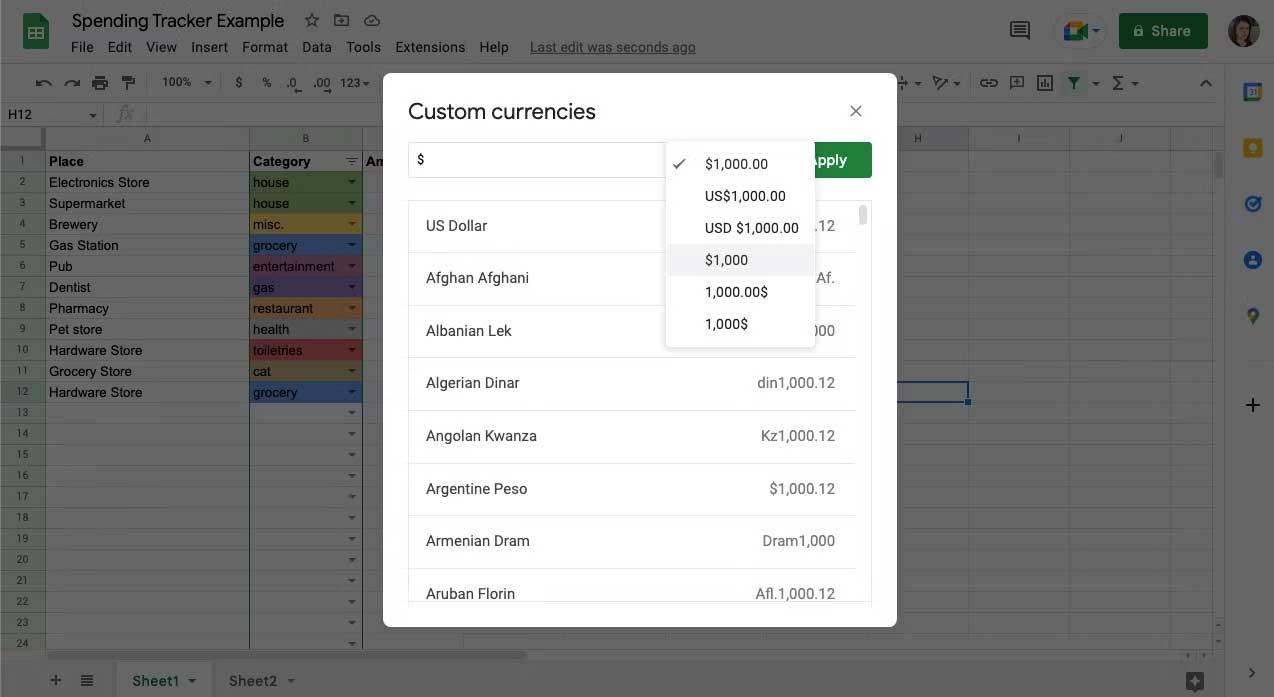
Prilagođene valute omogućuju vam da promijenite način prikaza decimala i simbola, odaberete odgovarajući stil dolara ili odaberete drugu valutu.
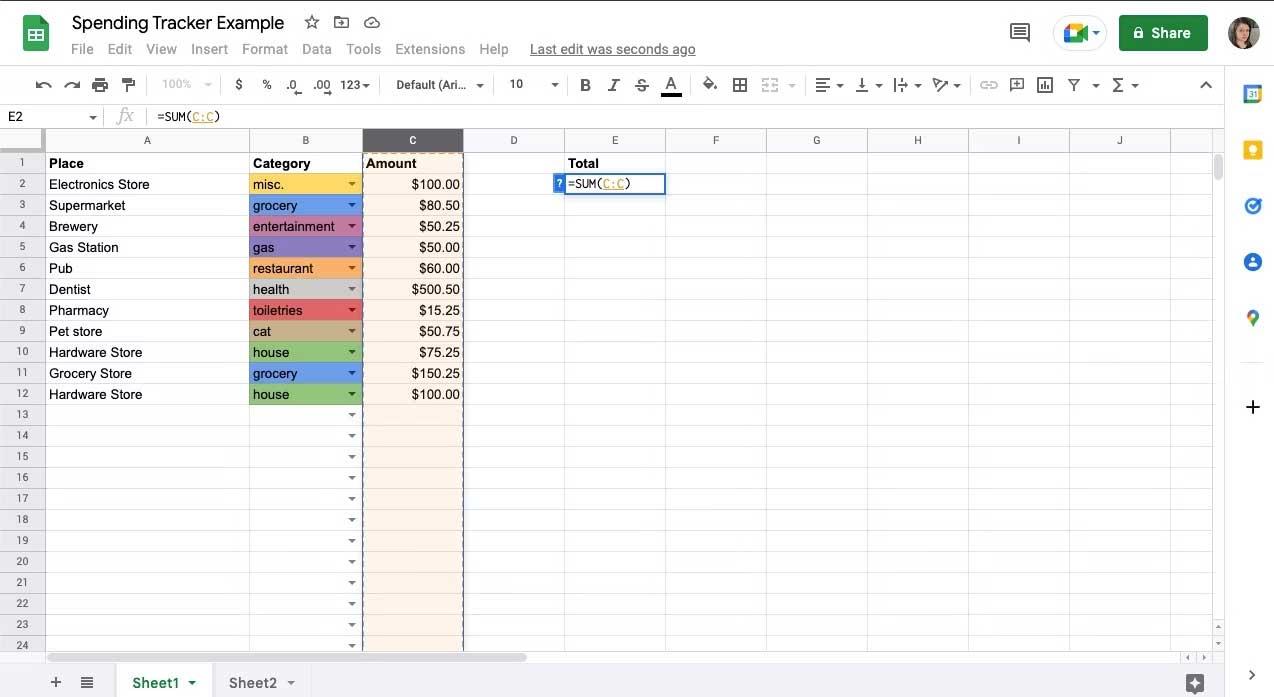
Ako želite kategorizirati ili sakriti transakcije, možete dodati filtre u Google tablice . Da biste to učinili, odaberite stupac koji želite sortirati, a zatim kliknite Stvori filtar na alatnoj traci. Pokraj naslovnog stupca pojavit će se 3 retka.
Kliknite na ta 3 retka i vidjet ćete popis opcija. U stupcu kategorije možete koristiti Filtriraj po boji za brzi prikaz kategorije ili koristiti kontrolni popis u nastavku da ih odaberete ili poništite odabir. Također možete koristiti sortiranje od AZ u stupcu količine za pregled transakcija od najjeftinijih do najskupljih ili sortiranje ZA.
Gore je opisano kako izraditi tablicu za upravljanje troškovima pomoću Google tablica. Nadamo se da vam je članak koristan.
Kako dodati emotikone poruka na Facebook Messenger. Otkrijte kako koristiti razne emotikone za poboljšanje komunikacije.
Kako koristiti WiFi AR za provjeru snage Wi-Fi-ja, WiFi AR je jedinstvena aplikacija koja vam omogućuje provjeru jačine signala bežične mreže koristeći proširenu stvarnost.
Upute za pronalaženje spremljenih videa na Facebooku. Ako nakon spremanja videa u Facebookovu arhivu ne znate kako ga ponovno pogledati, ovaj vodič će vam pomoći.
Upute za uključivanje livestream obavijesti na Instagramu. Saznajte kako primati obavijesti o prijenosima uživo na Instagramu putem našeg jednostavnog vodiča.
Saznajte kako jednostavno možete izraditi naljepnice i ispisane omotnice u programu Word 365 / 2019 / 2016.
Detaljne upute za objavljivanje više fotografija na istoj Facebook priči. Saznajte kako učinkovito koristiti ovu značajku.
Kako koristiti efekte u programu Adobe Premiere Pro, efekte možete lako primijeniti kroz našu detaljnu uputu.
Prečaci u Blenderu koje korisnici trebaju znati. Ovaj vodič sadrži ključne prečace koji vam olakšavaju rad u Blenderu.
Saznajte kako provjeriti matičnu ploču računala koristeći različite metode - od naredbenog retka do CPU-Z. Ova uputa je korisna ako planirate nadogradnji vašeg osobnog računala.
Upute za izradu titlova za videozapise pomoću CapCuta. Ovaj članak će vam pokazati kako jednostavno uključiti titlove na Capcutu.








