Kako dodati emotikone poruka na Facebook Messenger

Kako dodati emotikone poruka na Facebook Messenger. Otkrijte kako koristiti razne emotikone za poboljšanje komunikacije.
Prije nekoliko dana htio sam automatizirati prilično svakodnevni zadatak stvaranja nekih PowerPoint slajdova. Kada automatizirate PowerPoint, obično radite s kolekcijom Slides and Shapes. Slajdovi su prilično razumljivi, a oblici su gotovo sve ostalo, uključujući tekstualne okvire, akcijske gumbe, medijske objekte, oznake, slike, oblačiće, dijagrame toka i tako dalje i tako dalje. Iako ću predstaviti tehnike s PowerPointom, neke od sintakse su zapravo prilično primjenjive na Microsoft Word i Excel.
Samo da rezimiramo, prije nego što počnete s razvojem VBA makronaredbi u PowerPointu morate imati omogućenu karticu za razvoj .
Prvo, krenimo automatskim stvaranjem prezentacije s nekim slajdovima kao što je prikazano u ovom vodiču: stvaranje prezentacije u VBA .
Sada možemo početi raditi s oblicima. Prvo, idemo naprijed i otvorimo VBA Editor pritiskom na Alt+ F11. Ako ste slijedili prethodni vodič, trebali biste imati modul 1 na popisu modula (kao što je prikazano u nastavku)
Rad s oblicima s VBA
Dodavanje tekstualnog okvira s VBA
Počet ćemo dodavanjem okomitog okvira za tekst našem prvom slajdu u prezentaciji. Dodajte sljedeći kod u Module1, zatim nastavite i pritisnite gumb Spremi (Ctrl+s) i Pokrenite makronaredbu (pritisnite F5 ili pritisnite Pokreni pod/korisnički obrazac).
Sub CreateTextBox()
Set MySlide = ActivePresentation.Slides(2)
With MySlide.Shapes
.AddTextbox(Orientation:=msoTextOrientationVertical, _
Left:=90, Top:=200, Width:=80, _
Height:=200).TextFrame.TextRange.Text _
= ("This is my vertical text box")
End With
End SubImajte na umu da možete prilično jednostavno promijeniti veličinu tekstualnog okvira pomoću VBA. U ovom slučaju promijenit ćemo veličinu prvog oblika na drugom slajdu, slobodno ga mijenjajte po potrebi.
Sub ResizeText()
Set MyShape = ActivePresentation.Slides(2).Shapes(1)
'Add your required dimensions as needed below
With MyShape
.Width = 200
.Height = 35
End With
End Sub
Tekstualni efekti s VBA
Pretpostavimo sada da želimo dodati tekstualni okvir svim slajdovima u prezentaciji, ovaj put malo vizualno privlačnijim. Da bismo to učinili, koristit ćemo VBA za stvaranje prilagođenih tekstualnih efekata koje možemo ugraditi u jedan ili više slajdova u prezentaciji. Prvo ćemo proći kroz slajdove prezentacije, a zatim prema potrebi dodati efekt teksta.
Sub SetEffects()
Dim i As Integer
For i = 1 To ActivePresentation.Slides.Count
ActivePresentation.Slides(i) _
.Shapes.AddTextEffect msoTextEffect12, "Draft for Review", _
"Segoe UI", 32, msoTrue, msoTrue, 650, 50
Next
End SubEvo rezultata ;-):
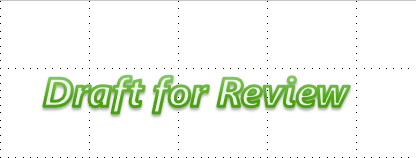
Imajte na umu da biste mogli koristiti i jednostavan vodeni žig za postizanje ovog specifičnog rezultata.
PowerPoint oblačići s VBA
Naš sljedeći primjer bit će dodavanje dodatnih opisa vašoj prezentaciji. U ovom primjeru dodat ćemo oblačić drugom slajdu.
Sub CreateCallout()
ActivePresentation.Slides(2).Shapes.AddCallout(Type:=msoCalloutTwo, Left:=200, Top:=50, _ Width:=300, Height:=100).TextFrame.TextRange.Text = "My Callout"
End SubMnoga svojstva oblikovanja oblika nisu postavljena svojstvima koja se izravno primjenjuju na objekt Shape ili ShapeRange . Umjesto toga, povezani atributi oblika grupirani su pod sekundarnim objektima, kao što je objekt FillFormat , koji sadrži sva svojstva koja se odnose na ispunu oblika, ili objekt LinkFormat , koji sadrži sva svojstva koja su jedinstvena za povezane OLE objekte. Da biste postavili svojstva za oblik, prvo morate vratiti objekt koji predstavlja skup povezanih atributa oblika, a zatim postaviti svojstva tog vraćenog objekta. Na primjer, koristite svojstvo Fill za vraćanje objekta FillFormat , a zatim postavite svojstvo ForeColor objekta FillFormat da postavite boju prednjeg plana ispune za navedeni oblik, kao što je prikazano u sljedećem primjeru.
VB
Set myDocument = ActivePresentation.Slides(1)
myDocument.Shapes(1).Fill.ForeColor.RGB = RGB(255, 0, 0)
U korisničkom sučelju postoje neke operacije koje možete izvesti s nekoliko odabranih oblika; na primjer, možete odabrati nekoliko oblika i postaviti sve njihove pojedinačne ispune odjednom. Postoje i druge operacije koje možete izvesti samo s jednim odabranim oblikom; na primjer, tekst u obliku možete uređivati samo ako je odabran jedan oblik.
U Visual Basicu postoje dva načina za primjenu svojstava i metoda na skup oblika. Ova dva načina vam omogućuju izvođenje bilo koje operacije koju možete izvesti na jednom obliku na nizu oblika, bez obzira na to možete li izvesti istu operaciju u korisničkom sučelju ili ne.
Ako operacija radi na više odabranih oblika u korisničkom sučelju, istu operaciju možete izvesti u Visual Basicu tako da konstruirate kolekciju ShapeRange koja sadrži oblike s kojima želite raditi i primjenom odgovarajućih svojstava i metoda izravno na kolekciju ShapeRange .
Ako operacija ne radi na višestruko odabranih oblika u korisničkom sučelju, još uvijek možete izvršiti operaciju u Visual Basicu tako što ćete proći kroz kolekciju Shapes ili kroz kolekciju ShapeRange koja sadrži oblike s kojima želite raditi i primjenom odgovarajućih svojstava i metode za pojedinačne Shape objekte u zbirci.
Mnoga svojstva i metode koje se primjenjuju na objekt Shape i kolekciju ShapeRange ne uspijevaju ako se primjenjuju na određene vrste oblika. Na primjer, svojstvo TextFrame ne uspijeva ako se primijeni na oblik koji ne može sadržavati tekst. Ako niste sigurni da svaki oblik u zbirci ShapeRange može imati određeno svojstvo ili metodu primijenjenu na njega, nemojte primjenjivati svojstvo ili metodu na zbirku ShapeRange . Ako želite primijeniti jedno od ovih svojstava ili metoda na zbirku oblika, morate proći kroz zbirku i testirati svaki pojedinačni oblik kako biste bili sigurni da je to odgovarajuća vrsta oblika prije nego što na njega primijenite svojstvo ili metodu.
Ako možete izvesti operaciju na više odabranih oblika u korisničkom sučelju u isto vrijeme, možete napraviti programski ekvivalent konstruiranjem kolekcije ShapeRange i zatim primjenom odgovarajućih svojstava ili metoda na nju. Sljedeći primjer konstruira raspon oblika koji sadrži automatske oblike pod nazivom "Velika zvijezda" i "Mala zvijezda" i na njih primjenjuje gradijentnu ispunu i na njih primjenjuje gradijentnu ispunu.myDocument
VB
Set myDocument = ActivePresentation.Slides(1)
Set myRange = myDocument.Shapes _
.Range(Array("Big Star", "Little Star"))
myRange.Fill.PresetGradient msoGradientHorizontal, _
1, msoGradientBrass
Sljedeće su opće smjernice o tome kako se svojstva i metode ponašaju kada se primjenjuju na kolekciju ShapeRange .
Primjena metode na kolekciju jednaka je primjeni metode na svaki pojedinačni Shape objekt u toj kolekciji.
Postavljanje vrijednosti svojstva zbirke jednako je postavljanju vrijednosti svojstva svakog pojedinačnog oblika u tom rasponu.
Svojstvo zbirke koje vraća konstantu vraća vrijednost svojstva za pojedinačni oblik u zbirci ako svi oblici u zbirci imaju istu vrijednost za to svojstvo. Ako nemaju svi oblici u zbirci istu vrijednost za svojstvo, vraća se "mješovita" konstanta.
Svojstvo zbirke koje vraća jednostavnu vrstu podataka (kao što je Long , Single ili String ) vraća vrijednost svojstva za pojedinačni oblik ako svi oblici u zbirci imaju istu vrijednost za to svojstvo.
Vrijednost nekih svojstava može se vratiti ili postaviti samo ako u kolekciji postoji točno jedan oblik. Ako postoji više od jednog oblika u zbirci, javlja se pogreška vremena izvođenja. To je općenito slučaj za vraćanje ili postavljanje svojstava kada je ekvivalentna radnja u korisničkom sučelju moguća samo s jednim oblikom (radnje poput uređivanja teksta u obliku ili uređivanja točaka slobodnog oblika).
Prethodne smjernice također se primjenjuju kada postavljate svojstva oblika koji su grupirani pod sekundarnim objektima kolekcije ShapeRange , kao što je objekt FillFormat . Ako sekundarni objekt predstavlja operacije koje se mogu izvesti na više odabranih objekata u korisničkom sučelju, moći ćete vratiti objekt iz kolekcije ShapeRange i postaviti njegova svojstva. Na primjer, možete koristiti svojstvo Fill za vraćanje objekta FillFormat koji predstavlja ispune svih oblika u kolekciji ShapeRange . Postavljanje svojstava ovog objekta FillFormat postavit će ista svojstva za sve pojedinačne oblike u kolekciji ShapeRange .
Čak i ako ne možete izvršiti operaciju na nekoliko oblika u korisničkom sučelju u isto vrijeme tako da ih odaberete i zatim koristite naredbu, možete izvršiti ekvivalentnu radnju programski tako da se krećete kroz kolekciju Shapes ili kroz kolekciju ShapeRange koja sadrži oblike koje želite raditi i primjenom odgovarajućih svojstava i metoda na pojedinačne objekte Shape u kolekciji. Sljedeći primjer prolazi kroz sve oblike i dodaje tekst svakom obliku koji je AutoShape. i dodaje tekst svakom obliku koji je AutoShape.myDocument
VB
Set myDocument = ActivePresentation.Slides(1)
For Each sh In myDocument.Shapes
If sh.Type = msoAutoShape Then
sh.TextFrame.TextRange.InsertAfter " (version 1)"
End If
Next
Sljedeći primjer konstruira kolekciju ShapeRange koja sadrži sve trenutno odabrane oblike u aktivnom prozoru i postavlja tekst u svaki oblik u kolekciji koja može sadržavati tekst.
VB
For Each sh in ActiveWindow.Selection.ShapeRange
If sh.HasTextFrame Then
sh.TextFrame.TextRange = "Initially selected"
End If
Next
Upotrijebite metode Poravnaj i Distribuiraj da postavite skup oblika relativno jedan prema drugom ili prema dokumentu koji ih sadrži. Koristite metodu grupiranja ili metodu ponovnog grupiranja da biste formirali jedan grupirani oblik iz skupa oblika.
Kako dodati emotikone poruka na Facebook Messenger. Otkrijte kako koristiti razne emotikone za poboljšanje komunikacije.
Kako koristiti WiFi AR za provjeru snage Wi-Fi-ja, WiFi AR je jedinstvena aplikacija koja vam omogućuje provjeru jačine signala bežične mreže koristeći proširenu stvarnost.
Upute za pronalaženje spremljenih videa na Facebooku. Ako nakon spremanja videa u Facebookovu arhivu ne znate kako ga ponovno pogledati, ovaj vodič će vam pomoći.
Upute za uključivanje livestream obavijesti na Instagramu. Saznajte kako primati obavijesti o prijenosima uživo na Instagramu putem našeg jednostavnog vodiča.
Saznajte kako jednostavno možete izraditi naljepnice i ispisane omotnice u programu Word 365 / 2019 / 2016.
Detaljne upute za objavljivanje više fotografija na istoj Facebook priči. Saznajte kako učinkovito koristiti ovu značajku.
Kako koristiti efekte u programu Adobe Premiere Pro, efekte možete lako primijeniti kroz našu detaljnu uputu.
Prečaci u Blenderu koje korisnici trebaju znati. Ovaj vodič sadrži ključne prečace koji vam olakšavaju rad u Blenderu.
Saznajte kako provjeriti matičnu ploču računala koristeći različite metode - od naredbenog retka do CPU-Z. Ova uputa je korisna ako planirate nadogradnji vašeg osobnog računala.
Upute za izradu titlova za videozapise pomoću CapCuta. Ovaj članak će vam pokazati kako jednostavno uključiti titlove na Capcutu.








