Upute za slušanje glazbe na Google kartama

Upute za slušanje glazbe na Google Maps Trenutno korisnici mogu putovati i slušati glazbu koristeći Google Map aplikaciju na iPhoneu. Danas vas WebTech360 poziva
Ankete - Ankete su izvrsna značajka Google Meeta . Pomaže vam u stvaranju anketa na Google Meetu kako bi gledatelji lakše pronašli odgovore na pitanja.

Google Meet softver za online učenje
Google Meet besplatna je platforma, no neke značajke trenutačno su dostupne samo korisnicima koji se pretplate na plaćenu uslugu. Anketa je jedna od njih. Trenutačno je dostupan samo u odabranim izdanjima Google Workspacea, uključujući: Essentials, Business Plus, Business Standard, Enterprise Standard, Enterprise Plus, Enterprise Essentials, Teaching, Learning Upgrade i G Suite Business. Korisnici pretplaćeni na Education Plus, Nonprofits, Workspace Individual Subscriber također mogu pristupiti ovoj značajci.
Uz ograničenja verzije, glasove možete kreirati samo na Google Meetu na webu ili putem aplikacije za stolna računala. Za odgovaranje na ankete možete koristiti samo mobilnu aplikaciju Google Meet.
Upute za izradu anketa na Google Meetu
Da biste pokrenuli glasovanje, morate biti domaćin online sesije. Google Meet prema zadanim postavkama dodjeljuje administratorska prava svima koji kreiraju sastanke ili online tečajeve. Drugim riječima, ako stvorite razred, prema zadanim postavkama imate administratorska prava.
Pojedinosti o svakom koraku stvaranja glasa na Google Meetu :
1. Nakon ulaska u sastanak ili učionicu, odaberite Aktivnosti u donjem desnom kutu.
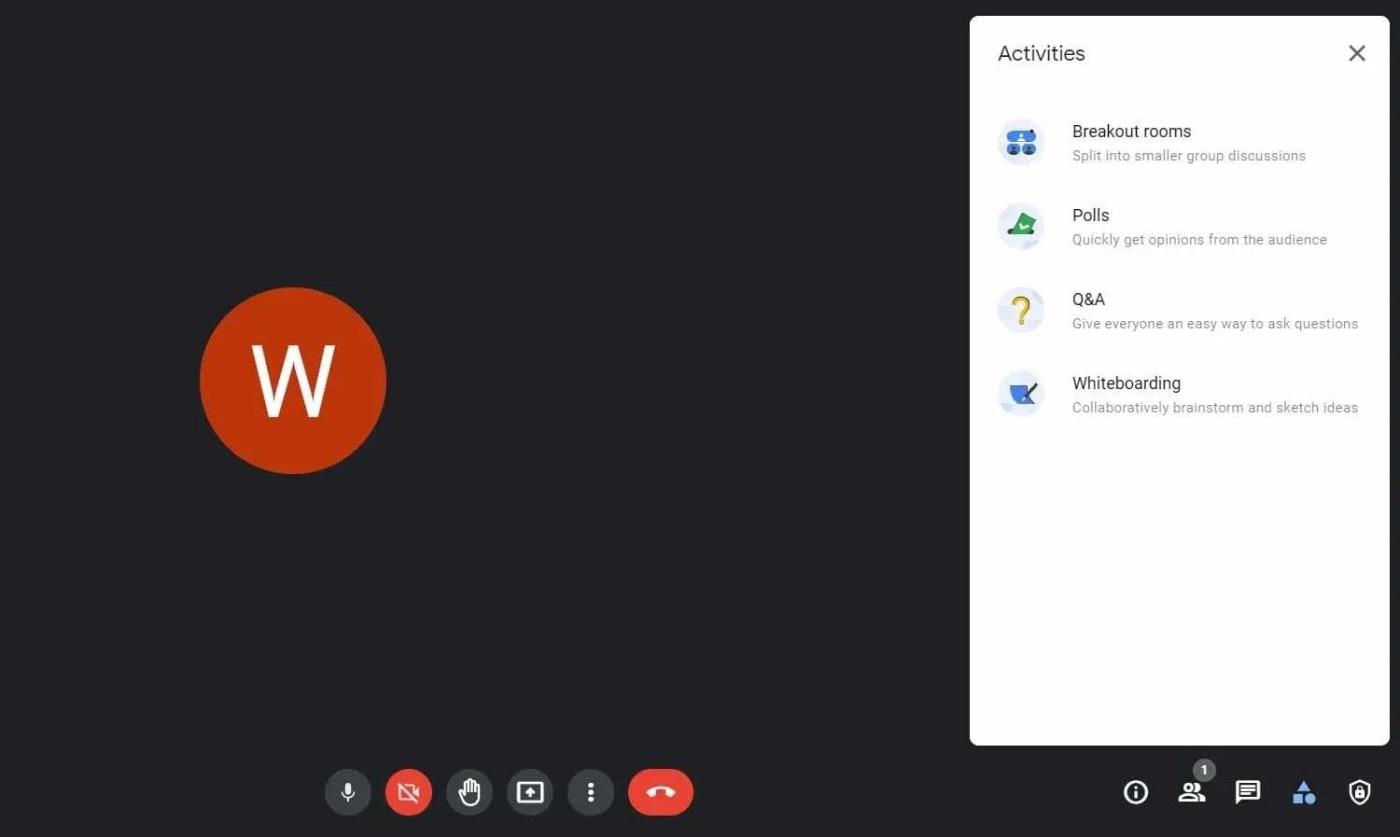
Značajka anketa na Google Meetu
2. Pritisnite Ankete i odaberite Pokreni anketu na sljedećoj stranici.
3. Unesite pitanja i odgovore. Dodirnite Dodaj opciju ako želite dodati više od 2 odgovora. Imajte na umu da Google Meet ne podržava duplicirane opcije.
4. Za objavljivanje ankete dodirnite Pokreni .
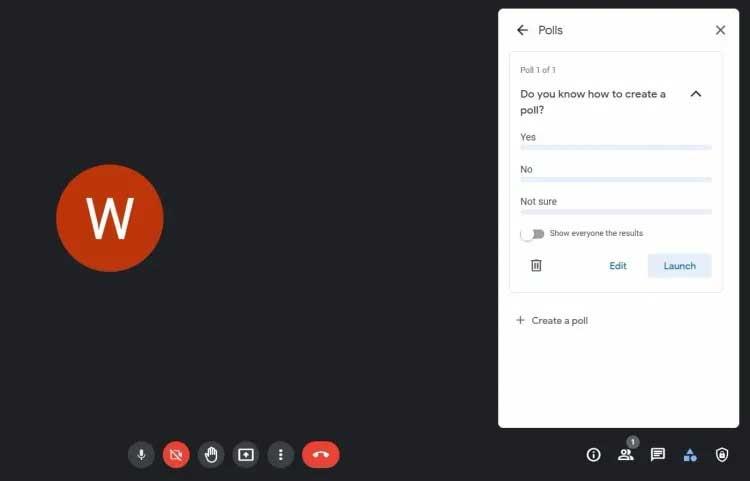
Otvorite anketu Google Meeta
5. Kliknite Spremi ako planirate kasnije otvoriti anketu.
6. Kada završite, možete dodirnuti gumb Aktivnosti u donjem desnom kutu za izlaz. Kada ste spremni otvoriti anketu, idite na Aktivnosti > Ankete > kliknite Pokreni . Google Meet će odmah obavijestiti sve članove koji sudjeluju o tom glasovanju.
Osim toga, platforma također nudi opciju otvaranja ankete i slanja povratnih informacija. U Google Meetu korisnici mogu vidjeti glasove samo dok su u toj online sesiji. Kada sastanak ili predavanje završi, svi će glasovi biti izbrisani.
Prema zadanim postavkama, rezultati glasovanja vidljivi su samo domaćinu. Ali također možete dati ovo dopuštenje svima na sljedeći način: Prilikom izrade ankete uključite Prikaži svima rezultate .
Idite na Aktivnosti > odaberite Ankete > kliknite Završi anketu . Zapamtite, ova će radnja samo spriječiti člana da unese odgovor. Međutim, još uvijek mogu vidjeti glasove.
Ako vidite pogrešku u anketi Google Meeta, možete je izbrisati na sljedeći način: kliknite Aktivnosti > odaberite Ankete > kliknite Izbriši .
Primit ćete obavijest " Domaćin je započeo anketu " kada postoji anketa u Google Meetu u kojem sudjelujete. Za odlazak na odjeljak za glasovanje dodirnite Otvori . Osim toga, možete slijediti i ove korake:
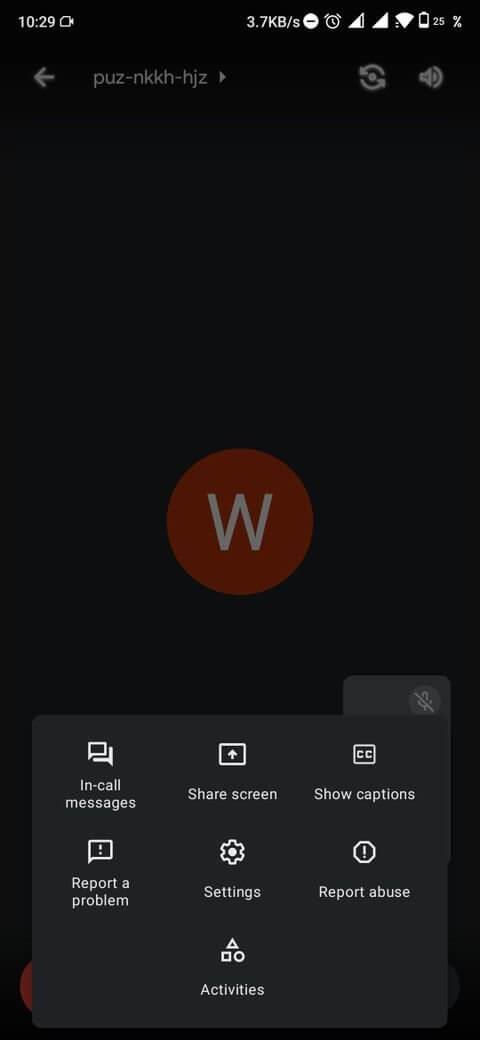
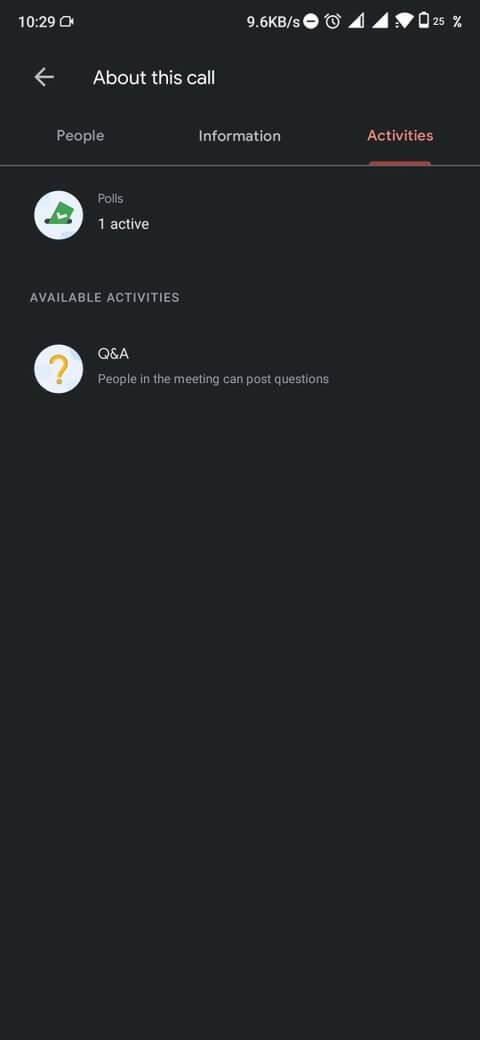
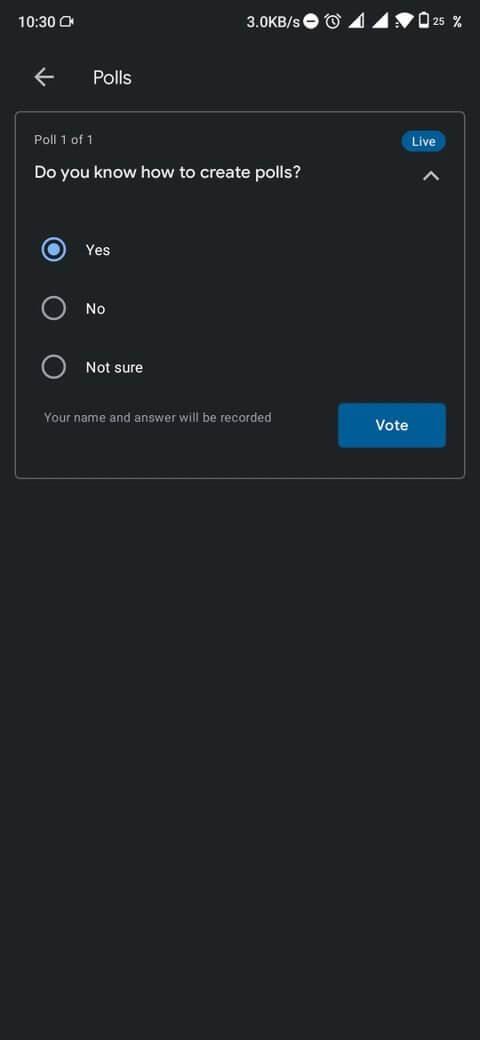
Google Meet odmah šalje rezultate na e-poštu kreatora kada anketa završi. Ovo izvješće uključuje imena sudionika i njihove odgovore.
Gore je opisano kako stvoriti glasove na Google Meetu . Nadamo se da vam je članak koristan.
Upute za slušanje glazbe na Google Maps Trenutno korisnici mogu putovati i slušati glazbu koristeći Google Map aplikaciju na iPhoneu. Danas vas WebTech360 poziva
Upute za korištenje LifeBOX - Viettelove online usluge pohrane, LifeBOX je novopokrenuta Viettelova online usluga pohrane s mnogim vrhunskim značajkama
Kako ažurirati status na Facebook Messengeru, Facebook Messenger u najnovijoj verziji korisnicima je pružio izuzetno korisnu značajku: mijenjanje
Upute za kartašku igru Werewolf Online na računalu, Upute za preuzimanje, instaliranje i igranje Werewolf Online na računalu preko iznimno jednostavnog LDPlayer emulatora.
Upute za brisanje priča objavljenih na Instagramu Ako želite izbrisati priču na Instagramu, ali ne znate kako? Danas WebTech360
Upute za dodavanje istaknutih slika na Facebook. Trenutno nam Facebook dopušta postavljanje istaknutih slika na naše osobne stranice. Ovdje vas pozivamo
Kako popraviti pogrešku Windows Quick Assist ne radi, Windows Quick Assist vam pomaže da se jednostavno povežete s udaljenim računalom. Međutim, ponekad stvara i pogreške. Ali,
Upute za uključivanje/isključivanje miksanja pjesama na Spotifyju, kako bismo pomogli ljudima da brzo promijene redoslijed pjesama na gornjoj glazbenoj listi za reprodukciju
Upute za tajno snimanje na iPhoneu. Trenutačno korisnici iPhonea mogu tajno snimati dodirivanjem stražnje strane telefona. Danas vas WebTech360 poziva
Kako koristiti Mixamo za animiranje prilagođenih 3D modela Uz Mixamo možete jednostavno uvesti 3D model i na njega primijeniti efekte animacije. U nastavku su upute za uporabu








