Kako dodati emotikone poruka na Facebook Messenger

Kako dodati emotikone poruka na Facebook Messenger. Otkrijte kako koristiti razne emotikone za poboljšanje komunikacije.
Želite li izraditi e-knjigu koristeći Microsoft Word ? Stoga pogledajte kako dizajnirati i formatirati e-knjigu u nekoliko koraka u programu Word u nastavku.
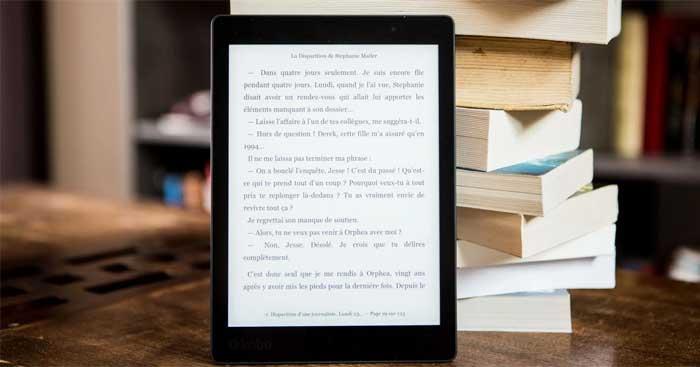
Upute za izradu e-knjiga pomoću programa Microsoft Word
Prvo biste trebali odrediti glavni sadržaj e-knjige i kako ga rasporediti kako biste dizajn ostatka učinili lakšim. Neki osnovni čimbenici koje trebate pripremiti prije izrade e-knjige:
Nakon što imate savršen naslov knjige, sve što trebate učiniti je izraditi impresivnu naslovnicu. U nastavku su navedeni koraci za izradu naslovnice e-knjige u programu Word:
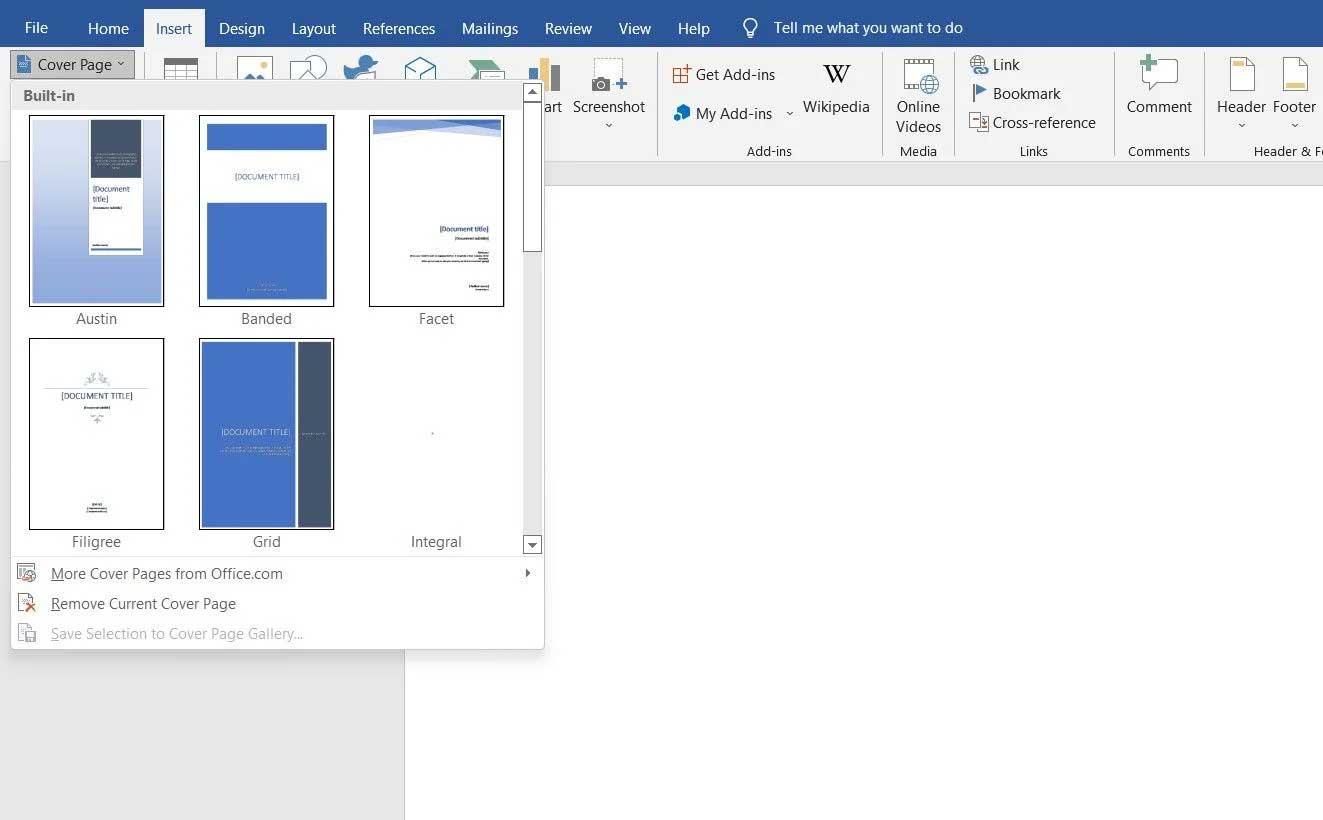
Da biste svoju e-knjigu zaštitili autorskim pravima, morate dodati ovu stranicu u svoj izgled na sljedeći način:
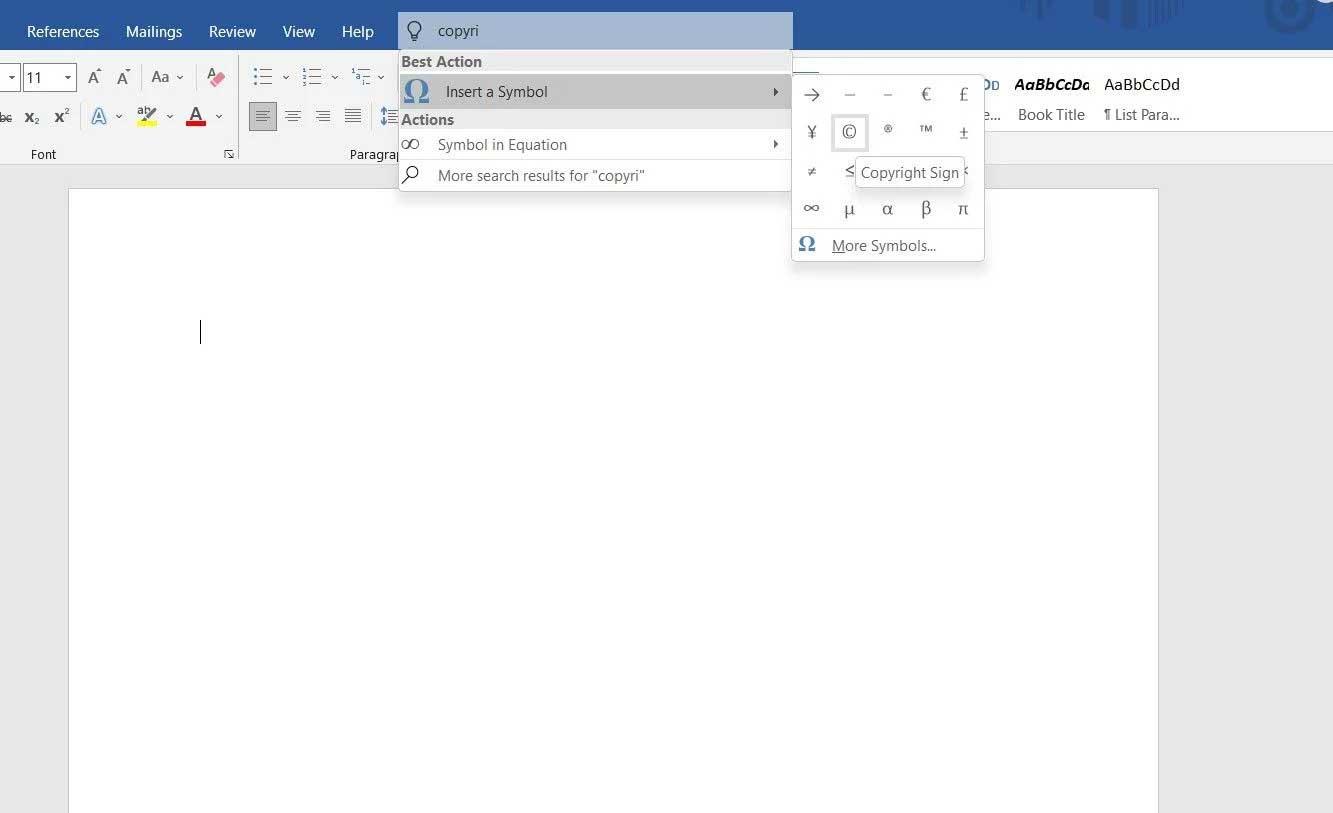
Sadržaj pomaže čitateljima da znaju koliko odjeljaka ima e-knjiga. Microsoft Word vam nudi 2 različita stila tablice:
Da biste umetnuli sadržaj u e-knjigu, slijedite ove korake:
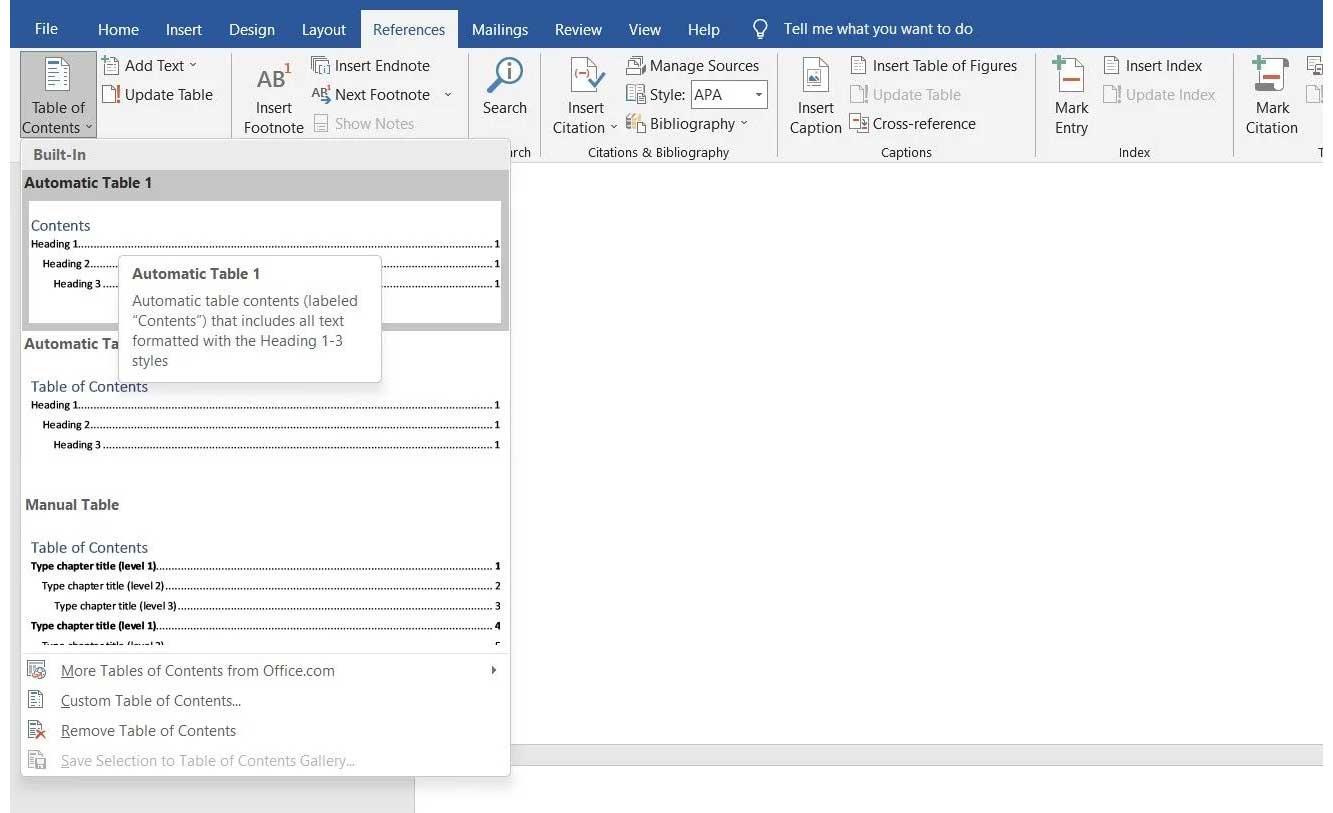
Da biste ažurirali sadržaj, slijedite ove jednostavne korake:
Također možete ažurirati sadržaj ove tablice:
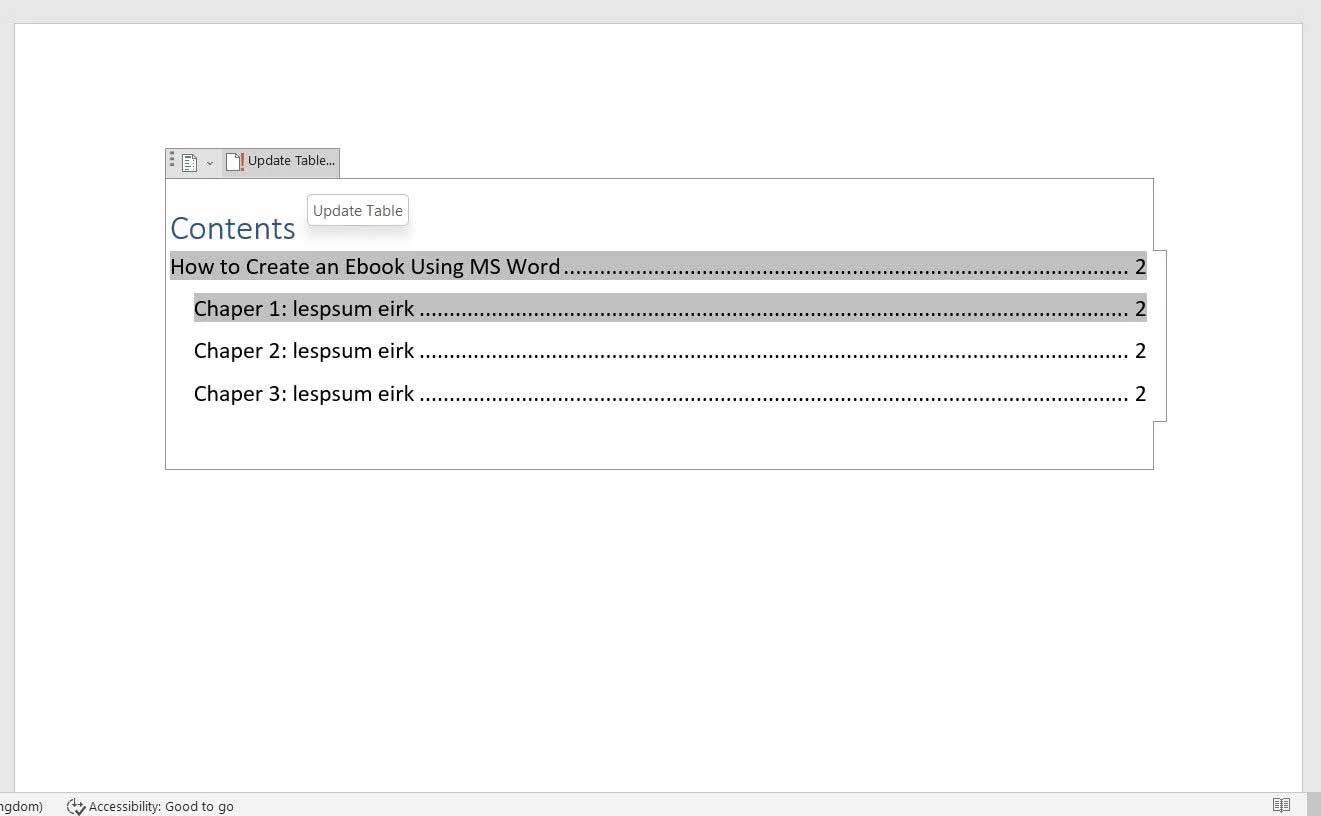
Ovisno o namjeni e-knjige, u zaglavlje i podnožje možete dodati naziv svoje tvrtke ili web URL, broj stranice... Većina e-knjiga piše naslov u zaglavlju. Za umetanje u e-knjigu:

Slično, možete prikazati bilo koju informaciju u podnožju, prikladno za e-knjige. Za umetanje podnožja:

Dovršili ste većinu potrebnog oblikovanja za e-knjigu. Sada možete početi pisati rukopis. Ako ste ga stvorili u drugom dokumentu, samo kopirajte i zalijepite tekst.
Kako biste bili sigurni da sadržaj uključuje sve glavne naslove, odaberite ih iz odabira naslova:
Osim toga, Microsoft Word vam također omogućuje umetanje slika ili grafikona u dokument. Za dodavanje fotografije slijedite ove korake:
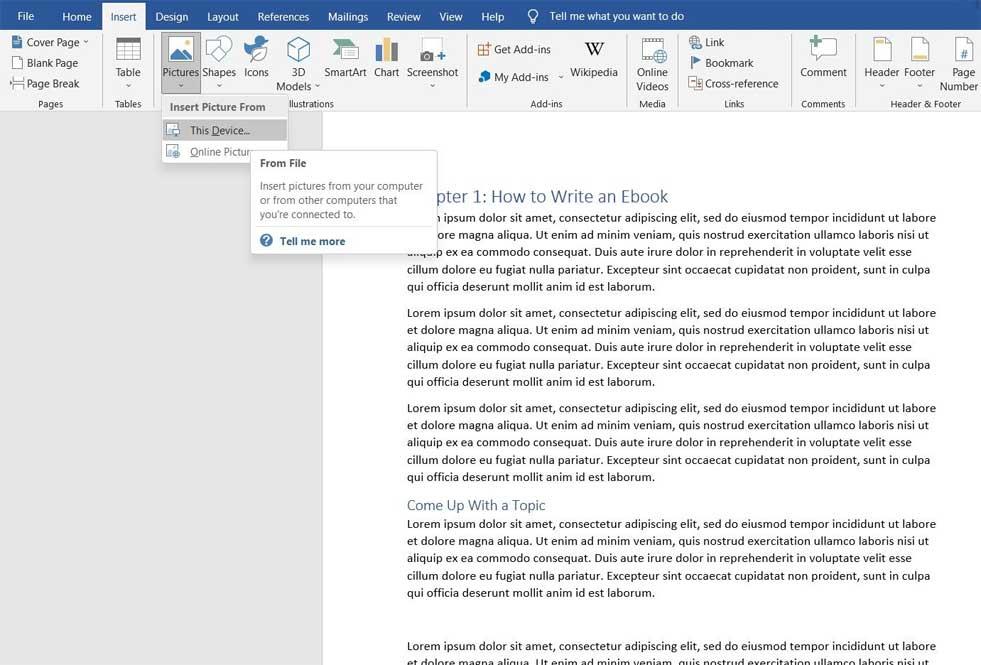
Ako pišete e-knjigu o istinitim pričama koje trebaju objasniti mnogo različitih pojmova, možete odlučiti umetnuti:
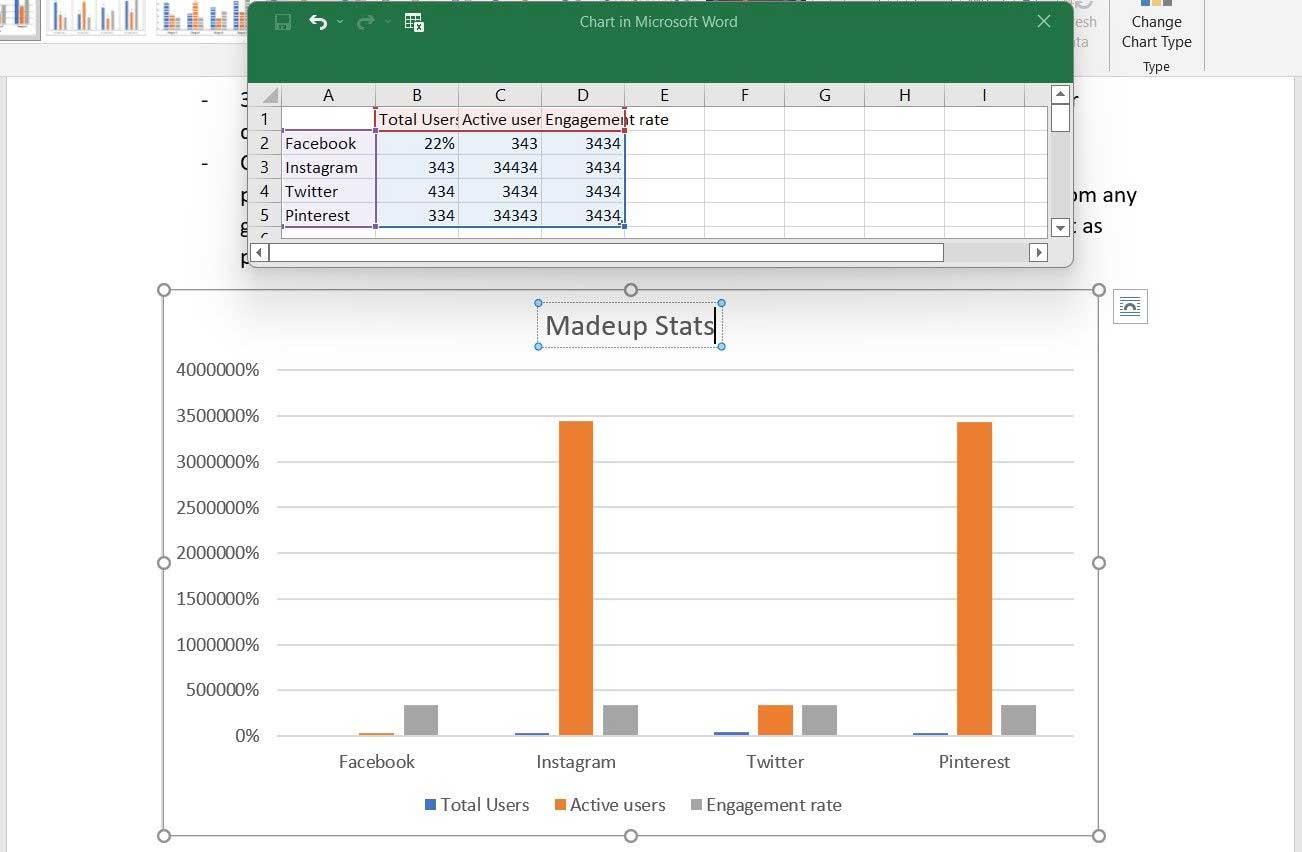
Budući da je ovo e-knjiga, možete umetnuti poveznice u tekst ako želite odvesti čitatelje na bilo koje web mjesto ili odredišnu stranicu. Za umetanje veza:
Završetak vaše e-knjige stranicom autora izvrsna je marketinška taktika. Na ovu stranicu možete dodati biografiju, kratak, jezgrovit sažetak autorovih istaknutih stvari i dodati poveznice na društvene mreže/web, adrese e-pošte, pa čak i promovirati proizvode ako su dostupni.
Ovo je posljednji korak. Izvršite potrebno uređivanje i lekturu kako biste dobili e-knjigu onoliko točnu koliko želite, zatim je izvezite u PDF da biste je podijelili s čitateljima.
Kako pretvoriti Microsoft Word e-knjigu u PDF na sljedeći način:
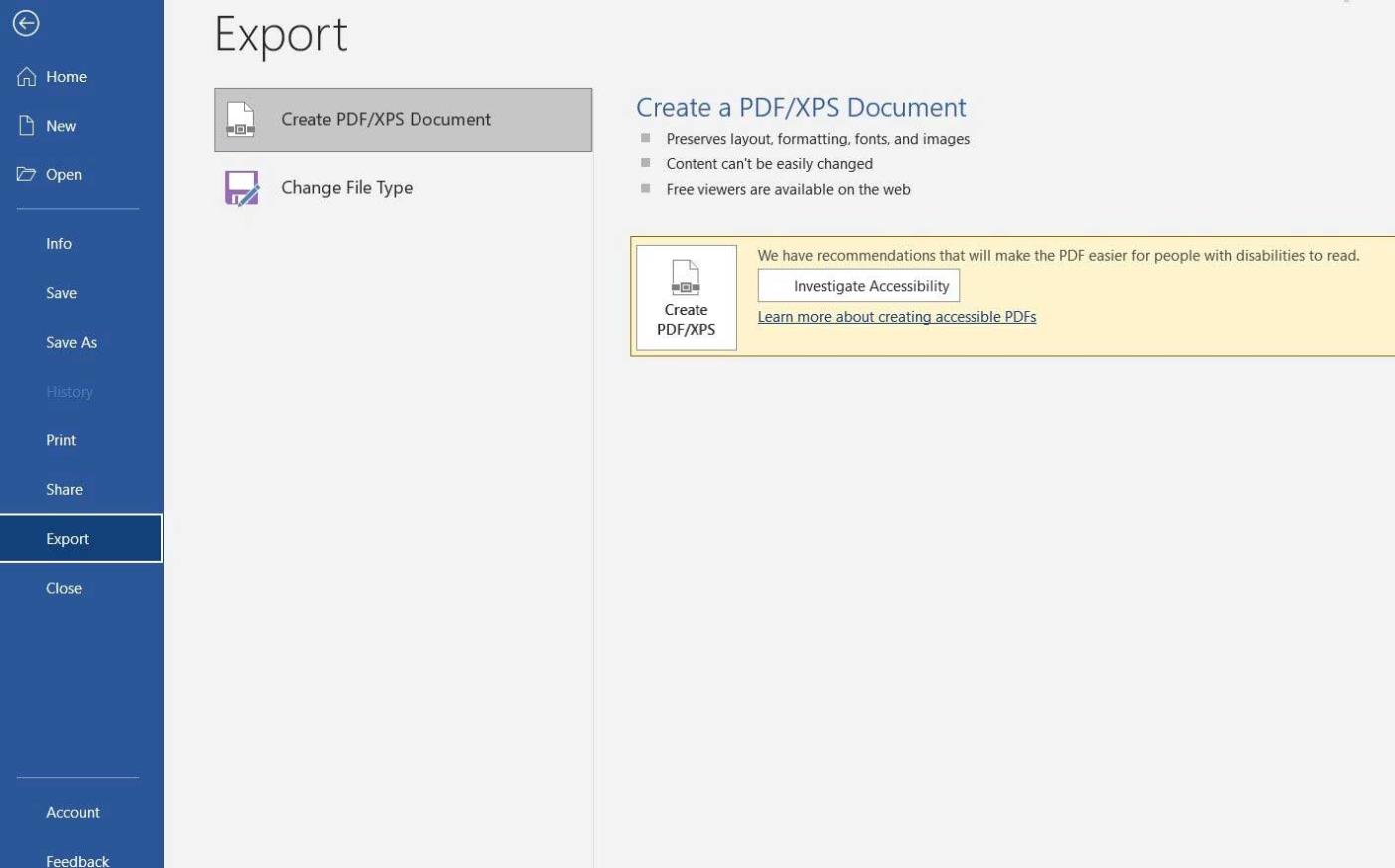
Ako namjeravate napisati priču ili kratki roman, Microsoft Word može biti savršen izbor za početak. Kao što vidite, stvaranje e-knjige s Wordom nije previše teško, zar ne? Nadamo se da vam je članak koristan.
Kako dodati emotikone poruka na Facebook Messenger. Otkrijte kako koristiti razne emotikone za poboljšanje komunikacije.
Kako koristiti WiFi AR za provjeru snage Wi-Fi-ja, WiFi AR je jedinstvena aplikacija koja vam omogućuje provjeru jačine signala bežične mreže koristeći proširenu stvarnost.
Upute za pronalaženje spremljenih videa na Facebooku. Ako nakon spremanja videa u Facebookovu arhivu ne znate kako ga ponovno pogledati, ovaj vodič će vam pomoći.
Upute za uključivanje livestream obavijesti na Instagramu. Saznajte kako primati obavijesti o prijenosima uživo na Instagramu putem našeg jednostavnog vodiča.
Saznajte kako jednostavno možete izraditi naljepnice i ispisane omotnice u programu Word 365 / 2019 / 2016.
Detaljne upute za objavljivanje više fotografija na istoj Facebook priči. Saznajte kako učinkovito koristiti ovu značajku.
Kako koristiti efekte u programu Adobe Premiere Pro, efekte možete lako primijeniti kroz našu detaljnu uputu.
Prečaci u Blenderu koje korisnici trebaju znati. Ovaj vodič sadrži ključne prečace koji vam olakšavaju rad u Blenderu.
Saznajte kako provjeriti matičnu ploču računala koristeći različite metode - od naredbenog retka do CPU-Z. Ova uputa je korisna ako planirate nadogradnji vašeg osobnog računala.
Upute za izradu titlova za videozapise pomoću CapCuta. Ovaj članak će vam pokazati kako jednostavno uključiti titlove na Capcutu.








