Kako dodati emotikone poruka na Facebook Messenger

Kako dodati emotikone poruka na Facebook Messenger. Otkrijte kako koristiti razne emotikone za poboljšanje komunikacije.
Kako snimiti Google Meet vrlo je jednostavno. Ovaj će vas članak detaljno uputiti kako snimiti zaslon Google Meeta korak po korak.
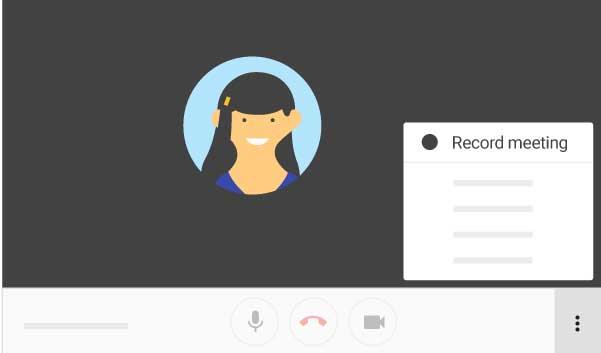
Kada je riječ o softveru za online učenje i mrežnim sastancima, Google Meet je opcija koju ne možete zanemariti. Prednost Google Meeta je što ne zahtijeva instalaciju. Možete ga koristiti izravno u svom web pregledniku ili putem aplikacije specifične za platformu.

Kako snimiti video sastanka na Google Meetu
Da biste snimili zaslon Google Meeta, prvo morate zapamtiti nekoliko stvari:
Dosadno je sudjelovati u novom mrežnom sastanku ili predavanju ili pregledavati snimku i ne moći ništa čuti, zar ne? Umjesto da se pitate radi li se o pokvarenom mikrofonu ili sukobu konfiguracije kamere, Google Meet vam omogućuje da provjerite oboje prije ulaska na sastanak i početka snimanja.
Evo kako provjeriti kameru i mikrofon:
U slučaju da kamera ima problem koji onemogućuje snimanje GG Meeta, najprije trebate utvrditi uzrok. Najčešći uzroci su:
Uglavnom, ovaj problem možete riješiti podešavanjem nekih postavki u web-pregledniku i sustavu Google Meet, koje uključuju:
Početak snimanja u Google Meetu prilično je jednostavan, samo trebate učiniti sljedeće:

1. korak: pridružite se mrežnom sastanku/studiji/seminaru na Google Meetu putem veze za pozivnicu, događaja u kalendaru ili povezanog koda. Zatim kliknite ikonu izbornika s 3 točke u donjem desnom kutu zaslona i odaberite Snimi sastanak .


Korak 2: Potvrdite svoj izbor klikom na Prihvati u Pitaj za pristanak . Nakon toga će svim članovima biti poslana obavijest da počinjete video snimati online sastanak.

Možete se vratiti na sve događaje koji su se dogodili na mrežnom sastanku kako biste ih pregledali kad god želite.
Korak 1 : Kliknite izbornik s 3 točke u donjem desnom kutu zaslona i odaberite Zaustavi snimanje .

Korak 2: Potvrdite svoj odabir klikom na Zaustavi snimanje u dijaloškom okviru za potvrdu koji se pojavi.

Snimanje će se zaustaviti, a e-pošta s vezom na spremljenu datoteku bit će poslana organizatoru sastanka i vama. Ako se radi o događaju označenom u kalendaru, tamo ćete vidjeti i ovu vezu.
Snimke sastanaka/seminara/online učenja putem videa na Google Meetu spremat će se u mapu Meet Recordings na Google Driveu organizatora.
Snima se samo glavni govornik i prezentacija. Svi ostali članovi su izvan raspona snimanja, čak i ako su prikvačeni na vrhu. Osim toga, prozori ili obavijesti koje primite ili otvorite tijekom sastanka se ne bilježe. Trenutačno Google Meet ne podržava snimanje videozapisa na mobitelu.
Mogu li besplatni korisnici snimati zaslone Google Meeta?
To ovisi o vrsti besplatne korisničke verzije:
Cijela snimka bit će spremljena na Google Drive, a poveznicu na nju ćete dobiti putem e-pošte. Ako sastanak započne događaj Google kalendara, ta će veza također biti priložena vašem kalendaru. Zahvaljujući tome, svaki član sastanka može lako pristupiti datoteci snimke.
Jesu li datoteke snimanja zaslona na Google Meetu šifrirane?
Google Meet danas se reklamira kao jedan od najkorisnijih softvera za daljinski rad. Google tvrdi da je sigurniji i sigurniji od Zooma. Zapravo, to je istina.
Međutim, tvrtka trenutačno ne pruža standarde end-to-end enkripcije u sesijama sastanaka ili snimkama aktivnosti na Meetu. Video je zaštićen pomoću TLS-a ili Transport Layer Security. Ova razina enkripcije osigurava da nitko nema pristup nezaštićenim podacima. Na taj se način snimke Meeta pretvaraju u kriptirani oblik koji se može dešifrirati samo ako se koristi točan ključ.

Najprije morate pristupiti datoteci snimke sastanka u Meet Recordings, zatim je otvoriti ili preuzeti na svoj uređaj.
Nije li razočaravajuće kada uđete ili pregledate snimku sastanka i ne čujete nikakav zvuk? Uzrok može biti pokvaren mikrofon ili sukob s postavkama kamere. Umjesto da se pitate, možete provjeriti postavke mikrofona i kamere u Google Meetu prije nego što se počnete pridruživati ili snimati Google Meet.
U nastavku su detaljne upute korak po korak za provjeru kamere i mikrofona:
Kao što vidite, nije previše teško, zar ne? Samo trebate učiniti nekoliko jednostavnih koraka, ali snimite bolju kvalitetu, zašto ne isprobati?
Kako dodati emotikone poruka na Facebook Messenger. Otkrijte kako koristiti razne emotikone za poboljšanje komunikacije.
Kako koristiti WiFi AR za provjeru snage Wi-Fi-ja, WiFi AR je jedinstvena aplikacija koja vam omogućuje provjeru jačine signala bežične mreže koristeći proširenu stvarnost.
Upute za pronalaženje spremljenih videa na Facebooku. Ako nakon spremanja videa u Facebookovu arhivu ne znate kako ga ponovno pogledati, ovaj vodič će vam pomoći.
Upute za uključivanje livestream obavijesti na Instagramu. Saznajte kako primati obavijesti o prijenosima uživo na Instagramu putem našeg jednostavnog vodiča.
Saznajte kako jednostavno možete izraditi naljepnice i ispisane omotnice u programu Word 365 / 2019 / 2016.
Detaljne upute za objavljivanje više fotografija na istoj Facebook priči. Saznajte kako učinkovito koristiti ovu značajku.
Kako koristiti efekte u programu Adobe Premiere Pro, efekte možete lako primijeniti kroz našu detaljnu uputu.
Prečaci u Blenderu koje korisnici trebaju znati. Ovaj vodič sadrži ključne prečace koji vam olakšavaju rad u Blenderu.
Saznajte kako provjeriti matičnu ploču računala koristeći različite metode - od naredbenog retka do CPU-Z. Ova uputa je korisna ako planirate nadogradnji vašeg osobnog računala.
Upute za izradu titlova za videozapise pomoću CapCuta. Ovaj članak će vam pokazati kako jednostavno uključiti titlove na Capcutu.








