Kako dodati emotikone poruka na Facebook Messenger

Kako dodati emotikone poruka na Facebook Messenger. Otkrijte kako koristiti razne emotikone za poboljšanje komunikacije.
Kako obojati Video Star ? Ovaj članak će vas uputiti kako slojeviti video boje kada koristite Video Star .
Aplikacije za uređivanje videa na iPhoneu trenutno su prilično raznolike i bogate. Imate puno opcija. Ali koji je najbolji alat? Odgovor na ovo pitanje ovisi o vašoj namjeni.
Video Star je danas vodeća aplikacija za uređivanje videa. Pomaže korisnicima u stvaranju zanimljivih glazbenih videozapisa za sinkronizaciju usana. Aplikacija nudi tisuće efekata za bojanje, animiranje, poboljšavanje, kombiniranje i ponovno podešavanje vremena. Video Star uključuje gomilu značajki besplatno ili nabavite All Access Pass da otključate sve, uključujući impresivne vještine uređivanja.
Slojevanje boja bitan je korak za bilo koje uređivanje videozapisa, a Video Star vam to olakšava. Pomaže stvoriti atmosferu za vaš uređeni rad. Za to se možete osloniti na zadatak prilagođenog bojanja, ali postoje mnoge druge metode koje možete koristiti.
Kako prilagoditi boju na Video Staru bez prilagođenog bojanja
Ako tražite brz i jednostavan način dodavanja boje ili ste tek počeli uređivati videozapise, filtar Re-Effect izvrstan je izbor za vas. Neki od njih su besplatni, neki vas pozivaju da kupite određeni paket prije nego što ih možete koristiti. Plan pretplate Pro daje vam pristup svim značajkama Video Stara.
U glavnom prozoru reprodukcije dodirnite Novo i odaberite Ponovni učinak . Kliknite ikonu + odmah ispod i provjerite jeste li odabrali ikonu kista ispod. Sada se možete kretati kroz sve filtere. Svaki filtar ima traku gustoće odmah ispod isječka.




Čarobni filtar savršen je prijedlog koji vam nudi niz drugih prijedloga za promjenu boje.



Kada ste odabrali filtar, dodirnite strelicu prema dolje za povratak na prozor Re-Effects. Pogledajte rezultate na cijelom isječku povlačenjem klizača za reprodukciju na dnu i pritiskom na crvenu tipku Re-Effect.
Ovaj trik je jednostavan i daje izvrsne rezultate. Prije nego što nastavite, morat ćete kupiti višeslojni plan ili Pro pretplatu. Možete ga kupiti s početnog zaslona dodirom ikone munje.
Otvorite isječak u Re-Effectu i pronađite Tron efekt preko ikone povećala. Primijenite ga na svoj isječak. Na prvi pogled djeluje pomalo glupo, ali rezultat će biti vrlo zanimljiv.
Zatim ćete ponovno otvoriti novostvoreni isječak u Re-Effectu . Sada potražite Monochrome . Odaberite boju povlačenjem klizača i primijenite je na isječak.
Drugi korak nije obavezan i potrebno je kupiti Cinema Pro paket ako želite bolji krajnji rezultat. Ponovno otvorite isječak koji ste upravo izradili u Re-Effectu, pronađite Pro Blur , malo smanjite intenzitet i zatim ga primijenite.



Sada ćemo upotrijebiti konačni rezultat kao filtar miješajući ga s izvornim isječkom. U glavnom prozoru dodirnite Novo , zatim odaberite Višeslojno . Dodirnite prvi okvir s lijeve strane s oznakom 1 i odaberite izvorni isječak. Zatim dodirnite 2 i dodirnite zadnji isječak koji ste izradili.
Provjerite jeste li odabrali drugi sloj (okvir 2 ), dodirnite Boja ispod i pronađite Blend BG . Strelica pokazuje gore ulijevo, dajući vam neke mogućnosti miješanja. U ovom primjeru prva opcija s lijeve strane najbolje funkcionira.


Ako je boja pretamna, možete smanjiti neprozirnost. Dodirnite okvir 2 i odaberite Edit Keyframes . Da biste vidjeli kako izgleda prvi isječak nakon miješanja, dodirnite Opcije u gornjem desnom kutu, odaberite Prikaži ostale slojeve i odaberite prvi sloj ( 1 ).
Sada smanjite Opacity u donjem lijevom kutu i pritisnite Natrag kada budete zadovoljni rezultatom. Provjerite je li pokazivač reprodukcije povučen skroz ulijevo. U međuvremenu, Opacity će stvoriti dodatni ključni okvir i mijenjati ga tijekom reprodukcije.


Otvorite isječak u višeslojnom prozoru i pritisnite Create u gornjem desnom kutu. Konačni rezultat će biti kao što je prikazano gore.
Ova metoda je malo kompliciranija, ali vrijedi pokušati jer vam omogućuje stvaranje mnogih jedinstvenih djela. Za korištenje ove značajke morat ćete kupiti višeslojni paket ili se prijaviti za Pro pretplatu.
Dodirnite Novo > Višeslojno i odaberite neuređeni isječak za sloj 1. Možete dodati filtar ako želite. Ovaj primjer odabire Vibrance i smanjuje njegov intenzitet.
Na sloju 2, odabrat ćete Color i odabrati boju iz palete boja. Možete dodati onoliko slojeva boje koliko želite.



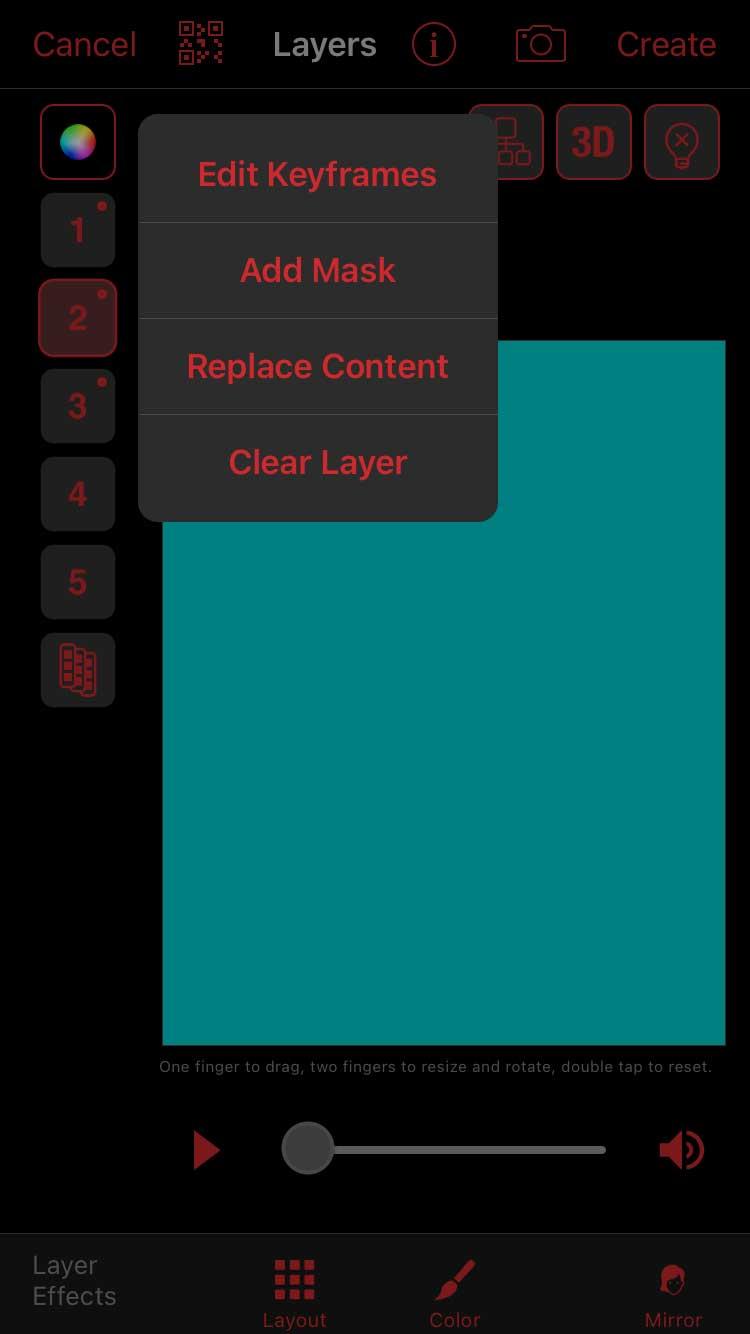
Dodirnite numerirani blok prve boje i odaberite Dodaj masku . Provjerite jeste li na vrhu odabrali Oblik , dodirnite ikonu s 3 pruge u gornjem desnom kutu i odaberite masku s zamućenim rubovima. Zvijezde su uvijek dobar izbor.
Prvo dodirnite ikonu s 3 trake u gornjem lijevom kutu, odaberite Prikaži druge slojeve i odaberite sloj 1. To će vam pomoći da bolje znate gdje postaviti sloj. Sada s dva prsta "zumirajte" zvjezdanu masku kako biste je proširili i premjestili na područje okvira. Kliknite Gotovo kada ste zadovoljni.
Ponovite ovaj korak sa svim slojevima u boji. Ne zaboravite prikazati druge slojeve kada dodajete novu masku. Na taj način ćete izbjeći preveliko preklapanje slojeva.



Sada iz glavnog višeslojnog prozora dodajte Blend BG putem ikone Boja svakom sloju u boji i odaberite vrstu stapanja. Također možete urediti neprozirnost u uređivaču ključnih sličica.


Kliknite Stvori u gornjem desnom kutu kada ste zadovoljni rezultatom.
Gore je opisano kako prilagoditi boje na Video Staru bez upotrebe alata za prilagođeno bojanje . Nadamo se da vam je članak koristan.
Kako dodati emotikone poruka na Facebook Messenger. Otkrijte kako koristiti razne emotikone za poboljšanje komunikacije.
Kako koristiti WiFi AR za provjeru snage Wi-Fi-ja, WiFi AR je jedinstvena aplikacija koja vam omogućuje provjeru jačine signala bežične mreže koristeći proširenu stvarnost.
Upute za pronalaženje spremljenih videa na Facebooku. Ako nakon spremanja videa u Facebookovu arhivu ne znate kako ga ponovno pogledati, ovaj vodič će vam pomoći.
Upute za uključivanje livestream obavijesti na Instagramu. Saznajte kako primati obavijesti o prijenosima uživo na Instagramu putem našeg jednostavnog vodiča.
Saznajte kako jednostavno možete izraditi naljepnice i ispisane omotnice u programu Word 365 / 2019 / 2016.
Detaljne upute za objavljivanje više fotografija na istoj Facebook priči. Saznajte kako učinkovito koristiti ovu značajku.
Kako koristiti efekte u programu Adobe Premiere Pro, efekte možete lako primijeniti kroz našu detaljnu uputu.
Prečaci u Blenderu koje korisnici trebaju znati. Ovaj vodič sadrži ključne prečace koji vam olakšavaju rad u Blenderu.
Saznajte kako provjeriti matičnu ploču računala koristeći različite metode - od naredbenog retka do CPU-Z. Ova uputa je korisna ako planirate nadogradnji vašeg osobnog računala.
Upute za izradu titlova za videozapise pomoću CapCuta. Ovaj članak će vam pokazati kako jednostavno uključiti titlove na Capcutu.








