Kako dodati emotikone poruka na Facebook Messenger

Kako dodati emotikone poruka na Facebook Messenger. Otkrijte kako koristiti razne emotikone za poboljšanje komunikacije.
Microsoft PowerPoint integrirao je značajku pretvaranja teksta u govor pod nazivom Speak. Evo kako čitati tekst naglas u programu PowerPoint .

Kada predstavljate na PowerPointu, morate reći gotovo sve. Međutim, što trebam učiniti ako želim malo zaustaviti govor bez prekidanja prezentacije?
Microsoft PowerPoint ima skrivenu značajku koja se zove Speak, koja mu omogućuje čitanje teksta na slajdovima prezentacije naglas, slično značajci Read Aloud u Wordu i Outlooku .
U ovom članku naučit ćemo kako postaviti i koristiti značajku Govor u programu Microsoft PowerPoint za čitanje sadržaja na slajdu i povećanje privlačnosti prezentacije .
Kako čitati tekst naglas u PowerPointu
Značajka Speak dostupna je u PowerPointu od verzije 2010., međutim, malo ljudi zna za postojanje Speaka jer se ne nalazi na vrpci ili alatnoj traci za brzi pristup.
Međutim, uz malo podešavanja, možete omogućiti Speak na tom izborniku i alatnoj traci, a PowerPoint automatski čita tekst poput Google Assistant. Postupite na sljedeći način:
1. Otvorite aplikaciju PowerPoint na svom računalu.
2. Pritisnite Datoteka , pomaknite se prema dolje i kliknite Mogućnosti .
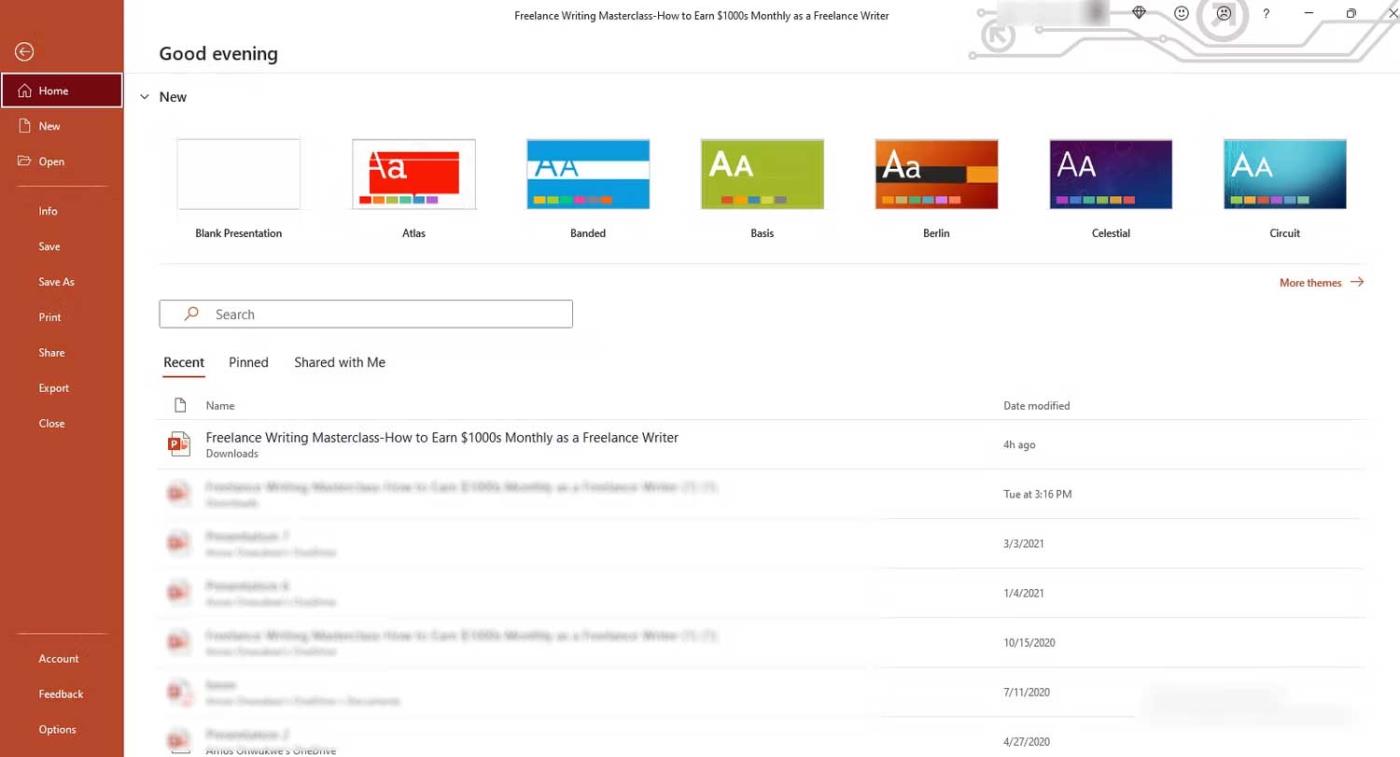
3. Pritisnite Alatna traka za brzi pristup u PowerPoint opcijama.
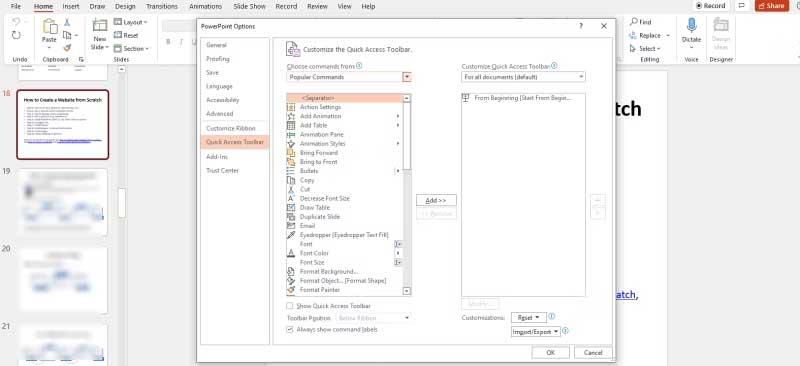
Alternativno, također možete otvoriti PowerPoint, desnom tipkom miša kliknuti alatnu traku za brzi pristup ispod vrpce i kliknuti Prilagodi alatnu traku za brzi pristup...
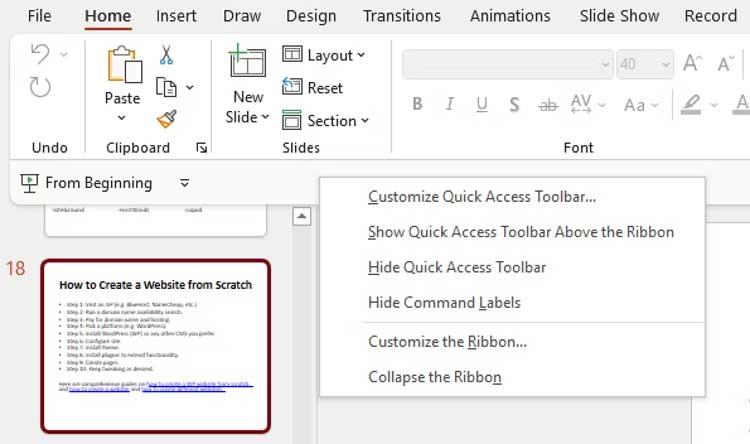
4. Pritisnite Odaberi naredbe iz i promijenite odabir s Popularne naredbe na Naredbe koje nisu na vrpci ili Sve naredbe .
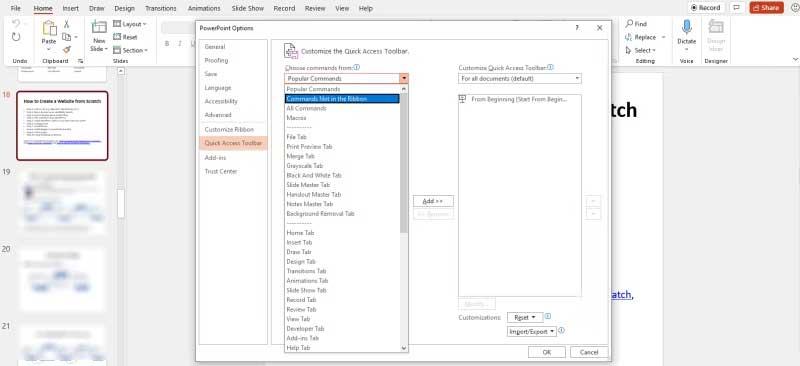
5. Povucite traku za pomicanje, pomaknite se prema dolje i kliknite Govori . Naredbe su poredane abecednim redom, tako da možete skočiti na S .
6. Pritisnite Dodaj i govori bit će dodan na ploču Prilagodite alatnu traku za brzi pristup , zatim se pomaknite prema dolje i kliknite U redu .
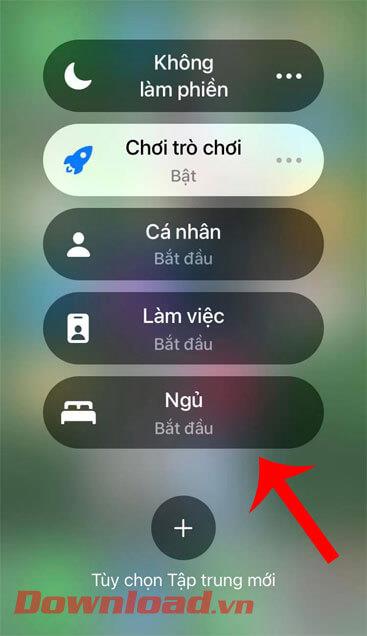
7. Govor će prema zadanim postavkama biti omogućen za sve dokumente u programu PowerPoint.
8. Vratite se na alatnu traku za brzi pristup i vidjet ćete gumb Govori , ali možda još nije aktivan.
Nakon što se Speak doda na alatnu traku ili vrpcu za brzi pristup, možete početi slušati PowerPoint prezentaciju. Evo kako:
1. Otvorite aplikaciju PowerPoint na računalu i otvorite trenutni dokument.
2. Odaberite tekst koji želite pročitati naglas. Ova radnja će aktivirati gumb Govori na alatnoj traci za brzi pristup .
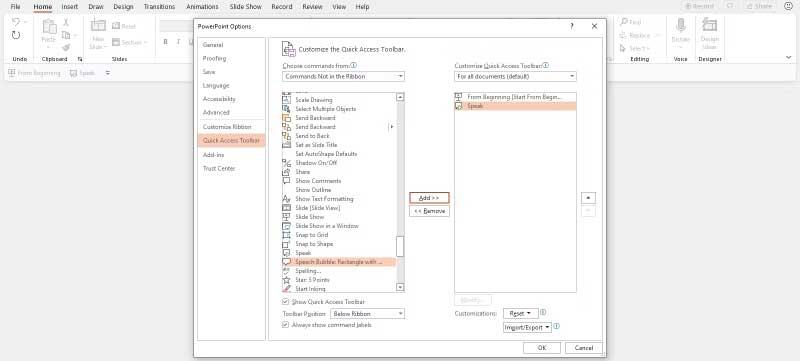
3. Pritisnite Govori i počet će govoriti ili čitati odabrani tekst naglas.
4. Za zaustavljanje govora samo kliknite Zaustavi govor .

Vidjet ćete da to nije isto što i značajka Read Aloud, Speak se u osnovi ponaša kao gumb za reprodukciju/pauzu na alatnoj traci za brzi pristup. Također može ostati otvoren u pozadini dok obavljate druge zadatke.
Ako želite upravljati načinom na koji Speak radi, morat ćete proći kroz Windows izbornik na sljedeći način:
1. Pritisnite tipku Windows na računalu i kliknite Upravljačka ploča .
2. Pritisnite Prepoznavanje govora , zatim pritisnite Tekst u govoru na lijevoj ploči. Ovdje možete kontrolirati svojstva govora, brzinu čitanja i druge postavke pretvaranja teksta u govor.
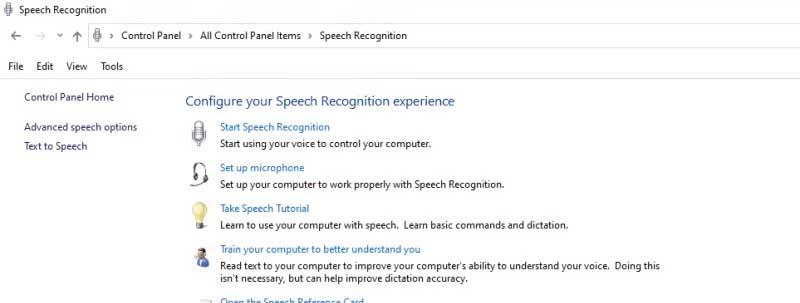
3. Pritisnite padajući izbornik Odabir glasa da odaberete drugu kvalitetu glasa. Vaš izbor ovisit će o vašoj verziji sustava Windows.
4. Pritisnite gumb Preview Voice kako biste čuli svoj odabir glasa.
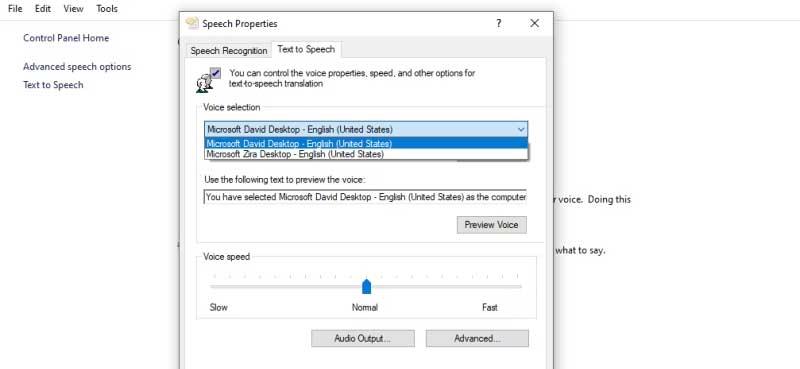
5. Zadana brzina glasa postavljena je na Normalno . To možete prilagoditi povlačenjem klizača lijevo ili desno između Sporo i Brzo .
6. Kliknite OK kada završite.
Gore je opisano kako koristiti značajku Govor - čitajte tekst naglas ili pretvarajte tekst u govor u programu PowerPoint . Nadamo se da vam je članak koristan.
Kako dodati emotikone poruka na Facebook Messenger. Otkrijte kako koristiti razne emotikone za poboljšanje komunikacije.
Kako koristiti WiFi AR za provjeru snage Wi-Fi-ja, WiFi AR je jedinstvena aplikacija koja vam omogućuje provjeru jačine signala bežične mreže koristeći proširenu stvarnost.
Upute za pronalaženje spremljenih videa na Facebooku. Ako nakon spremanja videa u Facebookovu arhivu ne znate kako ga ponovno pogledati, ovaj vodič će vam pomoći.
Upute za uključivanje livestream obavijesti na Instagramu. Saznajte kako primati obavijesti o prijenosima uživo na Instagramu putem našeg jednostavnog vodiča.
Saznajte kako jednostavno možete izraditi naljepnice i ispisane omotnice u programu Word 365 / 2019 / 2016.
Detaljne upute za objavljivanje više fotografija na istoj Facebook priči. Saznajte kako učinkovito koristiti ovu značajku.
Kako koristiti efekte u programu Adobe Premiere Pro, efekte možete lako primijeniti kroz našu detaljnu uputu.
Prečaci u Blenderu koje korisnici trebaju znati. Ovaj vodič sadrži ključne prečace koji vam olakšavaju rad u Blenderu.
Saznajte kako provjeriti matičnu ploču računala koristeći različite metode - od naredbenog retka do CPU-Z. Ova uputa je korisna ako planirate nadogradnji vašeg osobnog računala.
Upute za izradu titlova za videozapise pomoću CapCuta. Ovaj članak će vam pokazati kako jednostavno uključiti titlove na Capcutu.








