Kako dodati emotikone poruka na Facebook Messenger

Kako dodati emotikone poruka na Facebook Messenger. Otkrijte kako koristiti razne emotikone za poboljšanje komunikacije.
Želite li pretvoriti PowerPoint slajdove i otvoriti ih u Google Slides? Evo kako jednostavno pretvoriti PowerPoint slajdove prezentacije u Google Slides .
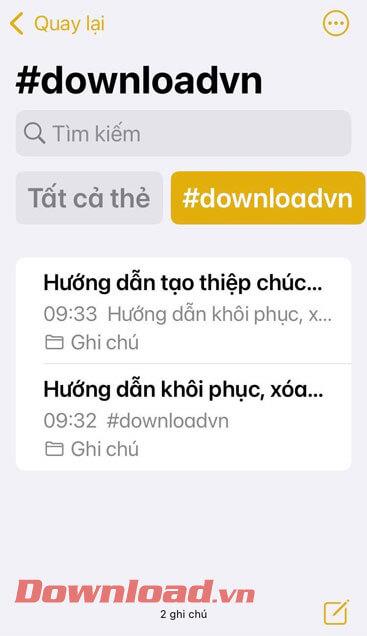
Pretvorite slajdove prezentacije u PowerPoint
Google Slides i PowerPoint moćni su alati za prezentaciju. Iako PowerPoint ima više mogućnosti i poznatiji je, Google Slides još uvijek ima prednost u pogledu sinkronizacije podataka s Google Driveom.
Uz Google slajdove možete dijeliti slajdove i surađivati u grupama na istoj mrežnoj prezentaciji u stvarnom vremenu. Ali što najviše želite od njih oboje? Je li moguće izraditi slajdove prezentacije na PowerPointu, a zatim ih otvoriti pomoću Google slajdova? To možete učiniti slijedeći upute u nastavku.
Kako otvoriti PowerPoint prezentaciju s Google slajdovima
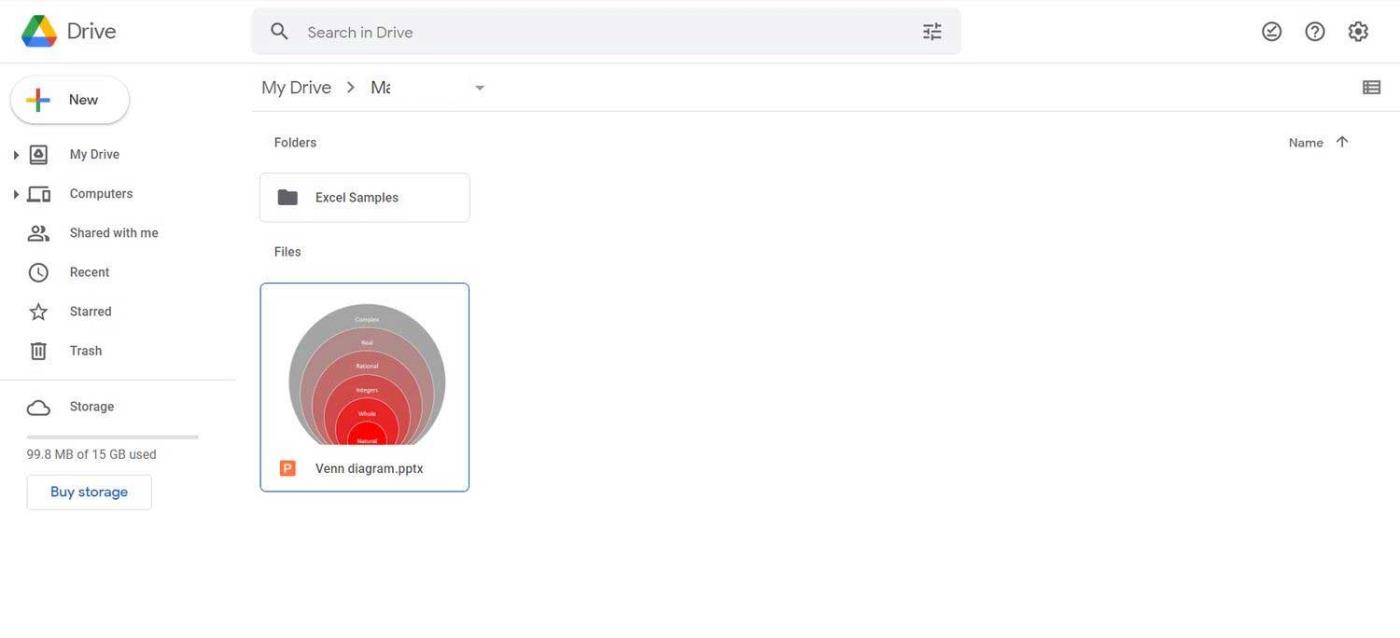
Slajdovi prezentacije na Google disku
Google slajdovi podržavaju mnoge popularne formate prezentacija, uključujući PPTX, PPT, POTM, POTX i druge. Najnovija verzija Microsoft PowerPointa koristi PPTX, a srećom, Google Slides također podržava ovaj format.
Google slajdovi ne zahtijevaju da promijenite izvorni PowerPoint slajd. Možete ih odmah otvoriti sa samo nekoliko klikova.
Gotovo je. Sada možete pregledavati i dijeliti PowerPoint prezentacije u Google slajdovima. Tema i formati u PowerPoint slajdovima se održavaju.
Kako uvesti PowerPoint slajdove u Google Slides
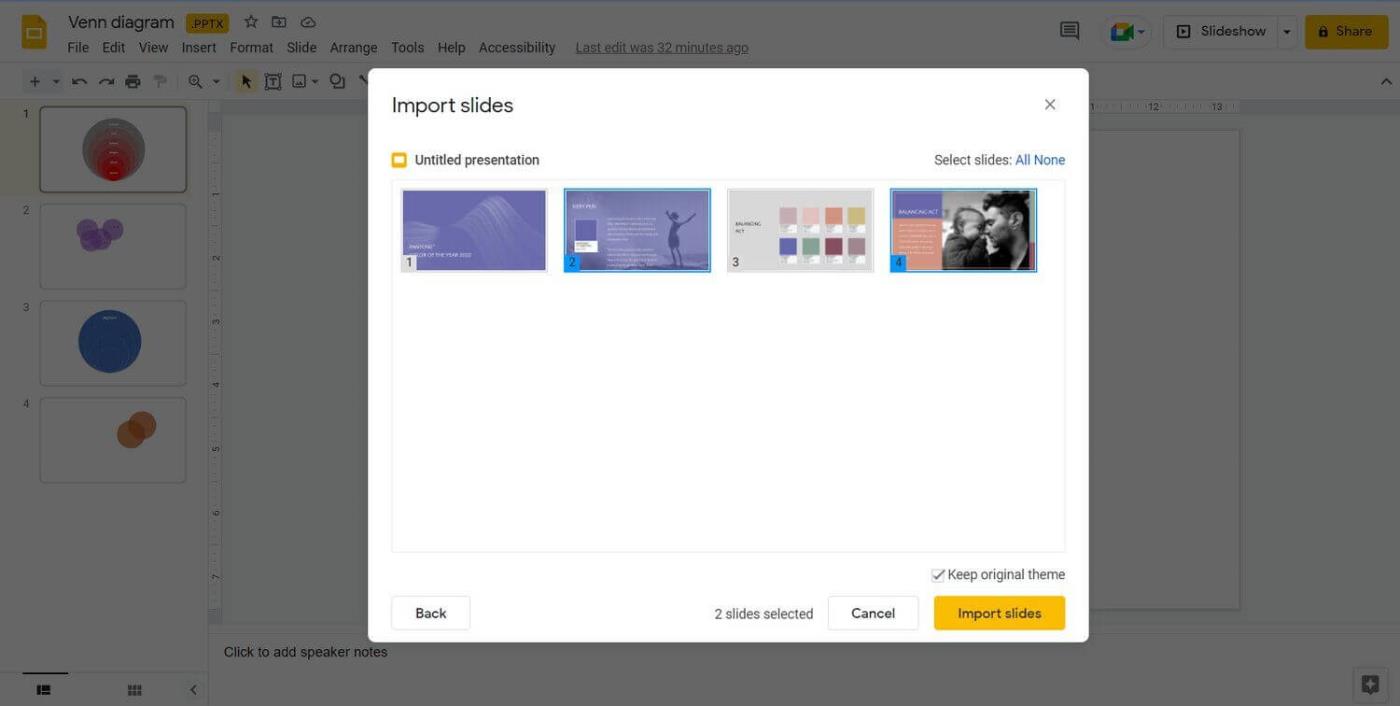
Uvezite PowerPoint slajdove u Google Slides
U nekim slučajevima jednostavno želite prenijeti neke PowerPoint slajdove na Google Slides. Zahvaljujući značajci uvoza slajdova Google Slides , slajdove možete izravno uvesti u Google Slides i ne morate ih ponovno stvarati.
PowerPoint slajd koji ste upravo odabrali sada će se pojaviti u prezentaciji na Google Slajdovima. Ako se elementi u slajdovima programa PowerPoint mogu uređivati, to možete učiniti i s njima u Google slajdovima. Tema i format slajdova ne mijenjaju se nakon pretvorbe.
PowerPoint i Google Slides su praktičan, jednostavan, ali profesionalan softver za prezentacije. Međutim, u usporedbi s PowerPointom, Google Slides je potpuno besplatan, tako da je mogućnost pretvaranja slajdova izrađenih u PowerPointu u ovaj alat zaista korisna za mnoge ljude.
Kako dodati emotikone poruka na Facebook Messenger. Otkrijte kako koristiti razne emotikone za poboljšanje komunikacije.
Kako koristiti WiFi AR za provjeru snage Wi-Fi-ja, WiFi AR je jedinstvena aplikacija koja vam omogućuje provjeru jačine signala bežične mreže koristeći proširenu stvarnost.
Upute za pronalaženje spremljenih videa na Facebooku. Ako nakon spremanja videa u Facebookovu arhivu ne znate kako ga ponovno pogledati, ovaj vodič će vam pomoći.
Upute za uključivanje livestream obavijesti na Instagramu. Saznajte kako primati obavijesti o prijenosima uživo na Instagramu putem našeg jednostavnog vodiča.
Saznajte kako jednostavno možete izraditi naljepnice i ispisane omotnice u programu Word 365 / 2019 / 2016.
Detaljne upute za objavljivanje više fotografija na istoj Facebook priči. Saznajte kako učinkovito koristiti ovu značajku.
Kako koristiti efekte u programu Adobe Premiere Pro, efekte možete lako primijeniti kroz našu detaljnu uputu.
Prečaci u Blenderu koje korisnici trebaju znati. Ovaj vodič sadrži ključne prečace koji vam olakšavaju rad u Blenderu.
Saznajte kako provjeriti matičnu ploču računala koristeći različite metode - od naredbenog retka do CPU-Z. Ova uputa je korisna ako planirate nadogradnji vašeg osobnog računala.
Upute za izradu titlova za videozapise pomoću CapCuta. Ovaj članak će vam pokazati kako jednostavno uključiti titlove na Capcutu.








